6 temppua Google Keepin mestariksi tulemiseen

Google Keep on täynnä upeita vinkkejä ja temppuja. Siinä on ominaisuuksia, jotka auttavat sinua pysymään tehtäviesi kärjessä helposti. Voit esimerkiksi ottaa äänen
Google Keep on yksi suosituimmista muistiinpanosovelluksista. Se voi tarjota sinulle kaikki tarvitsemasi ominaisuudet tai ei, mutta se on silti loistava sovellus käytettäväksi. Sovelluksessa on muutakin kuin muistiinpanojen tekeminen. Voit lisätä muutakin kuin vain tekstiä, ja voit myös saada sen näyttämään hyvältä prosessin aikana.
Antamalla muistiinpanoillesi oman persoonallisuuden, voit tehdä muistiinpanoista helpompia löytää. Jos esimerkiksi annat tärkeimmille muistiinpanoillesi punaisen värin, voit havaita ne välittömästi. Katsotaan mitä muuta voit tehdä Google Keepin kanssa.
Jotkut Google Keepin ominaisuuksista on helppo löytää, mutta toiset eivät välttämättä. Sinun on ehkä käytettävä tiettyä sovelluksen aluetta ennen kuin näet etsimäsi vaihtoehdon. Aloitetaan kuitenkin vaihtoehdoista, jotka on helppo löytää.
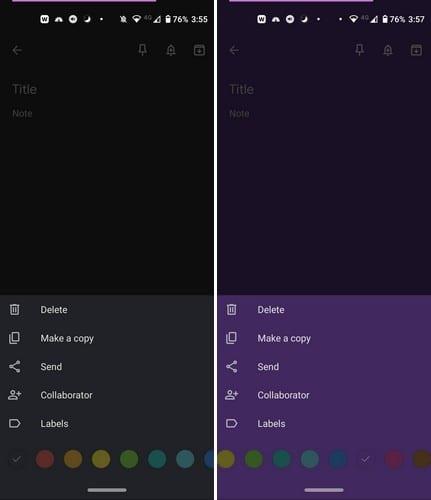
Kun luot muistiinpanon ensimmäisen kerran, oletusväri on musta. Mutta jos annat erityyppisille muistiinpanoille tietyn värin, ne on helpompi löytää. Esimerkiksi päivittäistavaraluettelo voi olla keltainen, kun taas päivittäiset tehtävälistat voivat olla violetteja. Nämä ovat vain ehdotuksia; Jos muut värit sopivat sinulle paremmin, valitse se.
Voit määrittää muistiinpanollesi värin napauttamalla pisteitä juuri luodun muistiinpanon oikeassa alakulmassa.

Kun napautat pisteitä, alareunaan tulee sarja värivaihtoehtoja. Pyyhkäise vasemmalle nähdäksesi lisää värejä, ja kun näet haluamasi värin, valitse se napauttamalla sitä. Väri lisätään muistiinpanoon välittömästi. Niin kauan kuin sinulla on uusi muistiinpanosi auki, voit tehdä sille muita asioita. Voit esimerkiksi kiinnittää sen, lisätä ilmoituksen ja arkistoida sen (kuvake, jossa nuoli osoittaa alaspäin).
Niin kauan kuin olet kyseisellä alueella ja annat muistiinpanollesi väriä, myös muita vaihtoehtoja tulee näkyviin. Värin lisäämisen jälkeen voit myös poistaa muistiinpanosi tai tehdä siitä kopion. Jos haluat jonkun muun saavan muistiinpanon, voit käyttää lähetysvaihtoehtoa. Google Keep antaa sinulle mahdollisuuden lähettää kopion Google-dokumentteihin tai voit käyttää muita asennettuja sovelluksia.
Yhteistyökumppanin lisäämiseksi sovellus tarvitsee pääsyn yhteystietoihisi. Eli lupa pitäisi saada. Kirjoita henkilön nimi tai sähköpostiosoite ja napauta yhteystietoa, kun se näkyy tuloksissa. Kun näet henkilön profiilikuvan, sähköpostiosoitteen ja nimen, se tarkoittaa, että hänet on lisätty oikein.
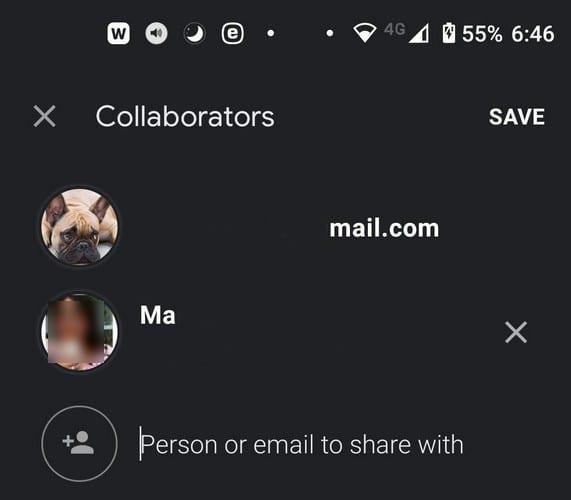
Yläreunassa näet nastakuvakkeen. Napauta sitä, jos haluat tämän muistiinpanon näkyvän aina muistiinpanojen yläosassa. Kun kiinnität muistiinpanon, luomiesi muistiinpanojen määrästä riippumatta kiinnitetty muistiinpano on aina päällä eikä eksy muistiinpanojen mereen.
Sinulla ei ehkä ole pitkää listaa tekemistä tänään, mutta on yksi asia, jota et voi unohtaa. Lisäämällä ilmoituksen voit saada muistutuksen kellonajan ja päivämäärän perusteella. Siellä on myös sijaintiin perustuva muistutus . Voit lisätä muistiinpanoosi ilmoituksen napauttamalla oikeassa yläkulmassa olevaa kellokuvaketta.
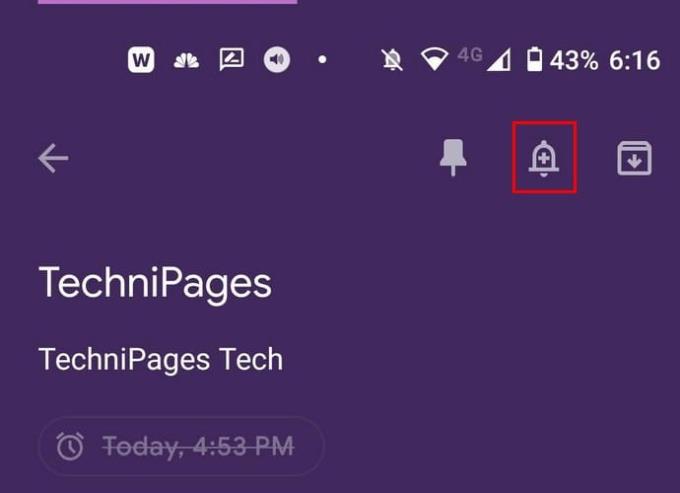
Kun napautat kelloa, näytön alareunasta tulee näkyviin sarja vaihtoehtoja. Voit valita seuraavista vaihtoehdoista:
Jos haluat joskus muuttaa lisäämääsi aikaa, noudata samoja vaiheita ja valitse uusi vaihtoehto. Kun valitset toisen vaihtoehdon, se korvaa valitsemasi vanhan.
Vältä kirjoittamasta jotain manuaalisesti ja anna Google Keepin tehdä työ puolestasi. Oletetaan, että olet ladannut useita kuvia ja haluat napata tekstin niistä. Jokaisessa kuvassa on pisteitä oikeassa yläkulmassa. Napauta niitä ja valitse Kaappaa kuva tekstivaihtoehdosta.
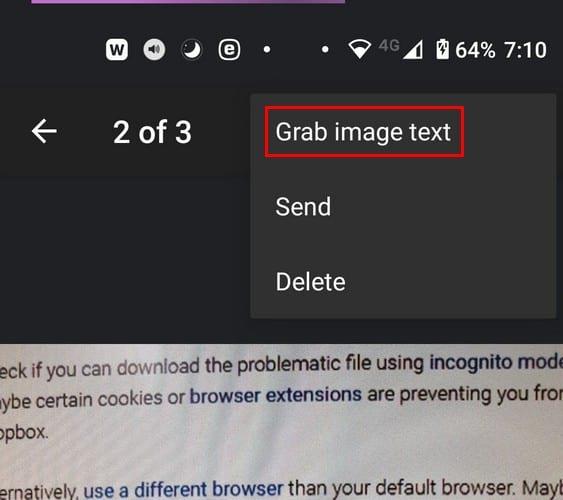
Google Keep liittää kaiken kuvan tekstin muistiinpanoalueelle. Täällä voit muokata sitä tai jättää sen sellaisena. Ei ole vaihtoehtoa vain, että Keep liittää tietyn osan tekstistä. Voit myös napata tekstiä kuvista, jos kuva on doodle.
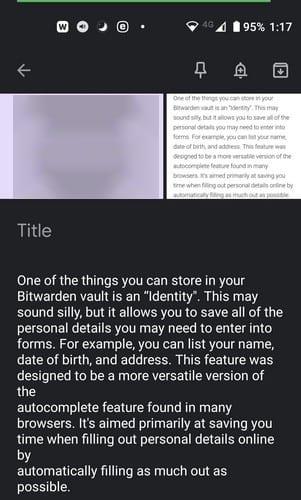
Valintaruutujen lisääminen on pakollista, kun luot ostoslistaa. Kun sinulla on kohde, voit ylittää sen. Luo valintaruutuja napauttamalla neliötä, jossa on plusmerkki vasemmassa alakulmassa. Valintaruutujen vaihtoehto on luettelon viimeinen. Kun valitset vaihtoehdon, ensimmäinen ruutu tulee näkyviin, ja kun lisäät luetteloon lisää vaihtoehtoja, toinen ruutu tulee näkyviin.
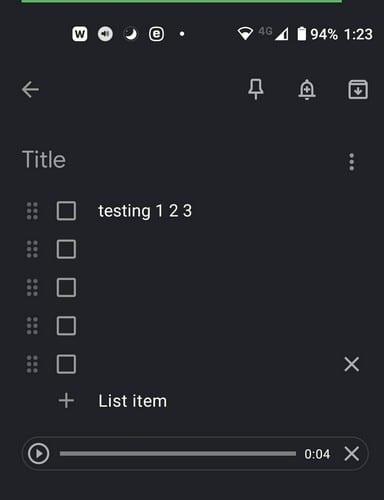
Kun napautat laatikkoa, jossa on plusmerkki, näet myös tallennusvaihtoehdon. Jokainen sanomasi sana ei vain tallenneta, vaan se myös kirjoitetaan. Joten sinulla on sekä teksti- että äänivaihtoehtoja. Näet toistopainikkeen ja X-merkin oikealla, jos haluat poistaa äänen.
Google Keep on täynnä hyödyllisiä ominaisuuksia. Jotkut ominaisuudet on helpompi löytää kuin toiset, mutta ne ovat olemassa. Aina on parantamisen varaa, joten toivottavasti Google Keep jatkaa näiden hyödyllisten ominaisuuksien lisäämistä. Kaipasinko käyttämääsi ominaisuutta? Kerro minulle alla olevissa kommenteissa.
Google Keep on täynnä upeita vinkkejä ja temppuja. Siinä on ominaisuuksia, jotka auttavat sinua pysymään tehtäviesi kärjessä helposti. Voit esimerkiksi ottaa äänen
Katso, kuinka voit käyttää Google Keepiä parhaalla mahdollisella tavalla noudattamalla tämän aloittelijaystävällisen oppaan ehdotuksia.
Tee muistiinpanokokemuksestasi paljon parempi synkronoimalla Google Assistant Keepin kanssa. Tässä on noudatettavat vaiheet.
Kun olet roottannut Android-puhelimesi, sinulla on täydet järjestelmän käyttöoikeudet ja voit suorittaa monenlaisia sovelluksia, jotka vaativat root-oikeudet.
Android-puhelimesi painikkeet eivät ole vain äänenvoimakkuuden säätämiseen tai näytön herättämiseen. Muutamalla yksinkertaisella säädöllä niistä voi tulla pikanäppäimiä nopeaan valokuvan ottamiseen, kappaleiden ohittamiseen, sovellusten käynnistämiseen tai jopa hätätoimintojen aktivoimiseen.
Jos unohdit kannettavan tietokoneesi töihin ja sinulla on kiireellinen raportti lähetettävänä pomollesi, mitä sinun pitäisi tehdä? Käytä älypuhelintasi. Vielä hienostuneempaa on muuttaa puhelimesi tietokoneeksi, jolla voit tehdä useita asioita samanaikaisesti helpommin.
Android 16:ssa on lukitusnäytön widgetit, joilla voit muuttaa lukitusnäyttöä haluamallasi tavalla, mikä tekee lukitusnäytöstä paljon hyödyllisemmän.
Androidin kuva kuvassa -tilan avulla voit pienentää videota ja katsoa sen kuva kuvassa -tilassa, jolloin voit katsoa videota toisessa käyttöliittymässä, jotta voit tehdä muita asioita.
Videoiden muokkaaminen Androidilla helpottuu tässä artikkelissa lueteltujen parhaiden videonmuokkaussovellusten ja -ohjelmistojen ansiosta. Varmista, että sinulla on kauniita, taianomaisia ja tyylikkäitä kuvia jaettavaksi ystävien kanssa Facebookissa tai Instagramissa.
Android Debug Bridge (ADB) on tehokas ja monipuolinen työkalu, jonka avulla voit tehdä monia asioita, kuten etsiä lokeja, asentaa ja poistaa sovelluksia, siirtää tiedostoja, roottata ja flashata mukautettuja ROM-levyjä sekä luoda laitteiden varmuuskopioita.
Automaattisesti napsauttavien sovellusten ansiosta sinun ei tarvitse tehdä paljoa pelatessasi pelejä, käyttäessäsi sovelluksia tai suorittaessasi laitteella olevia tehtäviä.
Vaikka mitään taikakeinoa ei olekaan, pienet muutokset laitteen lataus-, käyttö- ja säilytystavoissa voivat hidastaa akun kulumista merkittävästi.
Puhelin, jota monet ihmiset rakastavat juuri nyt, on OnePlus 13, koska siinä on erinomaisen laitteiston lisäksi myös ominaisuus, joka on ollut olemassa jo vuosikymmeniä: infrapunatunnistin (IR Blaster).










