Kuinka saada kaikki irti Google Files -sovelluksesta
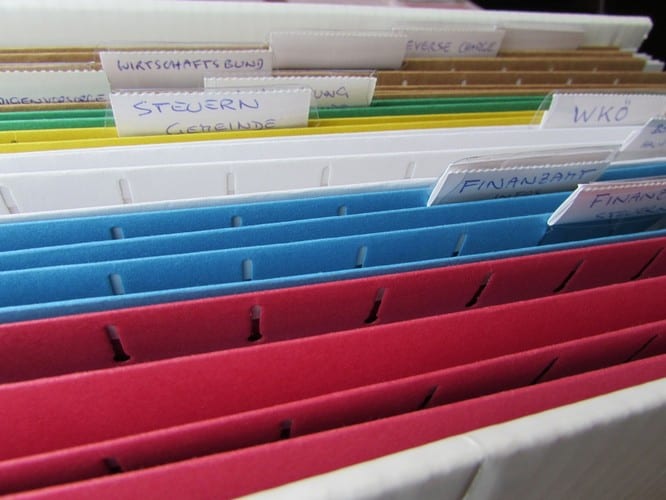
Tutustu kaikkeen, mitä Google Files -sovelluksella on tarjota. Katso, kuinka pidät Android-laitteesi hyvässä kunnossa.
Jos haluat hallita kaikkea Android-laitteellasi, saatat pitää Google-tiedostoista. Tämä ilmainen sovellus auttaa sinua pitämään laitteesi huippukunnossa poistamalla tarpeettomat tiedostot ja näyttämällä, mikä vie laitteesi tallennustilaa.
Google Files -sovelluksen avulla voit löytää kuvia ja videoita, jotka olet todennäköisesti unohtanut. Ehkä olet halunnut poistaa ne, mutta unohda ne. Jatka lukemista nähdäksesi, mitä Google Files -sovellus voi tehdä Android-laitteellesi.
Kun avaat sovelluksen ensimmäisen kerran, näet kolme välilehteä: Puhdista, Selain ja Jaa. Napauta Puhdista-välilehteä, niin näet kaikenlaisia puhdistusehdotuksia sovelluksesta. Saatat esimerkiksi nähdä viestin, jossa kerrotaan, että on roskatiedostoja, jotka voit tyhjentää vapauttaaksesi tallennustilaa.
Sovellus näyttää myös erityyppisiä tiedostoja, jotka se luulee, että haluat ehkä poistaa. Nämä roskapostitiedostot ovat kohdassa Puhdistusehdotukset. Voit selata tiedostoja, kuten:
Google Files -sovellus näyttää sinulle myös sisältöä laitteellasi olevista sovelluksista, jotka se uskoo, että sinun kannattaa poistaa. Jokaisessa osiossa on Valitse tiedostot -painike.
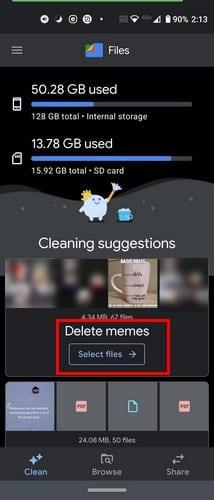
Kun napautat Valitse tiedostot -painiketta, napauta tiedostoja, jotka haluat poistaa. Jokainen tiedosto on merkitty valintamerkillä. Voit nähdä tiedostot ruudukko- tai luettelotilassa. Oikeassa reunassa on myös mahdollisuus lajitella tiedostot seuraavasti:
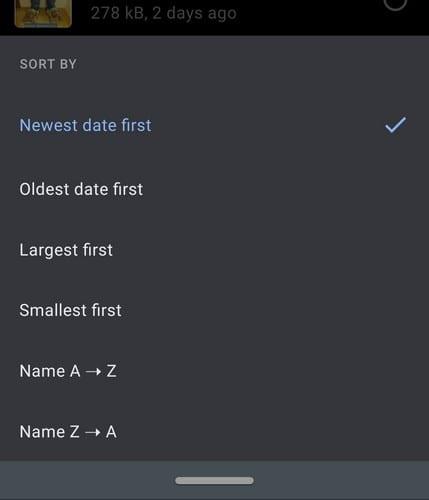
Kun olet valinnut poistettavat tiedostot, napauta sinistä Poista-painiketta alareunassa. Kun olet poistanut muutamia tiedostoja, päivitä sovellus pyyhkäisemällä alas. Yläreunasta näet, kuinka paljon tallennustilaa puhelimessasi on tällä hetkellä käytettävissä.
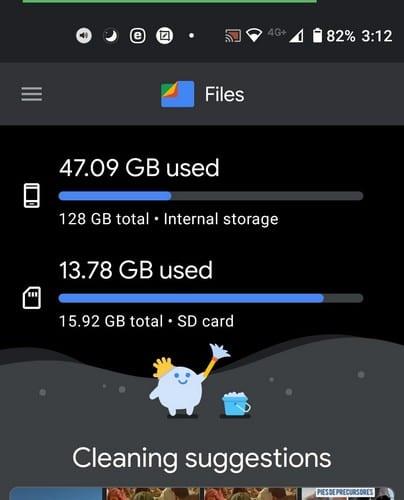
Selaa-välilehdellä on useita vaihtoehtoja. Esimerkiksi yläreunassa sovellus näyttää sinulle viimeksi tarkastelemasi tiedostot. Seuraava osio alas, Kategoriat, jakaa tiedostosi eri osiin, kuten:
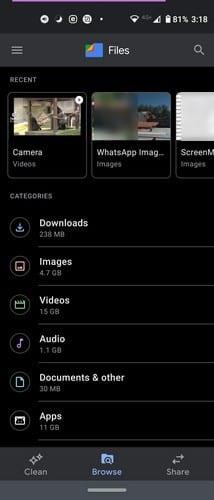
Kun valitset yhden näistä osioista, niillä on erilaisia vaihtoehtoja. Useimmat näistä luokista tarjoavat sinulle suuren valikoiman vaihtoehtoja, kun napautat tietyn tiedoston oikealla puolella olevia pisteitä. Esimerkiksi videoissa sinun on valittava video, ennen kuin näet lisävaihtoehtoja. Voit valita seuraavista vaihtoehdoista:
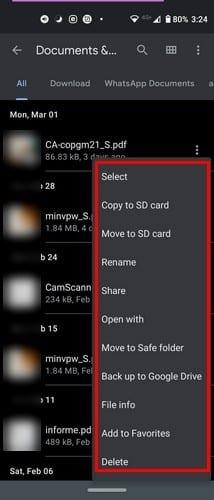
Google Files -sovelluksessa on myös hyödyllisiä vaihtoehtoja sovellusten hallintaan. Sovellusluokassa näet luettelon asentamistasi sovelluksista. Napauta oikealla olevia pisteitä ja voit tehdä esimerkiksi seuraavia asioita:
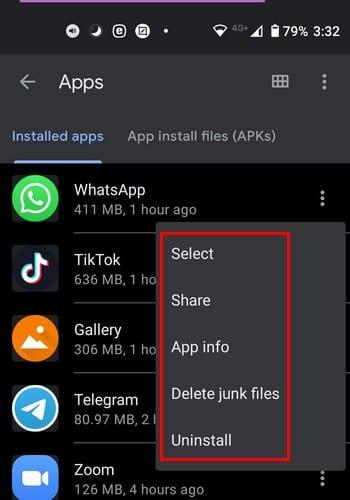
Google Files säilyttää myös kaikki suosikeiksi merkitsemäsi tiedostot osiossa, jonka nimi on Jep, arvasit sen, Suosikit. Alareunassa näet myös, kuinka paljon tallennustilaa sinulla on jäljellä laitteessasi ja SD-kortissa, jos sinulla on sellainen asennettuna. Jos haluat nähdä, mitä tiedostoja sinulla on, napauta jompaakumpaa. Jos haluat toimia tietyn tiedoston kanssa, napauta oikealla olevia pisteitä.
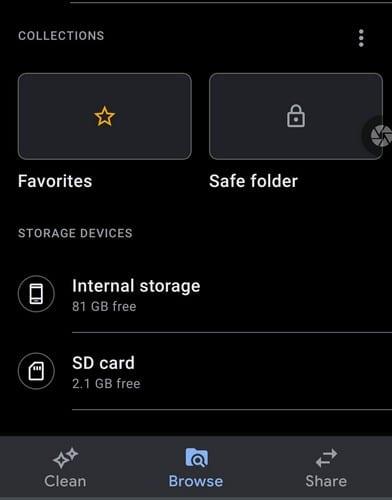
Turvakansio auttaa sinua pitämään arkaluontoiset tiedot turvassa. Turvakansiossa on 4-digitaalinen PIN-koodi, jonka avulla voit lukita sinne siirrettävät tiedostot. Jos haluat muuttaa suojatun kansion PIN-koodia, sinun on mentävä sovelluksen asetuksiin.
Napauta kolmirivistä valikkoa vasemmassa yläkulmassa ja napauta Asetukset. Pyyhkäise alaspäin, kunnes pääset Selaa-osioon. Tässä osassa Safe Folder -vaihtoehto on viimeinen luettelossa.
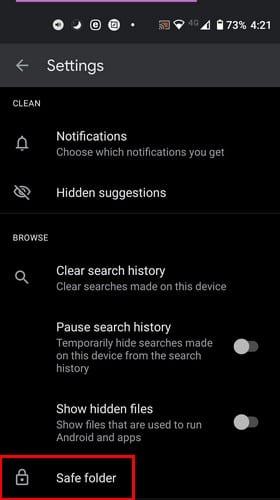
Napauta Muuta lukko -vaihtoehtoa. Sinua pyydetään syöttämään nykyinen PIN-koodisi, ennen kuin voit määrittää uuden.
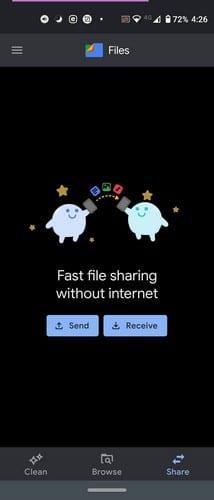
Share-vaihtoehto on hyödyllinen. Voit lähettää tiedostoja jollekin ilman Internet-yhteyttä. Sovelluksen on oltava auki molemmilla. Sinun on napautettava lähetyspainiketta, kun ystäväsi täytyy napauttaa vastaanottopainiketta. Ystäväsi on lisättävä nimensä, ja kun he tekevät, se on nimi, jonka näet Ihmiset lähellä -luettelossa.
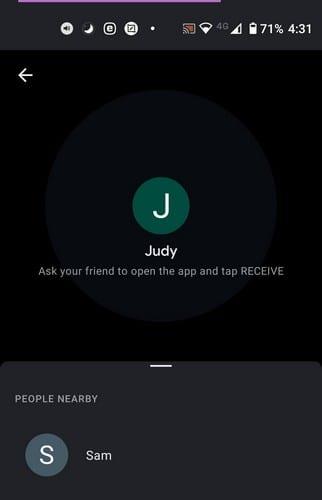
Kun yhteys on muodostettu, sinun on valittava, mitä tiedostoja aiot lähettää. Valitse ne ja napauta lähetyspainiketta alareunassa. Siinä kaikki.
Google Files -sovelluksella saat paljon hienoja ominaisuuksia ilmaiseksi. Voit hallita sitä, mikä vie tallennustilaasi, ja poistaa tarpeettomat tiedostot. Kuinka hyödylliseksi pidät sovellusta? Kerro minulle alla olevissa kommenteissa.
Kun olet roottannut Android-puhelimesi, sinulla on täydet järjestelmän käyttöoikeudet ja voit suorittaa monenlaisia sovelluksia, jotka vaativat root-oikeudet.
Android-puhelimesi painikkeet eivät ole vain äänenvoimakkuuden säätämiseen tai näytön herättämiseen. Muutamalla yksinkertaisella säädöllä niistä voi tulla pikanäppäimiä nopeaan valokuvan ottamiseen, kappaleiden ohittamiseen, sovellusten käynnistämiseen tai jopa hätätoimintojen aktivoimiseen.
Jos unohdit kannettavan tietokoneesi töihin ja sinulla on kiireellinen raportti lähetettävänä pomollesi, mitä sinun pitäisi tehdä? Käytä älypuhelintasi. Vielä hienostuneempaa on muuttaa puhelimesi tietokoneeksi, jolla voit tehdä useita asioita samanaikaisesti helpommin.
Android 16:ssa on lukitusnäytön widgetit, joilla voit muuttaa lukitusnäyttöä haluamallasi tavalla, mikä tekee lukitusnäytöstä paljon hyödyllisemmän.
Androidin kuva kuvassa -tilan avulla voit pienentää videota ja katsoa sen kuva kuvassa -tilassa, jolloin voit katsoa videota toisessa käyttöliittymässä, jotta voit tehdä muita asioita.
Videoiden muokkaaminen Androidilla helpottuu tässä artikkelissa lueteltujen parhaiden videonmuokkaussovellusten ja -ohjelmistojen ansiosta. Varmista, että sinulla on kauniita, taianomaisia ja tyylikkäitä kuvia jaettavaksi ystävien kanssa Facebookissa tai Instagramissa.
Android Debug Bridge (ADB) on tehokas ja monipuolinen työkalu, jonka avulla voit tehdä monia asioita, kuten etsiä lokeja, asentaa ja poistaa sovelluksia, siirtää tiedostoja, roottata ja flashata mukautettuja ROM-levyjä sekä luoda laitteiden varmuuskopioita.
Automaattisesti napsauttavien sovellusten ansiosta sinun ei tarvitse tehdä paljoa pelatessasi pelejä, käyttäessäsi sovelluksia tai suorittaessasi laitteella olevia tehtäviä.
Vaikka mitään taikakeinoa ei olekaan, pienet muutokset laitteen lataus-, käyttö- ja säilytystavoissa voivat hidastaa akun kulumista merkittävästi.
Puhelin, jota monet ihmiset rakastavat juuri nyt, on OnePlus 13, koska siinä on erinomaisen laitteiston lisäksi myös ominaisuus, joka on ollut olemassa jo vuosikymmeniä: infrapunatunnistin (IR Blaster).








