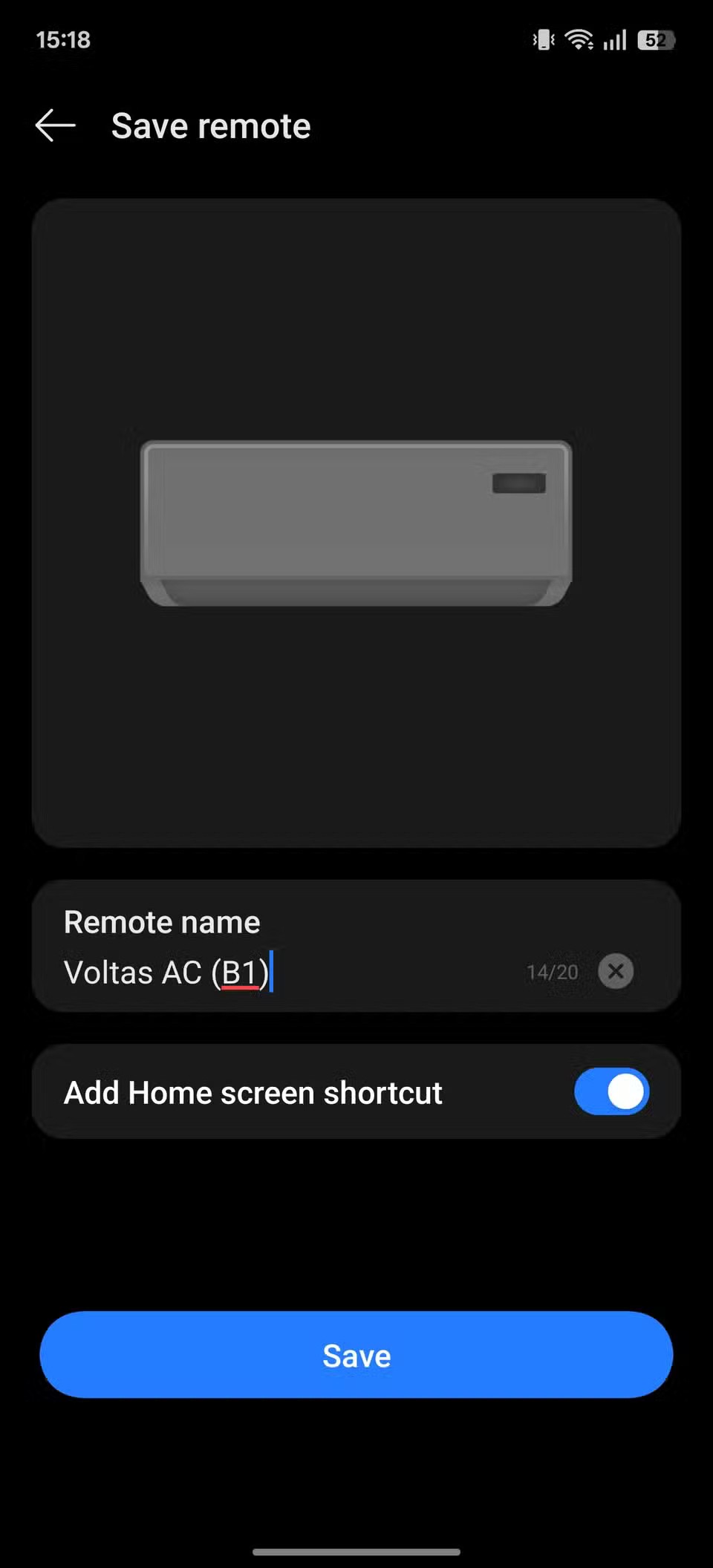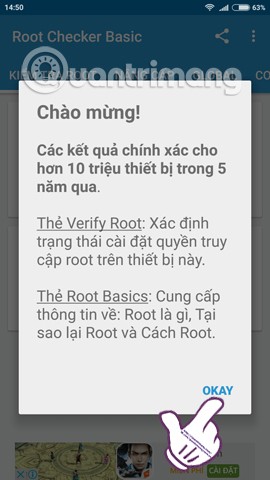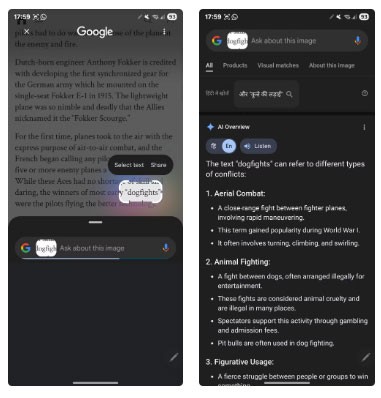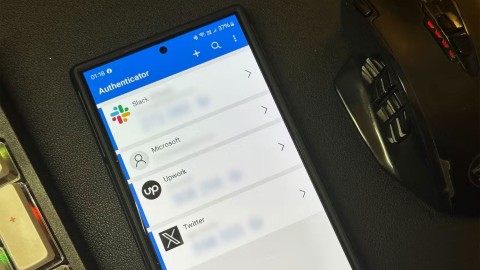Kuinka piilottaa yksityisiä valokuvia Androidilla

Kaikki älypuhelimellasi ottamasi kuvat tallennetaan laitteesi valokuvakirjastoon, jotta kaikki voivat nähdä ne, jopa yksityiset kuvasi.
Android-laitteesi pitäminen sotkuttomana on erittäin tärkeää, jos haluat sen toimivan virheettömästi. Yksi tapa varmistaa , että tallennustilasi ei lopu kesken, on lähettää valokuvasi ja videosi OneDriven pilvitallennuspalveluun. Parasta on, että kameran rulla ladataan vain OneDriveen, eikä se synkronoi valokuvia ja videoita molempiin suuntiin.
Toisin sanoen, kun olet ladannut valokuvasi ja videosi OneDriveen, voit poistaa ne turvallisesti Android-laitteestasi vapauttaaksesi lisää tallennustilaa. OneDrive-tiedostosi ovat edelleen saatavilla pilvessä.
Valitettavasti monet käyttäjät valittivat, etteivät he löydä kameran latausvaihtoehtoa OneDrivesta. Jos etsit ratkaisua tämän ongelman korjaamiseen, käytä alla olevia vianetsintävinkkejä.
Käynnistä sovellus ja napauta Minä- kuvaketta.
Siirry kohtaan Asetukset ja valitse Kameran lataus .
Kytke kameran lataus päälle .
Siirry sitten latausasetuksiin ja varmista, että vaihtoehto on määritetty sisällyttämään myös matkapuhelindata.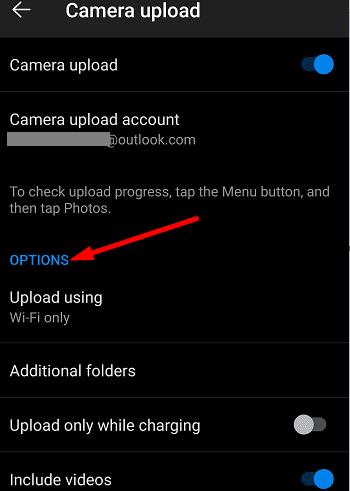
Lisäksi poista vain lataus käytöstä latauksen aikana . Jos tämä valintaruutu on valittuna, voit lähettää valokuvasi ja videosi vain, kun laite on kytkettynä.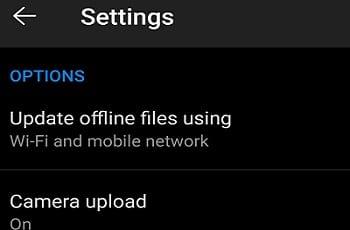
Ota sitten käyttöön Sisällytä videot lisätäksesi videotiedostoja myös kameran rullaan.
Muuten, jos This Day -albumit eivät näy, olet ottanut alle 10 kuvaa sinä päivänä. Sinun on otettava vähintään 10 kuvaa, jotta tämä vaihtoehto tulee näkyviin.
Varmista, että käytät viimeisintä Android-käyttöjärjestelmän versiota päätteessäsi. Siirry kohtaan Asetukset , napauta Järjestelmä , valitse Järjestelmäpäivitykset ja tarkista päivitykset.
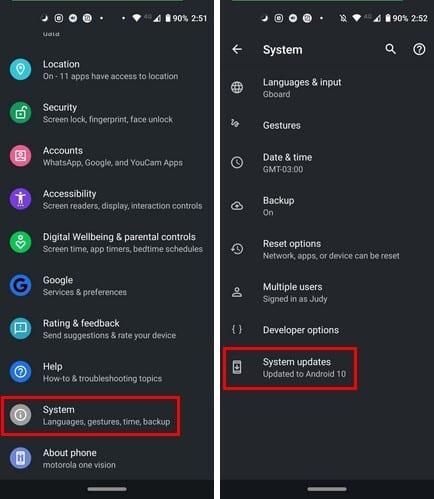
Tarkista sitten, onko ladattavissa uudempaa OneDrive-sovelluksen versiota. Käynnistä Play Kauppa -sovellus, etsi OneDrive ja paina sovelluksen vieressä olevaa Päivitä- painiketta.
Sovelluksen välimuistin tyhjentäminen voi auttaa korjaamaan tämän vian. Siirry kohtaan Asetukset , valitse Sovellukset ja sitten Kaikki sovellukset . Napauta OneDrive-sovellusta ja valitse Tallennustila . Paina sitten Tyhjennä välimuisti -painiketta. Käynnistä laite uudelleen ja tarkista, jatkuuko ongelma.
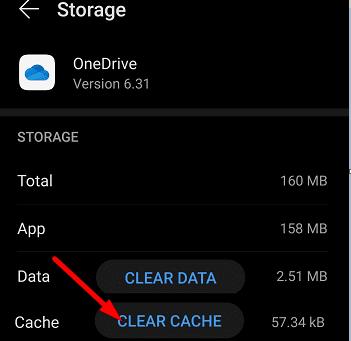
Varmista seuraavaksi luettelossa, että OneDrive voi käyttää kameran rullaasi, muuten et voi lähettää kuviasi pilveen.
Siirry kohtaan Asetukset , valitse Tietosuoja ja siirry sitten Käyttöoikeuksien hallintaan .
Napauta Kamera tarkistaaksesi, millä sovelluksillasi on oikeus käyttää valokuviasi.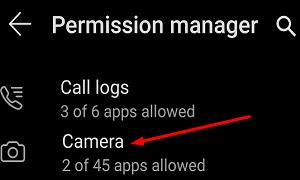
Jos OneDrive ei ole sallittujen sovellusten luettelossa, siirry Kielletty- osioon ja etsi sovellus.
Valitse se ja valitse Salli- vaihtoehto.
Tarkista, voitko lähettää multimediatiedostoja OneDriveen nyt.
Muut käyttäjät ratkaisivat kameran latausongelmat kirjautumalla ulos OneDrivesta. Odota yksi tai kaksi minuuttia ja kirjaudu takaisin sisään. Tarkista, onko kameran latausvaihtoehto nyt näkyvissä.
OneDrive ei tue kuvien lähettämistä lisäkansioista (kuten kuvakaappauksia). Jos esimerkiksi pidät valokuvasi SD-kortilla, gallerian synkronointi ei toimi uusissa OneDrive-sovellusversioissa. Vaihda valokuvien tallennuspaikkaa ja tarkista, onko ongelma poistunut.
Muuten, jos käytät Samsung-laitetta, yritä poistaa Samsung-tilisi puhelimesta. Jos synkronoit Samsung Gallery -sovelluksen OneDriveen, kameran latausominaisuus poistetaan automaattisesti käytöstä. Samsung-tilisi poistaminen Onedrivesta ratkaisee ongelman.
Noudata seuraavia ohjeita:
Siirry Samsung-laitteessasi kohtaan Asetukset ja valitse Tilit ja varmuuskopiointi .
Siirry Samsung Cloudiin .
Napauta sitten kolmea pistettä ja valitse Asetukset .
Napauta Samsung-tili ja siirry kohtaan Sovellukset ja palvelut .
Valitse Yhdistetyt palvelut.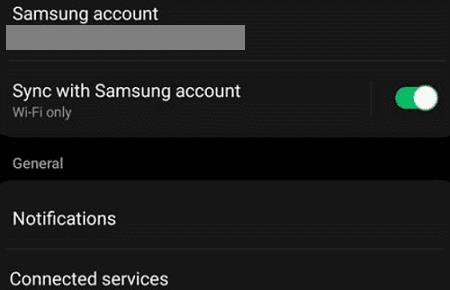
Poista vain Microsoft-tilisi (se, jota käytät OneDrive-synkronointiin).
Palaa nyt OneDriveen, napauta Minä- vaihtoehtoa ja siirry kohtaan Asetukset .
Kameran lataaminen tulee uudelleen näkyviin. Valitse se ja tarkista tulokset.
Mutta jos kameran lataus on tyhjä tai vaihtoehto näkyy harmaana, sinun on syötettävä Microsoft-tilisi kohtaan Kameran lataustili. Voit sitten ottaa kameran latausvaihtoehdon uudelleen käyttöön.
Jos kohtaat tämän ongelman pian puhelimen vaihtamisen jälkeen, siirry kohtaan Asetukset , valitse Tilit ja varmuuskopiointi ja sitten Tilit . Valitse OneDrive-tilisi (yhdistetty sähköposti), napauta Synkronoi tili ja ota Media Storage -vaihtoehto käyttöön.
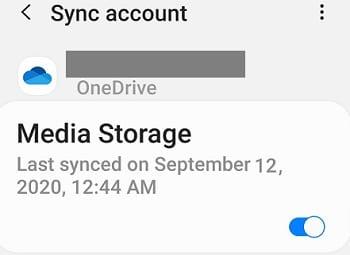
Tämän pitäisi antaa sinun ottaa kameran lataaminen käyttöön poistamatta välttämättä Samsung-tiliäsi. Tarkista synkronointiasetukset tarvittaessa.
Jos käytät Samsung Gallerya, muista, että sovellus voidaan yhdistää vain OneDriven henkilökohtaisiin tileihin.
Muut käyttäjät korjasivat ongelman irrottamalla MS-tilinsä Samsung Cloud -asetuksista.
Joten mene Samsung Cloudiin ja napauta Asetukset .
Vieritä alas näytön alareunaan, josta löydät tililinkin.
Irrota sitten Microsoftin linkitys ja odota muutama sekunti.
Käynnistä Samsung Cloud uudelleen ja linkitä tilit uudelleen.
Lisätietoja Samsung Gallerystä ja OneDrivesta on Microsoftin tukisivulla .
Jos mikään ei auta, poista OneDrive ja käynnistä päätelaite uudelleen. Lataa sitten uusi kopio sovelluksesta ja tarkista, onko ongelma poistunut. Muut käyttäjät sanoivat, että OneDrive-sovelluspäivitysten asennuksen poistaminen ja versioon 6.16 palaaminen korjasivat ongelman.
Jos OneDrive for Android -sovelluksesi ei pysty lataamaan kuvia kameran rullasta, tarkista OneDrive-sovelluksesi asetukset ja varmista, että sovellus pääsee galleriaasi. Jos käytät Samsung-laitetta, poista Samsung-tilisi OneDrivesta. Palaa sitten OneDriveen ja ota kameran lataus käyttöön.
Toivomme, että nämä ratkaisut auttoivat sinua ongelman vianmäärityksessä. Haluamme todella tietää, mikä näistä menetelmistä toimi sinulle. Kerro meille alla olevissa kommenteissa.
Kaikki älypuhelimellasi ottamasi kuvat tallennetaan laitteesi valokuvakirjastoon, jotta kaikki voivat nähdä ne, jopa yksityiset kuvasi.
Seuraava artikkeli opastaa sinua Droidcamin käytössä tietokoneellasi ja puhelimellasi sekä antaa vinkkejä täydellisen videopuhelun järjestämiseen!
Google Assistant toimii lukitusnäytöllä, ja kuka tahansa voi käyttää puhelintasi. Siksi sinun kannattaa poistaa Google Assistant käytöstä lukitusnäytöllä.
Monet ihmiset eivät koskaan odottaneet puhelimensa heikoimman kameran muuttuvan luovan valokuvauksen salaisen aseen käyttöön.
Kyllästyttyään iOS:ään he vaihtoivat vihdoin Samsung-puhelimiin, eivätkä he kadu päätöstä hetkeäkään.
Käytettyään vuosia Android-puhelimia monet ihmiset ovat tutustuneet useisiin avoimen lähdekoodin Android-sovelluksiin. Nämä sovellukset ovat parempia kuin suljetun lähdekoodin vastineensa.
Uudesta Locket Widget -sovelluksesta on Android-versio, sillä iOS-käyttäjät pystyivät aiemmin käyttämään Locket Widgetiä iPhonella.
Vaikka Googlen keskitason puhelimet ovat hintansa arvoisia, entä sen lippulaivatuotteet?
Vaikka useimmat meistä etsivät parhaita ominaisuuksia edullisimpaan hintaan, on tärkeää muistaa, etteivät ne ole kaikki kaikessa.
Jos olet käyttänyt Android-puhelinta riittävän kauan, tunnet ja käytät luultavasti jo monia sen ominaisuuksista. On kuitenkin todennäköisesti joitakin piilotettuja ominaisuuksia, joista et tiedä.
Oletko kyllästynyt puhelimesi staattisiin taustakuviin? Kokeile tätä menetelmää videoiden muuttamiseksi kauniiksi Android-taustakuviksi.
Puhelimesi tai tablettisi lukitusnäyttö on työkalu, joka on suunniteltu estämään vieraita pääsemästä laitteellesi. Tämän tärkeyden vuoksi lukitusnäytön asettaminen turvallisimmalla ja järkevimmällä tavalla on jokaisen käyttäjän tehtävä. Alla oleva artikkeli yhteenvetää neljä asiaa, jotka sinun tulisi tehdä lukitusnäytölle Androidilla ja iOS:llä hallitaksesi yllä olevan ominaisuuden ja suojataksesi laitteesi luvattomalta käytöltä.
Vuosia sitten jotkut ihmiset päättivät ostaa ensimmäisen Pixel-puhelimen miettimättä kahdesti, oliko se hintansa arvoinen. Aika on osoittanut, että ne ovat ehdottomasti jokaisen pennin arvoisia.
Alla on 8 tapaa lisätä puhelimen verkon nopeutta, jos verkkoyhteys on heikko tai epävakaa ja vaikuttaa laitteen käyttöön.
Galaxy-laitteet eivät ole immuuneja ongelmille, jotka vaihtelevat lievästi ärsyttävistä bugeista asioihin, jotka ajavat sinut hulluksi.
Google Play Palvelut on Androidin ydinosa, joka vastaa tietojen synkronoinnista, ilmoituksista ja monista muista kulissien takaisista tehtävistä. Mutta jos se menee pieleen, siitä voi hiljaa tulla merkittävä akun kuluttaja.
Root Checker on sovellus, joka tarkistaa, onko Android-laitteet, älypuhelimista tabletteihin, rootattu vai ei? Tai onko roottausprosessi onnistunut ja toiminut tehokkaasti?
Vaikka saatat jo tuntea ja käyttää Circle to Search -ominaisuutta moniin asioihin, tutustutaanpa joihinkin fiksuihin käyttötapauksiin.
Vaikka sekä Androidilla että iOS:llä on laitteen seurantatoimintoja, varkaat voivat silti tehdä paljon estääkseen sinua seuraamasta puhelintasi sen ottamisen jälkeen.
Puhelimen katoaminen on yksi turhauttavimmista kokemuksista. Vaikka et ehkä saa vanhaa laitettasi takaisin, on olemassa tapoja palauttaa tietosi.
Kaikki älypuhelimellasi ottamasi kuvat tallennetaan laitteesi valokuvakirjastoon, jotta kaikki voivat nähdä ne, jopa yksityiset kuvasi.
Seuraava artikkeli opastaa sinua Droidcamin käytössä tietokoneellasi ja puhelimellasi sekä antaa vinkkejä täydellisen videopuhelun järjestämiseen!
Google Assistant toimii lukitusnäytöllä, ja kuka tahansa voi käyttää puhelintasi. Siksi sinun kannattaa poistaa Google Assistant käytöstä lukitusnäytöllä.
Monet ihmiset eivät koskaan odottaneet puhelimensa heikoimman kameran muuttuvan luovan valokuvauksen salaisen aseen käyttöön.
Kyllästyttyään iOS:ään he vaihtoivat vihdoin Samsung-puhelimiin, eivätkä he kadu päätöstä hetkeäkään.
Käytettyään vuosia Android-puhelimia monet ihmiset ovat tutustuneet useisiin avoimen lähdekoodin Android-sovelluksiin. Nämä sovellukset ovat parempia kuin suljetun lähdekoodin vastineensa.
Uudesta Locket Widget -sovelluksesta on Android-versio, sillä iOS-käyttäjät pystyivät aiemmin käyttämään Locket Widgetiä iPhonella.
Vaikka Googlen keskitason puhelimet ovat hintansa arvoisia, entä sen lippulaivatuotteet?
Vaikka useimmat meistä etsivät parhaita ominaisuuksia edullisimpaan hintaan, on tärkeää muistaa, etteivät ne ole kaikki kaikessa.
Jos olet käyttänyt Android-puhelinta riittävän kauan, tunnet ja käytät luultavasti jo monia sen ominaisuuksista. On kuitenkin todennäköisesti joitakin piilotettuja ominaisuuksia, joista et tiedä.