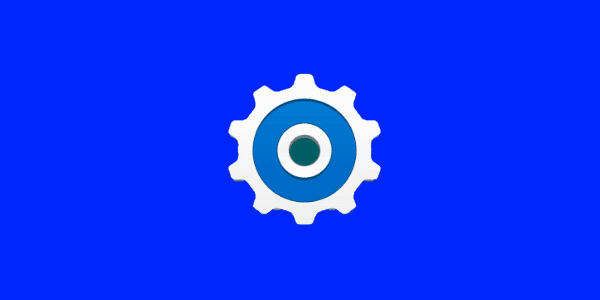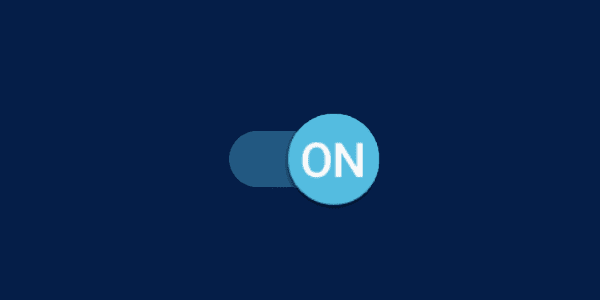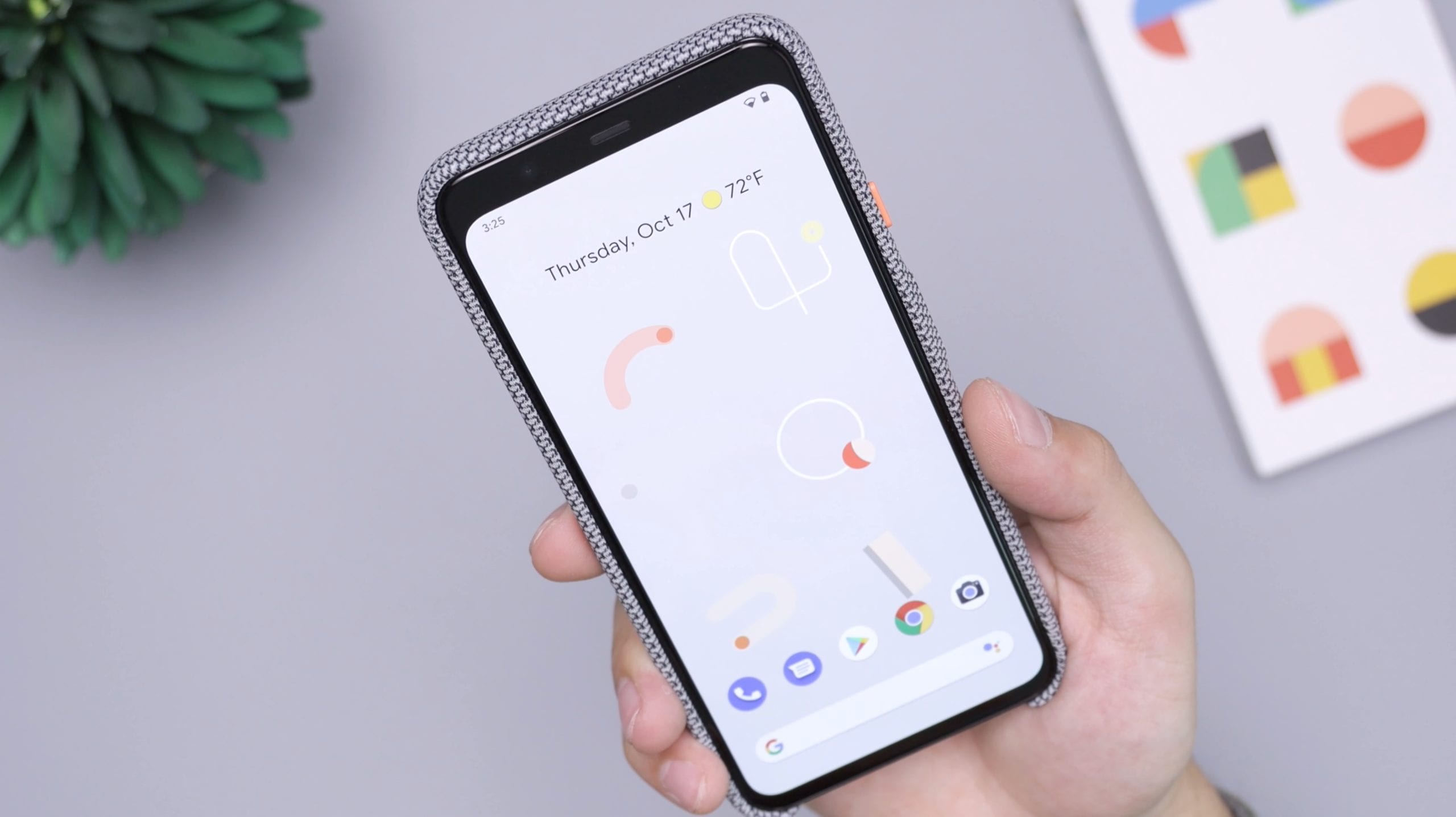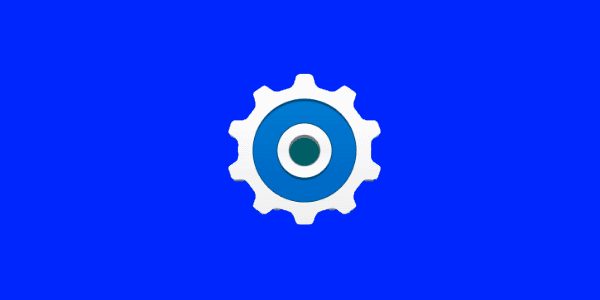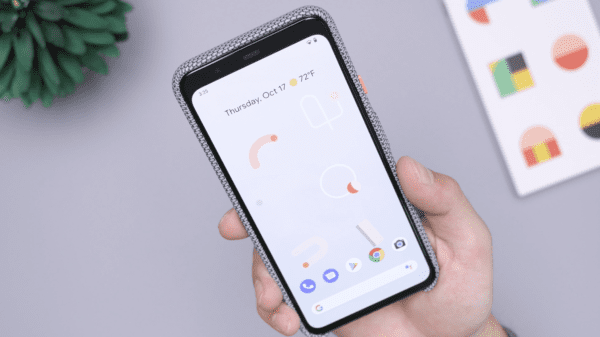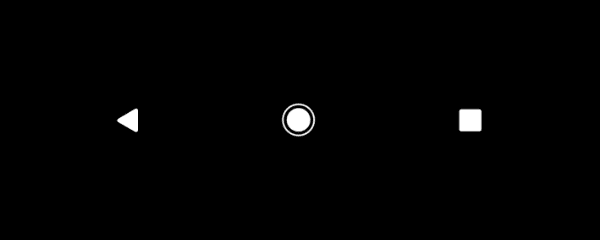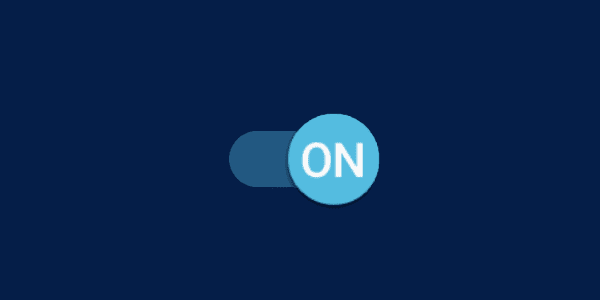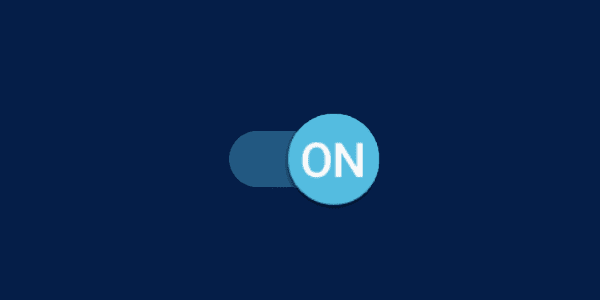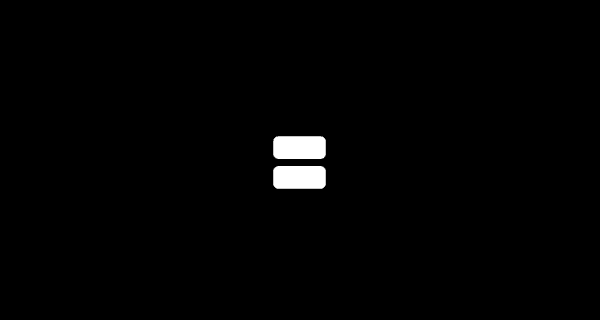Pixel 3:n yhdistäminen televisioon
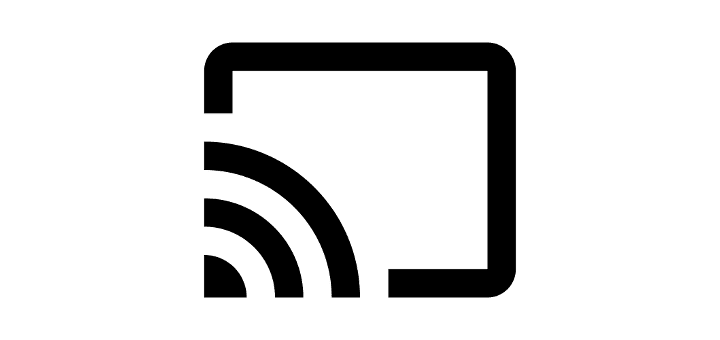
Kuinka yhdistää Google Pixel 3 -älypuhelin televisioon tai projektoriin.
Mukautuva kirkkaus on erittäin kätevä Android-ominaisuus, jonka avulla laitteesi voi automaattisesti muuttaa näytön kirkkautta ympäristön valaistusolosuhteiden mukaan. Mutta monet käyttäjät valittivat, että ominaisuus ei joskus toimi kunnolla Google Pixel -laitteissa. Esimerkiksi näyttö pysyy himmeänä, kun avaat sen lukituksen kirkastumisen sijaan. Keskustellaan siitä, kuinka voit ratkaista tämän ongelman nopeasti.
Mukautuva kirkkaus ei toimi kunnolla uudessa laitteessa tai asetusten nollauksen jälkeen. Ensimmäisten päivien aikana laitteesi on todella opittava kirkkaustottumukset ja -asetukset, ennen kuin se voi tulla huollettavaksi. Ole hieman kärsivällinen ja aseta näyttö sellaiseksi, kuin haluat sen olevan erilaisissa valaistusolosuhteissa. Järjestelmä oppii lopulta valintasi ja toimii paremmin, kun säädät kirkkausasetuksia manuaalisesti tarvittaessa. Muista – kärsivällisyys on avainasemassa.
Tarkista, ratkaiseeko mukautuvan kirkkausasetusten nollaus ongelman. Siirry kohtaan Tallennus , napauta Tyhjennä tallennustila ja valitse sitten Palauta mukautuva kirkkaus .
Uudemmissa Pixel-malleissa (kuten Pixel 4a), joissa on uusin Android-versio, siirry kohtaan Asetukset ja valitse Sovellukset . Siirry sitten Hakuun ja napsauta Laitteen terveyspalvelut . Valitse Tallennustila , napauta Hallitse tallennustilaa ja valitse Palauta mukautuva kirkkaus .
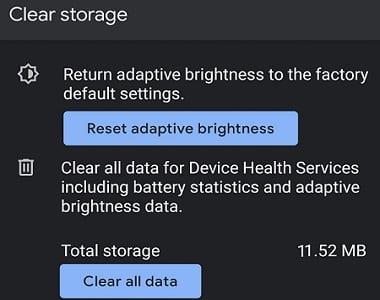
Paina ja pidä Pixel n Power- painiketta.
Kosketa sitten ja pidä painettuna näytön sammutusvaihtoehtoa .
Paina OK ja puhelimesi käynnistyy vikasietotilaan. Sinun pitäisi nähdä " Vikasietotila " -maininta näytön alareunassa.
Tarkista, onko ongelma poistunut vikasietotilassa. Jos näin on, jokin laitteellesi asennetuista sovelluksista tai peleistä saattaa häiritä Adaptive Brightness -asetuksiasi. Poistu vikasietotilasta, tarkista sovelluksesi ja poista ongelmalliset sovellukset.
Nollaa sovellusasetuksesi ja tarkista, huomaatko parannuksia.
Siirry kohtaan Asetukset , valitse Järjestelmä ja siirry kohtaan Nollausasetukset .
Napauta sitten Palauta sovellusasetukset ja käynnistä laite.
Tarkista, toimiiko mukautuva kirkkaustoiminto tarkoitetulla tavalla.
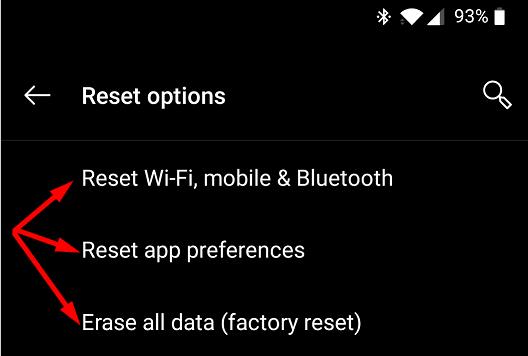
Useat käyttäjät sanoivat, että heidän oli ensin korjattava läheisyysanturiongelmansa ratkaistakseen mukautuvan kirkkauden häiriöt. Joten jos läheisyysanturi ei toimi kunnolla, korjaa se tämän oppaan avulla . Nollaa sitten mukautuvan kirkkauden asetukset ja tarkista tulokset.
Jos mukautuva kirkkaus ei toimi tarkoitetulla tavalla Google Pixel -laitteellasi, nollaa mukautuvan kirkkauden asetukset. Lisäksi käynnistä vikasietotilassa ja tarkista, häiritsevätkö puhelimeesi asennetut sovellukset kirkkausasetuksiasi. Jos ongelma jatkuu, nollaa sovellusasetuksesi ja käynnistä Pixel-laite uudelleen. Auttoiko tämä opas sinua korjaamaan ongelman? Kerro meille alla olevissa kommenteissa.
Kuinka yhdistää Google Pixel 3 -älypuhelin televisioon tai projektoriin.
Ratkaise Google Pixel Buds Bluetooth -kuulokkeiden ongelma, jossa äänenvoimakkuus on liian alhainen käytettäessä niitä puheluihin.
Kun siirrät tietoja vanhasta puhelimesta uuteen Pixel-puhelimeen, poista virransäästö käytöstä ja käytä tiedonsiirtoa tukevaa kaapelia.
Sanojen lisääminen Google Pixel -älypuhelimen sanakirjaan.
Kuinka ottaa Google Pixeliäsi käyttöön Wi-Fi-hotspotina muille laitteille.
Voit korjata Google Pixel -läheisyysanturin asentamalla Androsensor- ja Proximity Sensor Reset -sovellukset Play Kaupasta.
2021 on virallisesti käynnissä, ja Google tuhlaa vähän aikaa saadakseen vuoden ensimmäisen tietoturvapäivityksen Pixel-omistajille. Yhtiö on julkaissut
Android 11:n avulla Google ottaa käyttöön jännittäviä uusia innovaatioita kehittäjille, mukaan lukien huomattavasti nopeammat 5G-nopeudet, puhelunseulonnan sovellusliittymät,
SIM-kortin asettaminen tai poistaminen Google Pixel -älypuhelimesta.
Google Pixel 4 -laitteisiin asennettu Solin tutkatekniikka voi olla hyödyllinen tiettyihin tarpeisiin, kuten puhelimen herättämiseen ilman suoraan
Google Pixel 2 -älypuhelimen kova ja pehmeä nollaus.
Viisi vaihtoehtoa Android-laitteesi liittämiseksi autostereoon.
Kuinka ottaa USB-virheenkorjaus käyttöön Google Pixel 3 -älypuhelimessa.
Jos Google Pixel käynnistyy jatkuvasti uudelleen, tyhjennä sovelluksen välimuisti, vapauta tilaa ja poista äskettäin asennetut sovellukset.
Etkö vain vihaa sitä, kun kuulet kappaleen ja rakastut siihen, mutta et muista nimeä myöhemmin etsiäksesi sitä? Tai pahempaa, jos vain
Jos mukautuva kirkkaus ei toimi tarkoitetulla tavalla Google Pixel -laitteellasi, nollaa mukautuvan kirkkauden asetukset ja sovellusasetukset.
Värinän napautuksen ottaminen käyttöön tai poistaminen käytöstä Google Pixel -älypuhelimessa.
Aseta Wi-Fi-puhelut päälle tai pois päältä Google Pixel 2 -älypuhelimessa.
Jos yhteystietosi eivät tavoita sinua Google Pixel -puhelimellasi, päivitä käyttöjärjestelmä, tyhjennä välimuisti ja poista virransäästötila käytöstä.
Kuinka käyttää kahta sovellusta moninäyttötilassa Google Pixel -älypuhelimessa.
Kun olet roottannut Android-puhelimesi, sinulla on täydet järjestelmän käyttöoikeudet ja voit suorittaa monenlaisia sovelluksia, jotka vaativat root-oikeudet.
Android-puhelimesi painikkeet eivät ole vain äänenvoimakkuuden säätämiseen tai näytön herättämiseen. Muutamalla yksinkertaisella säädöllä niistä voi tulla pikanäppäimiä nopeaan valokuvan ottamiseen, kappaleiden ohittamiseen, sovellusten käynnistämiseen tai jopa hätätoimintojen aktivoimiseen.
Jos unohdit kannettavan tietokoneesi töihin ja sinulla on kiireellinen raportti lähetettävänä pomollesi, mitä sinun pitäisi tehdä? Käytä älypuhelintasi. Vielä hienostuneempaa on muuttaa puhelimesi tietokoneeksi, jolla voit tehdä useita asioita samanaikaisesti helpommin.
Android 16:ssa on lukitusnäytön widgetit, joilla voit muuttaa lukitusnäyttöä haluamallasi tavalla, mikä tekee lukitusnäytöstä paljon hyödyllisemmän.
Androidin kuva kuvassa -tilan avulla voit pienentää videota ja katsoa sen kuva kuvassa -tilassa, jolloin voit katsoa videota toisessa käyttöliittymässä, jotta voit tehdä muita asioita.
Videoiden muokkaaminen Androidilla helpottuu tässä artikkelissa lueteltujen parhaiden videonmuokkaussovellusten ja -ohjelmistojen ansiosta. Varmista, että sinulla on kauniita, taianomaisia ja tyylikkäitä kuvia jaettavaksi ystävien kanssa Facebookissa tai Instagramissa.
Android Debug Bridge (ADB) on tehokas ja monipuolinen työkalu, jonka avulla voit tehdä monia asioita, kuten etsiä lokeja, asentaa ja poistaa sovelluksia, siirtää tiedostoja, roottata ja flashata mukautettuja ROM-levyjä sekä luoda laitteiden varmuuskopioita.
Automaattisesti napsauttavien sovellusten ansiosta sinun ei tarvitse tehdä paljoa pelatessasi pelejä, käyttäessäsi sovelluksia tai suorittaessasi laitteella olevia tehtäviä.
Vaikka mitään taikakeinoa ei olekaan, pienet muutokset laitteen lataus-, käyttö- ja säilytystavoissa voivat hidastaa akun kulumista merkittävästi.
Puhelin, jota monet ihmiset rakastavat juuri nyt, on OnePlus 13, koska siinä on erinomaisen laitteiston lisäksi myös ominaisuus, joka on ollut olemassa jo vuosikymmeniä: infrapunatunnistin (IR Blaster).