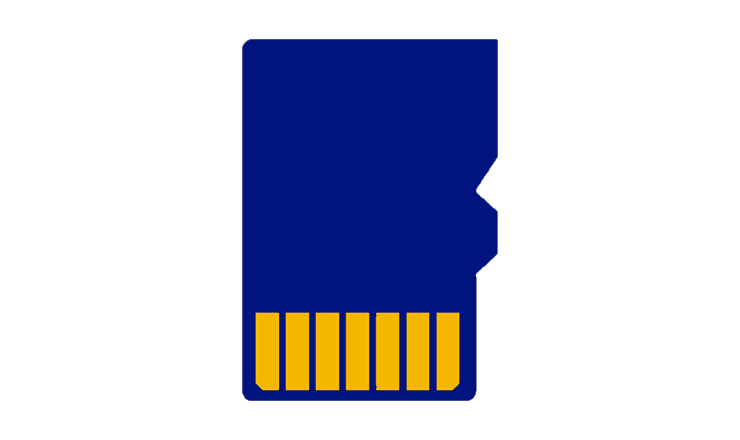Kuinka tehdä pehmeä tai kova nollaus Moto G6:ssa

Opi suorittamaan pehmeä tai kova nollaus Moto G6 -älypuhelimessa.
Moto G6:n jaetun näytön tila säästää reaaliaikaa. Jos esimerkiksi et voi päättää, minkä puhelimen ostaisit ja haluat verrata teknisiä tietoja, ikkunasta toiseen siirtyminen voi olla erittäin ärsyttävää. Jaetun näytön avulla voit avata kaksi ikkunaa vierekkäin.
Ominaisuus ei ole vain hyödyllinen, vaan se on myös helppo asentaa ja käyttää. Älä huoli, jos et ole kovin tekniikkataito, sillä saat sen käsiksi hetkessä. On vain muutamia vinkkejä, joita sinun on noudatettava saadaksesi kaiken irti.
Jaetun näytön tilan käyttöönotto Moto G6 Playssa on erittäin yksinkertaista.
Yksi asia on pidettävä mielessä, että kaikki sovellukset eivät ole yhteensopivia jaetun näytön tilan kanssa. Sovelluksen kehittäjän tehtävänä on varoittaa käyttäjää tästä, mutta valitettavasti kaikki eivät sitä tee. Jos asennat yhteensopimattoman sovelluksen ja yrität käyttää ominaisuutta sen kanssa, saat ilmoituksen.
Yksi tapa ottaa jaetun näytön tila käyttöön on käyttää vedä ja pudota -menetelmää. Napauta äskettäin käytetyn sovelluksen kuvaketta, ja yläreunassa näet viestin, joka kertoo, mihin sinun on vedettävä jokin sovelluksista, joita haluat käyttää.
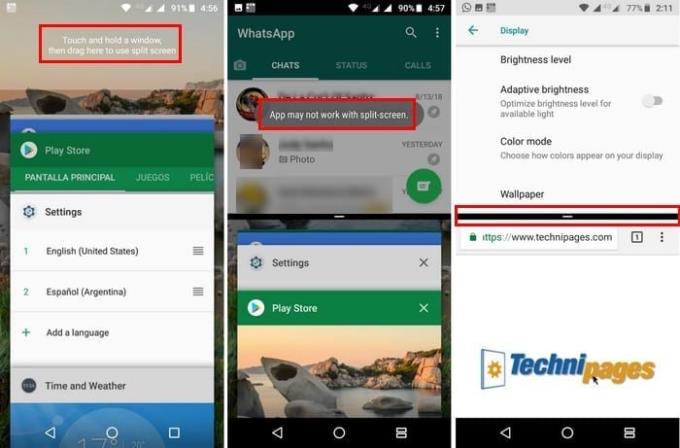
Kun vedät sovelluksen sinne, se pysyy automaattisesti. Voit lisätä toisen näytön alaosaan napauttamalla sitä. Sinulla pitäisi nyt olla kaksi sovellusta päällekkäin ja liukusäädin keskellä, jotta näet enemmän yhdestä tai toisesta sovelluksesta.
Ensimmäinen menetelmä on vain erinomainen silloin, kun et vielä käytä sovellusta. Jos käytät jo sellaista, voit ottaa jaetun näytön tilan käyttöön ilman, että sinun tarvitsee jättää avoinna olevaa sovellusta.
Voit tehdä tämän painamalla pitkään viimeksi käytettyjen sovellusten painiketta, jolloin tällä hetkellä käyttämäsi sovellus siirtyy automaattisesti näytön yläosaan. Aivan kuten ensimmäisessä menetelmässä, käytä liukusäädintä nähdäksesi enemmän yksi tai toinen sovellus.
Alempi sovellus on myös mahdollista vaihtaa toiseen sulkematta kaikkea. Napauta vain jaettua viimeaikaisen sovelluksen kuvaketta, ja kun ylempi sovellus pysyy, näytön alaosassa näkyy avoinna oleva sovellus. Valitse se, jolla haluat korvata sovelluksen.
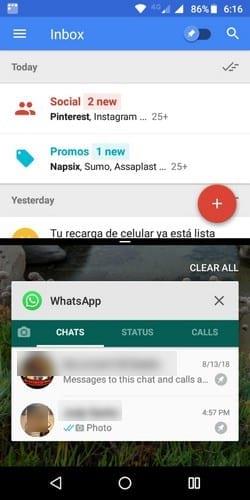
Kun olet saanut tarpeeksesi jaetun näytön tilasta, sinulla on useampi kuin yksi vaihtoehto päästä eroon siitä. Voit painaa pitkään viimeisimmät sovellukset -painiketta, jolloin alareunassa oleva sovellus sulkeutuu. Sinulla on vain avattava sovellus, joka sinulla oli päällä.
Toinen vaihtoehto toiminnon sulkemiseksi olisi liu'uttaa jakaja kokonaan alas tai ylös riippuen sovelluksesta, jonka käyttöä haluat jatkaa.
Jaetun näytön tila on kätevä ominaisuus, jonka avulla voit avata useamman kuin yhden sovelluksen. Se on yksinkertaista käyttää, josta tekniikkaa tuntemattomat käyttäjät pitävät. Onko ominaisuus mielestäsi hyödyllinen? Kerro meille kommenteissa.
Opi suorittamaan pehmeä tai kova nollaus Moto G6 -älypuhelimessa.
Opi käyttämään Moto G6 Play -älypuhelimen SD-korttia ja SIM-korttipaikkaa tämän opetusohjelman avulla.
Ärsyttääkö Moto G6, joka korjaa oikeinkirjoituksesi automaattisesti? Poista automaattinen korjaustoiminto käytöstä näillä vaiheilla.
Opi käyttämään Split Screen Mode -ominaisuutta Moto G6 Play -älypuhelimessa.
Kyllästyttyään iOS:ään he vaihtoivat vihdoin Samsung-puhelimiin, eivätkä he kadu päätöstä hetkeäkään.
Käytettyään vuosia Android-puhelimia monet ihmiset ovat tutustuneet useisiin avoimen lähdekoodin Android-sovelluksiin. Nämä sovellukset ovat parempia kuin suljetun lähdekoodin vastineensa.
Uudesta Locket Widget -sovelluksesta on Android-versio, sillä iOS-käyttäjät pystyivät aiemmin käyttämään Locket Widgetiä iPhonella.
Vaikka Googlen keskitason puhelimet ovat hintansa arvoisia, entä sen lippulaivatuotteet?
Vaikka useimmat meistä etsivät parhaita ominaisuuksia edullisimpaan hintaan, on tärkeää muistaa, etteivät ne ole kaikki kaikessa.
Jos olet käyttänyt Android-puhelinta riittävän kauan, tunnet ja käytät luultavasti jo monia sen ominaisuuksista. On kuitenkin todennäköisesti joitakin piilotettuja ominaisuuksia, joista et tiedä.
Oletko kyllästynyt puhelimesi staattisiin taustakuviin? Kokeile tätä menetelmää videoiden muuttamiseksi kauniiksi Android-taustakuviksi.
Puhelimesi tai tablettisi lukitusnäyttö on työkalu, joka on suunniteltu estämään vieraita pääsemästä laitteellesi. Tämän tärkeyden vuoksi lukitusnäytön asettaminen turvallisimmalla ja järkevimmällä tavalla on jokaisen käyttäjän tehtävä. Alla oleva artikkeli yhteenvetää neljä asiaa, jotka sinun tulisi tehdä lukitusnäytölle Androidilla ja iOS:llä hallitaksesi yllä olevan ominaisuuden ja suojataksesi laitteesi luvattomalta käytöltä.
Vuosia sitten jotkut ihmiset päättivät ostaa ensimmäisen Pixel-puhelimen miettimättä kahdesti, oliko se hintansa arvoinen. Aika on osoittanut, että ne ovat ehdottomasti jokaisen pennin arvoisia.
Alla on 8 tapaa lisätä puhelimen verkon nopeutta, jos verkkoyhteys on heikko tai epävakaa ja vaikuttaa laitteen käyttöön.