Galaxy Tab SE5: Mukauta aloitusnäyttö ja lukitusnäyttö

Kun hankit tablet-laitteen ensimmäistä kertaa, aloitat yleensä tarvitsemiesi sovellusten asentamisen. Mutta entä kotisi ja lukitusnäyttösi? Ne,
Kun hankit tablet-laitteen ensimmäistä kertaa, aloitat yleensä tarvitsemiesi sovellusten asentamisen. Mutta entä kotisi ja lukitusnäyttösi? He myös ansaitsevat, että annat heille oman henkilökohtaisen kosketuksesi sen personoinnissa.
Voit mukauttaa tablet-laitteen aloitusnäyttöä eri tavoilla, kuten lisäämällä taustakuvan, siirtämällä sovelluskuvakkeita tai luomalla kansioita, jotta eniten käytetyt sovelluksesi niputetaan yhteen. Katsotaanpa, mitä muuta voit tehdä tablet-laitteidesi aloitusnäytölle ja lukitusnäytölle.
Kun käynnistät tablet-laitteen ensimmäisen kerran, huomasit, että siinä oli jo kansioita, joissa oli useita Google-sovelluksia. Mutta kuinka ryhmitellä säännöllisesti käyttämäsi sovellukset (esimerkiksi)?
Paina sovellusta pitkään ja aseta se toisen sovelluksen päälle, jonka haluat lisätä kansioon. Heti kun yksi sovelluskuvake on toisen päällä, uusi kansio avautuu ja näyttää vain nämä kaksi sovellusta.
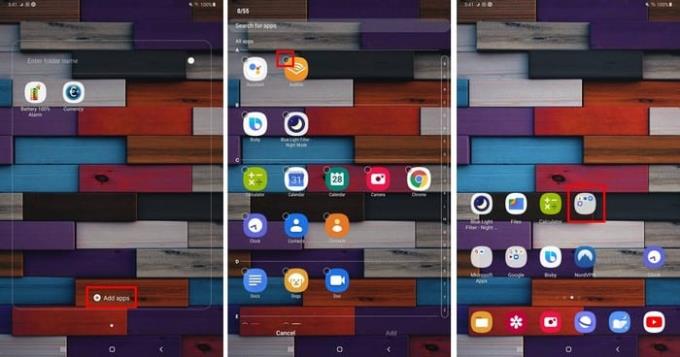
Lisää sovelluksia kansioon napauttamalla Lisää sovelluksia -vaihtoehtoa alareunassa. Kuten yllä olevasta kuvasta näet, sovelluksessa on tyhjä piste niiden vieressä, ja kun valitset ne, valintamerkki tulee näkyviin.
Valitse niin monta kuin haluat, ja kun olet valmis, poistu kansiosta napauttamalla takaisin- tai kotipainiketta.
Jos et ole tyytyväinen sovellusten näyttöruudukon nykyiseen kokoon, voit muuttaa sitä avaamalla aloitusnäytön asetukset . Paina pitkään tyhjää kohtaa näytöllä ja napauta Aloitusnäytön asetukset.
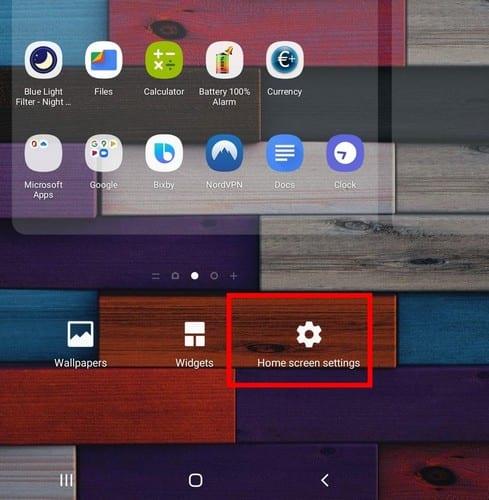
Kun olet aloitusnäytön asetuksissa, napauta Sovellukset-näytön ruudukkovaihtoehtoa. Valittavana on vain kaksi vaihtoehtoa 5 x 5 ja 6 x 5 välillä . Tämä tarkoittaa, että jokaisella rivillä on kuusi tai viisi sovellusta.
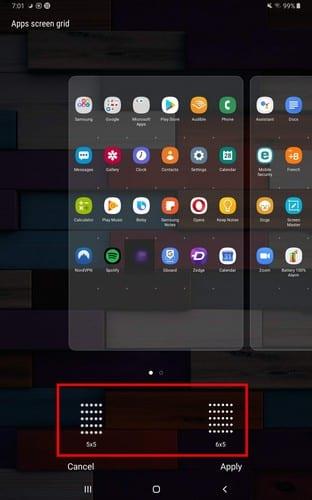
Niin kauan kuin olet aloitusnäytön asetuksissa, voit tehdä muita muutoksia. Voit esimerkiksi muuttaa aloitusnäytön asettelua.
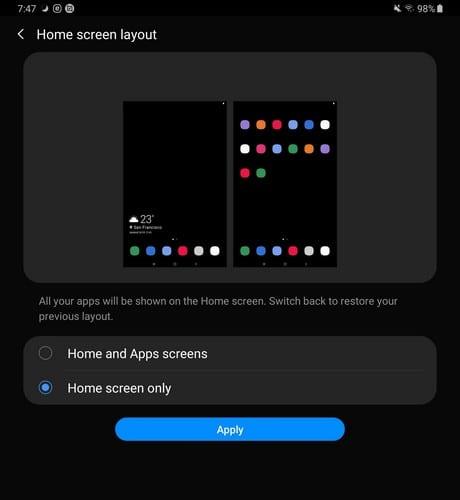
Näet vaihtoehdot erillisen sovellusnäytön käyttämiseksi, ja voit tarkastella sitä pyyhkäisemällä ylös tai alas aloitusnäytössä. Vain aloitusnäyttö -vaihtoehdon avulla saat kaikki sovelluksesi aloitusnäytölle.
Muita hyödyllisiä ominaisuuksia ovat:
Widgetien käyttäminen aloitusnäytöllä voi olla erittäin hyödyllistä. Lisää widget painamalla pitkään tyhjää kohtaa aloitusnäytöllä ja valitsemalla Widgetit- vaihtoehto.
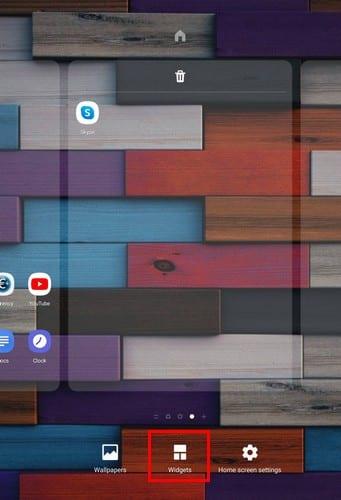
Tutustu kaikkiin laitteesi widget-vaihtoehtoihin, ja kun olet löytänyt sellaisen, valitse kansio. Oletetaan esimerkiksi, että haluat lisätä Gmail-widgetin. Valitse lisättävän widgetin tyyppi ja vedä se kohtaan, johon haluat sijoittaa aloitusnäytölläsi.
Kun vapautat widgetin, näet, miten se on valittu ja sen ympärillä on pisteitä. Säädä widgetin kokoa vetämällä sivuilla oleviin pisteisiin.
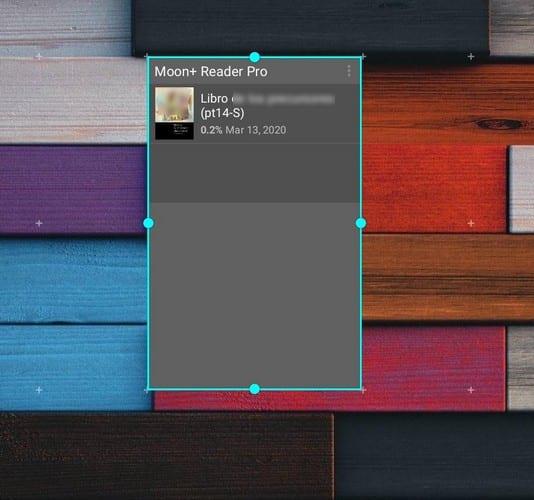
Haluatko nopeamman pääsyn suosikkisivustollesi? Vaiheet voivat vaihdella käyttämiesi selaimien mukaan. Jos käytät esimerkiksi Firefoxia , napauta kolmea pistettä oikeassa yläkulmassa ja napauta Sivu-vaihtoehtoa.
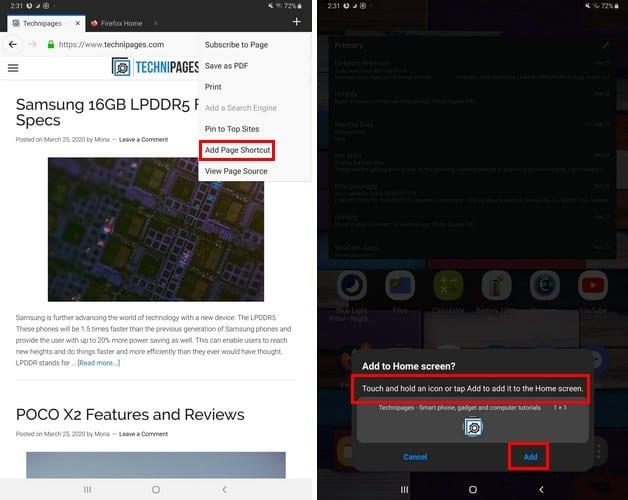
Kun sivuvalikko tulee näkyviin, valitse Lisää sivun pikakuvake -vaihtoehto. Sinun pitäisi nähdä viesti, jossa sinua pyydetään vetämään sivustokuvake kohtaan, johon haluat sijoittaa sen aloitusnäytöllä. Voit myös vain napauttaa lisäysvaihtoehtoa.
For Chromen käyttäjille, kosketa kolme pistettä samoin, jonka jälkeen Lisää Mailiin vaihtoehto. Näet esikatselun siitä, miltä pikakuvake näyttää. Jos olet tyytyväinen näkemäänsi, napauta Lisää-painiketta.
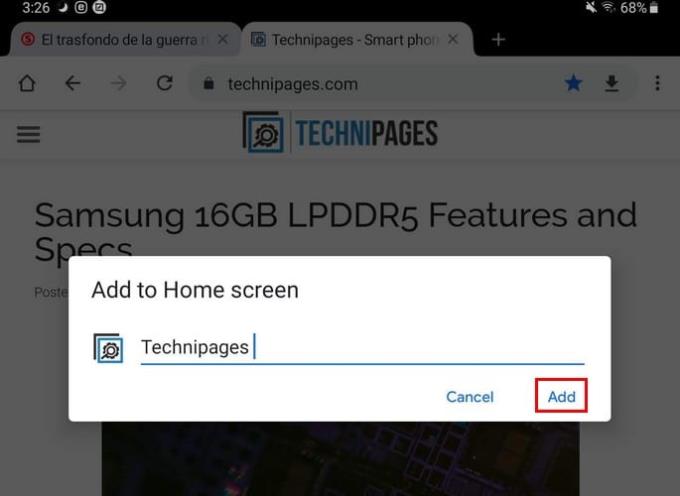
Jos olet Opera- käyttäjä, voit lisätä sivuston pikakuvakkeen napauttamalla kolmea pistettä ja valitsemalla Aloitusnäyttö-vaihtoehdon.
Vaihda taustakuvaa painamalla pitkään tyhjää kohtaa aloitusnäytöllä. Valitse Taustakuva-vaihtoehto, niin sarja oletustaustakuvia tulee näkyviin. Näet myös kaikki laitteellesi tallentamasi kuvat tai muut taustakuvat.
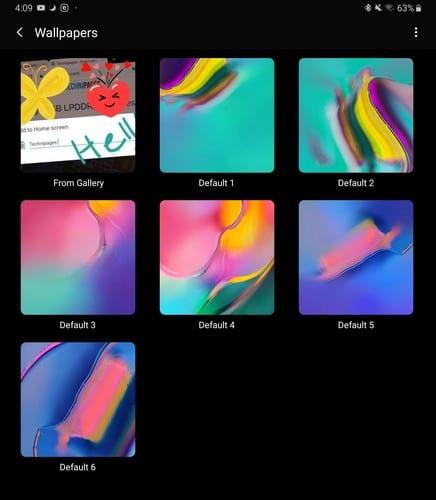
Valitse taustakuva, jonka haluat lisätä, ja valitse sitten, mihin haluat taustakuvan sijoittaa. Voit asettaa taustakuvan aloitusnäytölle, lukitusnäytölle sekä aloitus- ja lukitusnäytölle.
Lisäämällä kasvo-widgetejä lukitusnäyttöön pääset nopeasti käsiksi esimerkiksi seuraaviin asioihin:
Ota nämä käyttöön lukitusnäytölläsi siirtymällä osoitteeseen:
asetukset
Lukitusnäyttö
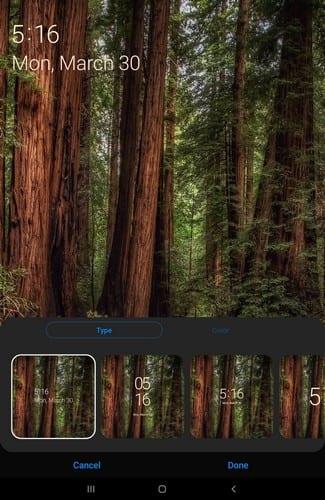
Niin kauan kuin olet paikalla, voit myös valita avattavia sovelluksia lukitusnäytöltä, valita kellotyylin ja paljon muuta.
Jokainen räätälöi kotinäytönsä mielensä mukaan. Jotkut voivat lisätä käynnistysohjelman, kun taas toiset haluavat säilyttää oletusohjelman. Kuinka mukautat aloitusnäyttöäsi? Jaa ajatuksesi alla olevissa kommenteissa.
Kaikki älypuhelimellasi ottamasi kuvat tallennetaan laitteesi valokuvakirjastoon, jotta kaikki voivat nähdä ne, jopa yksityiset kuvasi.
Seuraava artikkeli opastaa sinua Droidcamin käytössä tietokoneellasi ja puhelimellasi sekä antaa vinkkejä täydellisen videopuhelun järjestämiseen!
Google Assistant toimii lukitusnäytöllä, ja kuka tahansa voi käyttää puhelintasi. Siksi sinun kannattaa poistaa Google Assistant käytöstä lukitusnäytöllä.
Monet ihmiset eivät koskaan odottaneet puhelimensa heikoimman kameran muuttuvan luovan valokuvauksen salaisen aseen käyttöön.
Kyllästyttyään iOS:ään he vaihtoivat vihdoin Samsung-puhelimiin, eivätkä he kadu päätöstä hetkeäkään.
Käytettyään vuosia Android-puhelimia monet ihmiset ovat tutustuneet useisiin avoimen lähdekoodin Android-sovelluksiin. Nämä sovellukset ovat parempia kuin suljetun lähdekoodin vastineensa.
Uudesta Locket Widget -sovelluksesta on Android-versio, sillä iOS-käyttäjät pystyivät aiemmin käyttämään Locket Widgetiä iPhonella.
Vaikka Googlen keskitason puhelimet ovat hintansa arvoisia, entä sen lippulaivatuotteet?
Vaikka useimmat meistä etsivät parhaita ominaisuuksia edullisimpaan hintaan, on tärkeää muistaa, etteivät ne ole kaikki kaikessa.
Jos olet käyttänyt Android-puhelinta riittävän kauan, tunnet ja käytät luultavasti jo monia sen ominaisuuksista. On kuitenkin todennäköisesti joitakin piilotettuja ominaisuuksia, joista et tiedä.









