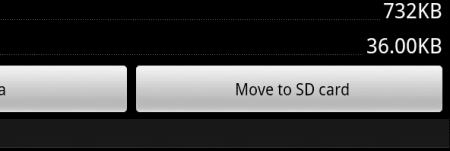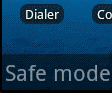Galaxy Tab S3: Kuinka ottaa kuvakaappaus
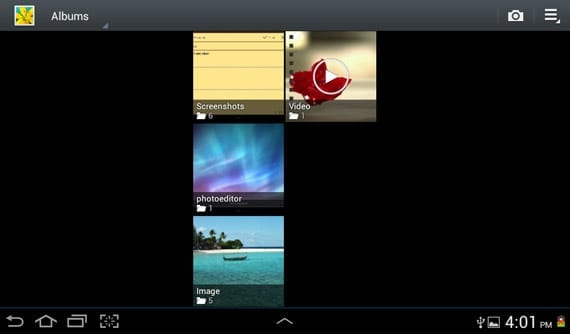
Kuvakaappauksen ottaminen Samsung Galaxy Tab S3 -tabletilla.
Jos haluat säästää sisäistä muistitilaa Samsung Galaxy Tab S3:ssa, voit siirtää sovelluksia tai tiedostoja SD-kortille. Suorita vain nämä vaiheet.
Tuo sovellusluettelo näkyviin pyyhkäisemällä ylös aloitusnäytössä.
Avaa Samsung- kansio ja valitse sitten " Omat tiedostot ".
Siirry kansioon, jossa siirrettävät kohteet sijaitsevat.
Valitse  oikeasta yläkulmasta.
oikeasta yläkulmasta.
Napauta " Muokkaa ".
Tarkista kohteet, jotka haluat siirtää.
Valitse  > " Siirrä " > " SD-kortti ".
> " Siirrä " > " SD-kortti ".
Siirry SD-kortin kansioon, johon haluat siirtää tiedostot, ja napauta sitten " Valmis ".
Huomautus: SD-kortille siirtämiäsi sovelluksia ei voi käyttää, kun laite on liitetty tietokoneeseen.
Tuo sovellusluettelo näkyviin pyyhkäisemällä ylös aloitusnäytössä.
Valitse " Asetukset ".
Napauta " Sovellukset ".
Valitse sovellus, jonka haluat siirtää.
Valitse " Tallennus ".
Valitse " Siirrä SD-kortille ".
Tietenkin tästä prosessista voi tulla tylsää, jos haluat siirtää kaikki sovelluksesi SD-kortille. Onneksi Google Play -sovelluskaupasta on saatavana sovellus nimeltä SDMove , joka tekee tämän puolestasi. SDMove-sovelluksessa voit napauttaa " Valikko " > " Siirrä kaikki " ja kaikki siirrettävät sovellukset tulevat näkyviin.
Jos päätät joskus siirtää sovelluksen takaisin laitteen muistiin, voit toistaa vaiheet 1-5 ja valita " Siirrä laitteeseen ".
Miksi minulla ei ole mahdollisuutta siirtää sovellusta SD-kortille?
Kaikkia sovelluksia ei voi siirtää. Tämä voi johtua siitä, että kehittäjä on tehnyt sovelluksen tällä tavalla tai koska se on tabletin ROM-muistissa oleva sovellus. Varmista myös, että SD-kortti on asetettu laitteeseen ja laitetta ei ole kytketty tietokoneeseen suorittaessasi yllä olevia vaiheita.
Kuvakaappauksen ottaminen Samsung Galaxy Tab S3 -tabletilla.
Kuinka löytää Samsung Galaxy Tab S3 -tablettiisi liittyvä Wi-Fi MAC-osoite.
Kuinka ladata ja asentaa sovelluksia Samsung Galaxy Tab S3 -tablettiin.
Tekstin leikkaaminen, kopioiminen ja liittäminen Samsung Galaxy Tab S3 -tablettiin.
Sovellusten tai tiedostojen siirtäminen Galaxy Tab S3:n muistista SD-kortille.
Lukitun Samsung Galaxy Tab S3:n pehmeä nollaus ja uudelleenkäynnistys, jos se on jäätynyt eikä reagoi.
Opetusohjelma sovellusten poistamiseen Samsung Galaxy Tab S3 -tabletista.
Widgetien lisääminen tai poistaminen Samsung Galaxy Tab S3 -tabletin aloitusnäytöstä.
Oppitunti Samsung Galaxy Tab S3 -tabletin vikasietotilan kytkemisestä pois tai päälle
Kyllästyttyään iOS:ään he vaihtoivat vihdoin Samsung-puhelimiin, eivätkä he kadu päätöstä hetkeäkään.
Käytettyään vuosia Android-puhelimia monet ihmiset ovat tutustuneet useisiin avoimen lähdekoodin Android-sovelluksiin. Nämä sovellukset ovat parempia kuin suljetun lähdekoodin vastineensa.
Uudesta Locket Widget -sovelluksesta on Android-versio, sillä iOS-käyttäjät pystyivät aiemmin käyttämään Locket Widgetiä iPhonella.
Vaikka Googlen keskitason puhelimet ovat hintansa arvoisia, entä sen lippulaivatuotteet?
Vaikka useimmat meistä etsivät parhaita ominaisuuksia edullisimpaan hintaan, on tärkeää muistaa, etteivät ne ole kaikki kaikessa.
Jos olet käyttänyt Android-puhelinta riittävän kauan, tunnet ja käytät luultavasti jo monia sen ominaisuuksista. On kuitenkin todennäköisesti joitakin piilotettuja ominaisuuksia, joista et tiedä.
Oletko kyllästynyt puhelimesi staattisiin taustakuviin? Kokeile tätä menetelmää videoiden muuttamiseksi kauniiksi Android-taustakuviksi.
Puhelimesi tai tablettisi lukitusnäyttö on työkalu, joka on suunniteltu estämään vieraita pääsemästä laitteellesi. Tämän tärkeyden vuoksi lukitusnäytön asettaminen turvallisimmalla ja järkevimmällä tavalla on jokaisen käyttäjän tehtävä. Alla oleva artikkeli yhteenvetää neljä asiaa, jotka sinun tulisi tehdä lukitusnäytölle Androidilla ja iOS:llä hallitaksesi yllä olevan ominaisuuden ja suojataksesi laitteesi luvattomalta käytöltä.
Vuosia sitten jotkut ihmiset päättivät ostaa ensimmäisen Pixel-puhelimen miettimättä kahdesti, oliko se hintansa arvoinen. Aika on osoittanut, että ne ovat ehdottomasti jokaisen pennin arvoisia.
Alla on 8 tapaa lisätä puhelimen verkon nopeutta, jos verkkoyhteys on heikko tai epävakaa ja vaikuttaa laitteen käyttöön.