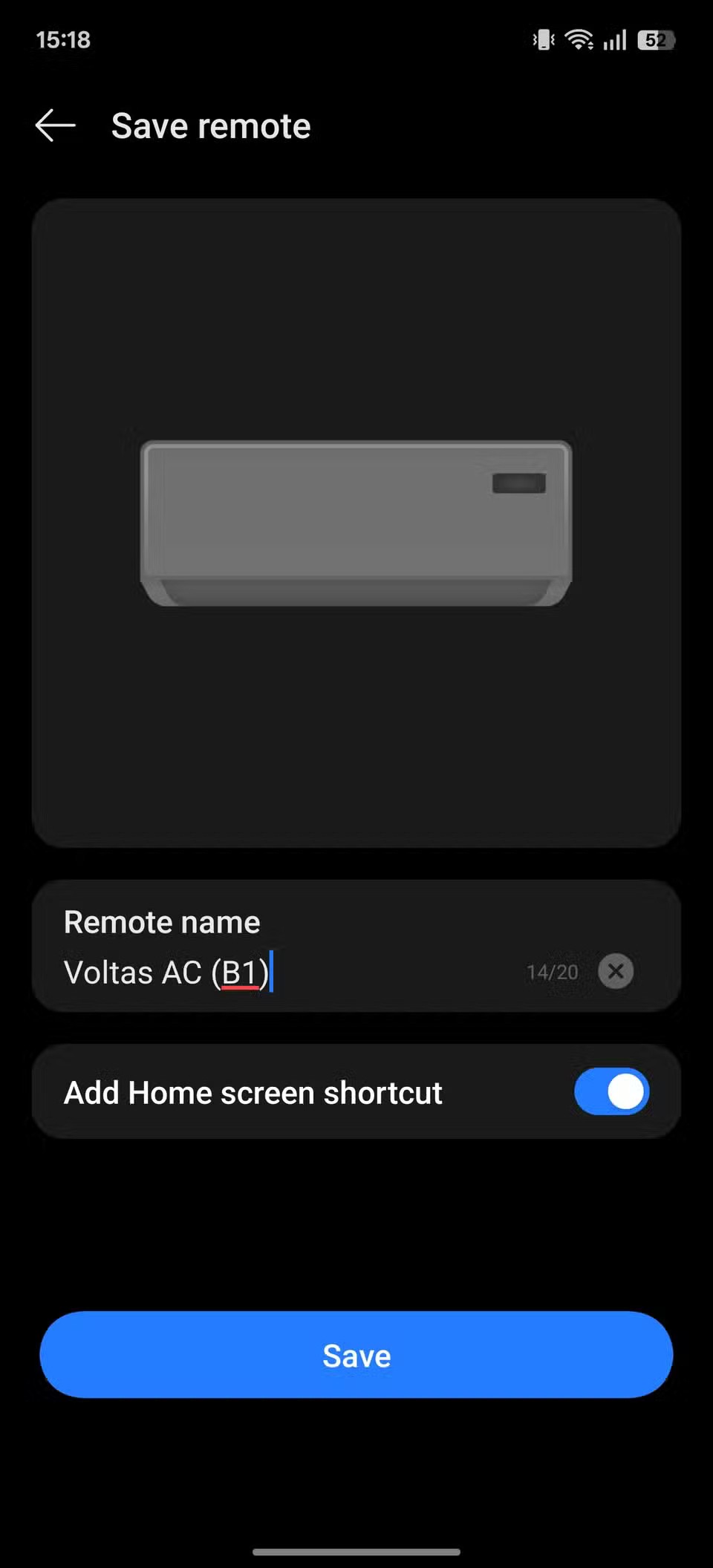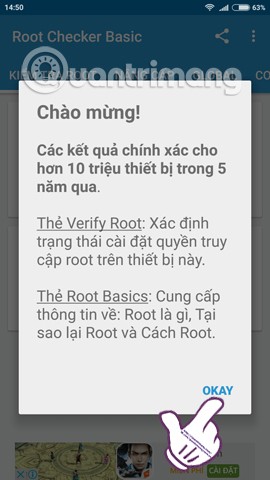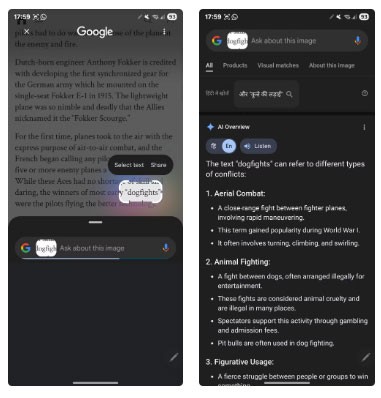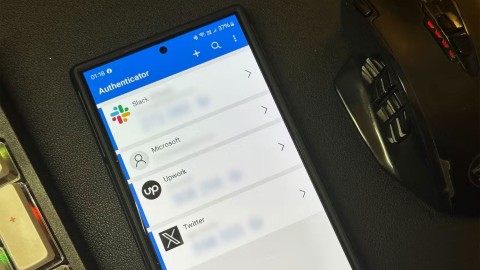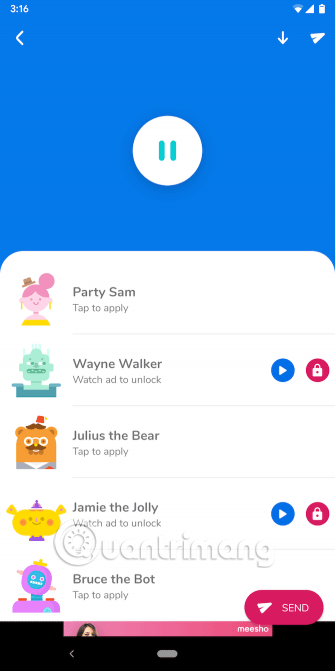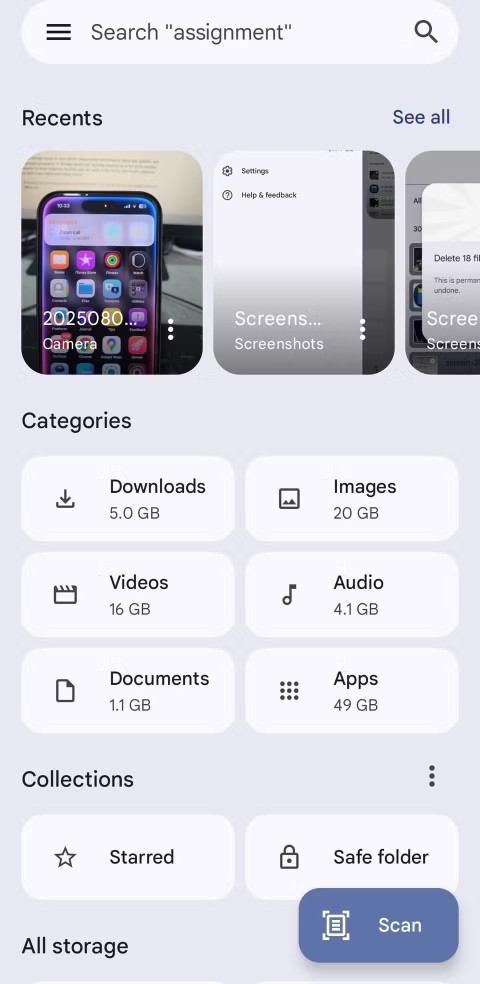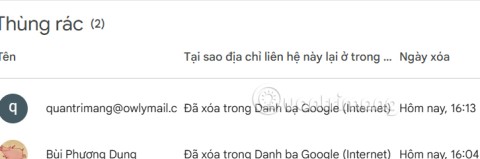Miksi niin monet ihmiset päättävät vaihtaa Samsungiin käytettyään vuosia iPhonea?

Kyllästyttyään iOS:ään he vaihtoivat vihdoin Samsung-puhelimiin, eivätkä he kadu päätöstä hetkeäkään.
Eikö ole ärsyttävää, kun tietyt sovellukset ottavat haltuunsa puhelimen kirkkausasetukset ja muuttavat kirkkaustasoa itsestään?
Monet käyttäjät valittivat, että Netflix joskus lisää kirkkaustasoa HDR Android -laitteissa. Se ei ole ollenkaan miellyttävää, varsinkin kun katsot Netflixiä valot pois päältä.
Ehkä turhauttavin osa on, että joskus et voi edes käyttää liukusäädintä säätääksesi kirkkaustasoa manuaalisesti. Myönnetään, että tällainen odottamaton sovelluskäyttäytyminen tuntuu todella invasiiviselta.
Miksi kirkkaustaso muuttuu itsestään Androidissa?
Androidin kirkkausasetusten ohittamiseksi sovellukset tarvitsevat luvan muokata olemassa olevia järjestelmäasetuksia. He tekevät sen yleensä erityisen API:n kautta, jonka hyväksyt sovelluksen asennuksen yhteydessä. Esimerkiksi API nostaa usein näytön kirkkaustasoa maksimiin viivakoodin ja QR-koodin lukemisen helpottamiseksi.
Joten jos kirkkaustaso nousee vain, kun näytät viivakoodin tai QR-koodin skannausta varten, Android-laitteessasi ei ole mitään vikaa.
Smart Stay -ominaisuus estää näytön himmenemisen tai sammumisen niin kauan kuin etukamera havaitsee, että katsot näyttöä.
Smart Stay voi joskus virheellisesti havaita, että silmäsi liikkuvat, ja muuttaa kirkkaustasoa. Siirry kohtaan Asetukset → Näyttö → Smart Stay ja poista tämä ominaisuus käytöstä. Tarkista, muuttuuko kirkkaustaso edelleen itsestään.
Tällä tarkoitamme automaattista kirkkautta, mukautuvaa kirkkautta, virransäästötilaa, sinistä valoa ja yövaloa.
Jos automaattinen kirkkaus tai Adaptive Brightness (Samsung) on käytössä, näyttö himmenee tai kirkastuu automaattisesti ympäristön valaistusolosuhteiden mukaan.
On syytä mainita, että sinun on todella harjoitettava Adaptive Brightness -ominaisuutta Samsung-laitteissa. Tämä tekoälyllä toimiva ominaisuus oppii ajan mittaan haluamasi kirkkaustasot. Sitten se tekee automaattisesti säädöt tunnistamiensa kuvioiden perusteella.
Mukautuva kirkkaus ei kuitenkaan välttämättä ole yhteensopiva tiettyjen sovellusten kanssa. Tämä voi aiheuttaa erilaisia kirkkauteen liittyviä häiriöitä.
Voit poistaa mukautuvan kirkkauden käytöstä Samsung-laitteessa valitsemalla Asetukset → Näyttö . Kytke sitten Adaptive Brightness pois päältä .
Jos haluat poistaa automaattisen kirkkauden säädön käytöstä Android-puhelimissa, siirry kohtaan Asetukset → Näyttö ja kirkkaus ja kytke Automaattinen- vaihtoehto pois päältä .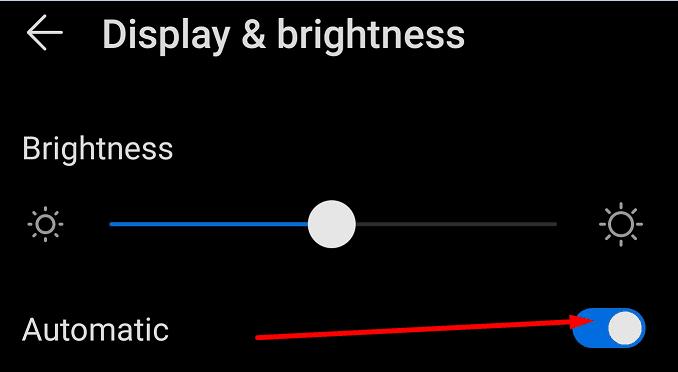
Samoin virransäästötila laskee automaattisesti kirkkaustasoa, kun akku saavuttaa tietyn prosenttiosuuden.
Voit poistaa virransäästötilan käytöstä valitsemalla Asetukset → Akku . Pyyhkäise seuraavaksi virransäästötilapainiketta vasemmalle poistaaksesi toiminnon käytöstä.
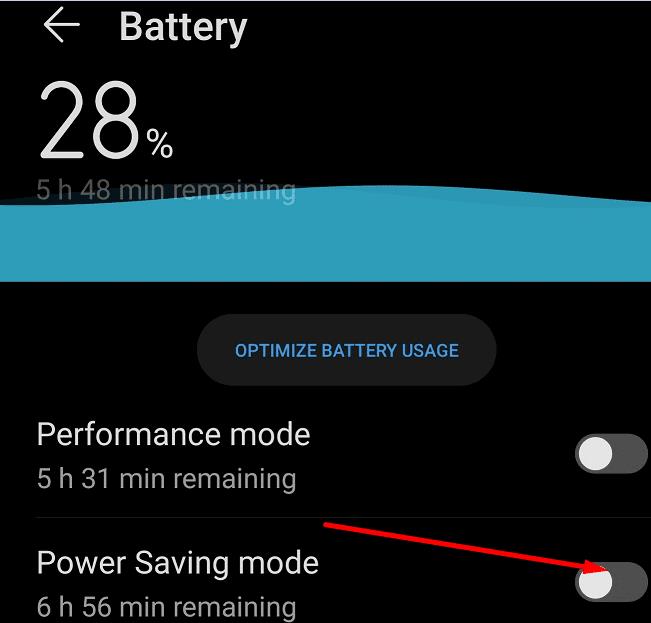
Jos olet myös ottanut käyttöön Eye Comfort, Blue Light tai Night Light, valitse Asetukset → Näyttö ja poista nämä asetukset käytöstä. Tarkista, jatkuuko ongelma.
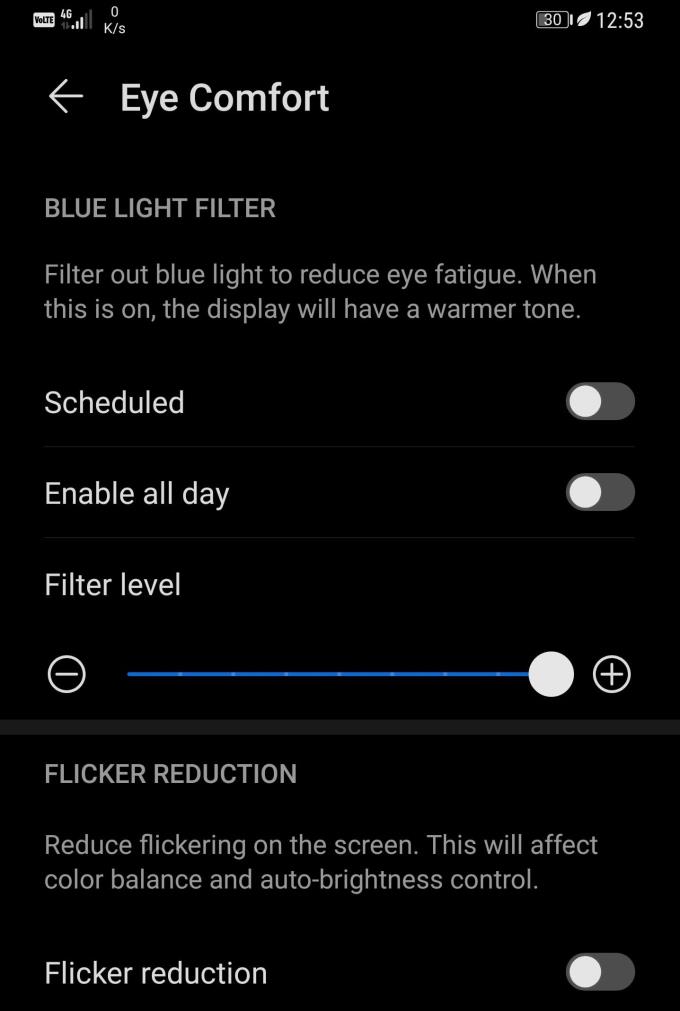
Jos omistat Samsung-laitteen, sammuta Video Enhancer ja tarkista, ratkaisiko tämä kirkkausongelman.
Video Enhancer kirkastaa näyttöä parantaakseen katselukokemustasi katsoessasi YouTube-videoita tai suoratoistaessasi Netflixiä. Siirry kohtaan Asetukset → Näyttö ja sammuta se.
Jos sovelluksesi estävät sinua säätämästä kirkkausasetuksia manuaalisesti, sulje kaikki taustalla toimivat sovellukset.
Jos et voi säätää kirkkaustasoa liukusäätimellä, käytä sovelluksen sisäänrakennettua kirkkaustyökalua.
Esimerkiksi Netflixillä on oma kirkkaustyökalunsa. Käytä sitä napauttamalla näyttöäsi ja säädäksesi kirkkaustasoa vetämällä aurinkokuvaketta.
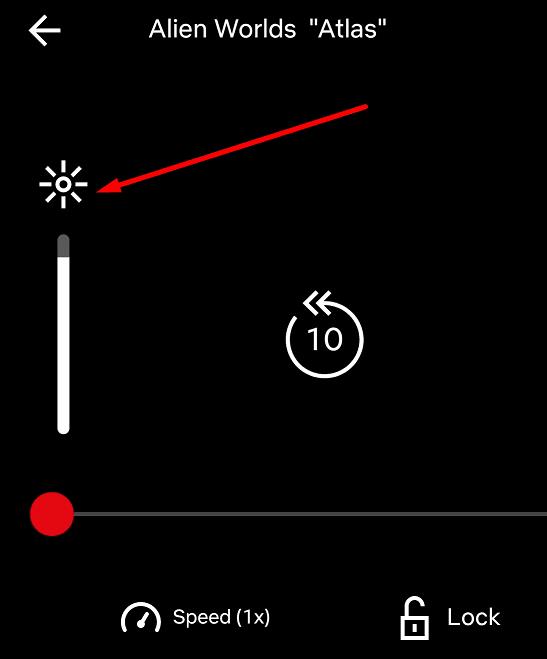
Roskapostitiedostot ja järjestelmän välimuisti voivat laukaista monenlaisia häiriöitä, mukaan lukien kirkkauteen liittyvät ongelmat.
Siirry kohtaan Asetukset → Tallennus ja paina Clean Up -painiketta poistaaksesi turhat tiedostot ja tyhjentääksesi järjestelmän välimuistin.
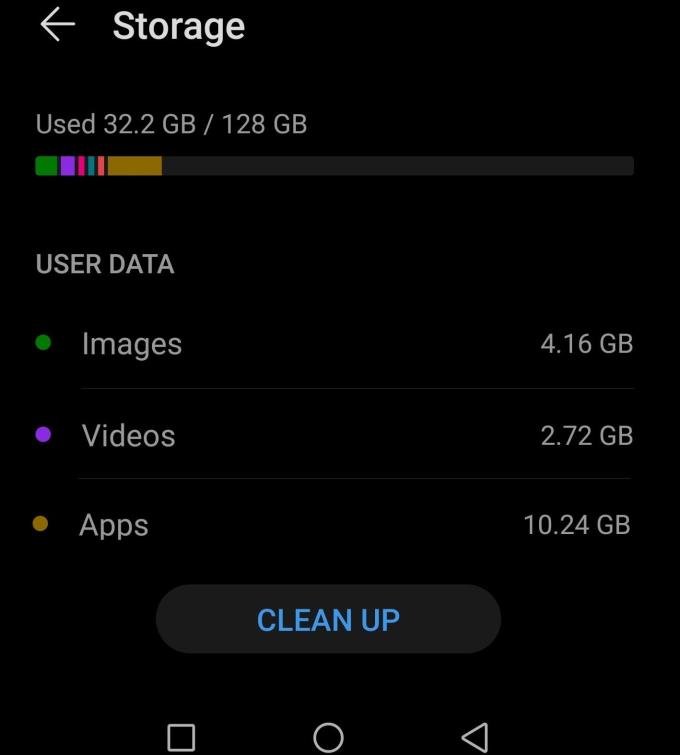
Käynnistä sitten puhelin uudelleen ja tarkista, hallitsevatko sovelluksesi edelleen kirkkausasetuksia.
Kyllästyttyään iOS:ään he vaihtoivat vihdoin Samsung-puhelimiin, eivätkä he kadu päätöstä hetkeäkään.
Käytettyään vuosia Android-puhelimia monet ihmiset ovat tutustuneet useisiin avoimen lähdekoodin Android-sovelluksiin. Nämä sovellukset ovat parempia kuin suljetun lähdekoodin vastineensa.
Uudesta Locket Widget -sovelluksesta on Android-versio, sillä iOS-käyttäjät pystyivät aiemmin käyttämään Locket Widgetiä iPhonella.
Vaikka Googlen keskitason puhelimet ovat hintansa arvoisia, entä sen lippulaivatuotteet?
Vaikka useimmat meistä etsivät parhaita ominaisuuksia edullisimpaan hintaan, on tärkeää muistaa, etteivät ne ole kaikki kaikessa.
Jos olet käyttänyt Android-puhelinta riittävän kauan, tunnet ja käytät luultavasti jo monia sen ominaisuuksista. On kuitenkin todennäköisesti joitakin piilotettuja ominaisuuksia, joista et tiedä.
Oletko kyllästynyt puhelimesi staattisiin taustakuviin? Kokeile tätä menetelmää videoiden muuttamiseksi kauniiksi Android-taustakuviksi.
Puhelimesi tai tablettisi lukitusnäyttö on työkalu, joka on suunniteltu estämään vieraita pääsemästä laitteellesi. Tämän tärkeyden vuoksi lukitusnäytön asettaminen turvallisimmalla ja järkevimmällä tavalla on jokaisen käyttäjän tehtävä. Alla oleva artikkeli yhteenvetää neljä asiaa, jotka sinun tulisi tehdä lukitusnäytölle Androidilla ja iOS:llä hallitaksesi yllä olevan ominaisuuden ja suojataksesi laitteesi luvattomalta käytöltä.
Vuosia sitten jotkut ihmiset päättivät ostaa ensimmäisen Pixel-puhelimen miettimättä kahdesti, oliko se hintansa arvoinen. Aika on osoittanut, että ne ovat ehdottomasti jokaisen pennin arvoisia.
Alla on 8 tapaa lisätä puhelimen verkon nopeutta, jos verkkoyhteys on heikko tai epävakaa ja vaikuttaa laitteen käyttöön.
Galaxy-laitteet eivät ole immuuneja ongelmille, jotka vaihtelevat lievästi ärsyttävistä bugeista asioihin, jotka ajavat sinut hulluksi.
Google Play Palvelut on Androidin ydinosa, joka vastaa tietojen synkronoinnista, ilmoituksista ja monista muista kulissien takaisista tehtävistä. Mutta jos se menee pieleen, siitä voi hiljaa tulla merkittävä akun kuluttaja.
Root Checker on sovellus, joka tarkistaa, onko Android-laitteet, älypuhelimista tabletteihin, rootattu vai ei? Tai onko roottausprosessi onnistunut ja toiminut tehokkaasti?
Vaikka saatat jo tuntea ja käyttää Circle to Search -ominaisuutta moniin asioihin, tutustutaanpa joihinkin fiksuihin käyttötapauksiin.
Vaikka sekä Androidilla että iOS:llä on laitteen seurantatoimintoja, varkaat voivat silti tehdä paljon estääkseen sinua seuraamasta puhelintasi sen ottamisen jälkeen.
Puhelimen katoaminen on yksi turhauttavimmista kokemuksista. Vaikka et ehkä saa vanhaa laitettasi takaisin, on olemassa tapoja palauttaa tietosi.
Oletko koskaan halunnut pilailla ystäviäsi hölmöllä äänellä? Joidenkin älypuhelinsovellusten ansiosta et enää tarvitse kömpelöä tietokoneohjelmistoa tehdäksesi sitä.
Tallennustilan vapauttaminen Android-puhelimellasi ei ole hauskaa, mutta sen ei tarvitse olla tylsääkään. Googlen Tiedostot-sovellus tekee usein hitaan manuaalisen tyhjennyksen nopeaksi ja helpoksi prosessiksi.
Android-puhelimista poistetut yhteystiedot siirretään Google-yhteystietojen roskakoriin, josta voit palauttaa poistetut yhteystiedot alla olevien ohjeiden mukaisesti.
Androidissa on paljon turvaominaisuuksia, mutta monet niistä ovat piilossa asetuksissa, joten niitä ei usein käytetä.
Kyllästyttyään iOS:ään he vaihtoivat vihdoin Samsung-puhelimiin, eivätkä he kadu päätöstä hetkeäkään.
Käytettyään vuosia Android-puhelimia monet ihmiset ovat tutustuneet useisiin avoimen lähdekoodin Android-sovelluksiin. Nämä sovellukset ovat parempia kuin suljetun lähdekoodin vastineensa.
Uudesta Locket Widget -sovelluksesta on Android-versio, sillä iOS-käyttäjät pystyivät aiemmin käyttämään Locket Widgetiä iPhonella.
Vaikka Googlen keskitason puhelimet ovat hintansa arvoisia, entä sen lippulaivatuotteet?
Vaikka useimmat meistä etsivät parhaita ominaisuuksia edullisimpaan hintaan, on tärkeää muistaa, etteivät ne ole kaikki kaikessa.
Jos olet käyttänyt Android-puhelinta riittävän kauan, tunnet ja käytät luultavasti jo monia sen ominaisuuksista. On kuitenkin todennäköisesti joitakin piilotettuja ominaisuuksia, joista et tiedä.
Oletko kyllästynyt puhelimesi staattisiin taustakuviin? Kokeile tätä menetelmää videoiden muuttamiseksi kauniiksi Android-taustakuviksi.
Puhelimesi tai tablettisi lukitusnäyttö on työkalu, joka on suunniteltu estämään vieraita pääsemästä laitteellesi. Tämän tärkeyden vuoksi lukitusnäytön asettaminen turvallisimmalla ja järkevimmällä tavalla on jokaisen käyttäjän tehtävä. Alla oleva artikkeli yhteenvetää neljä asiaa, jotka sinun tulisi tehdä lukitusnäytölle Androidilla ja iOS:llä hallitaksesi yllä olevan ominaisuuden ja suojataksesi laitteesi luvattomalta käytöltä.
Vuosia sitten jotkut ihmiset päättivät ostaa ensimmäisen Pixel-puhelimen miettimättä kahdesti, oliko se hintansa arvoinen. Aika on osoittanut, että ne ovat ehdottomasti jokaisen pennin arvoisia.
Alla on 8 tapaa lisätä puhelimen verkon nopeutta, jos verkkoyhteys on heikko tai epävakaa ja vaikuttaa laitteen käyttöön.