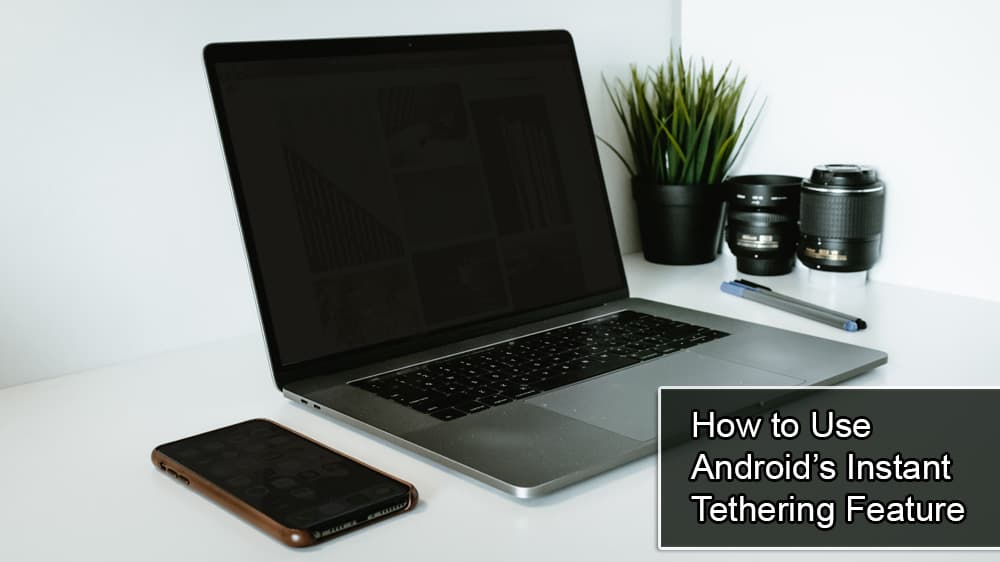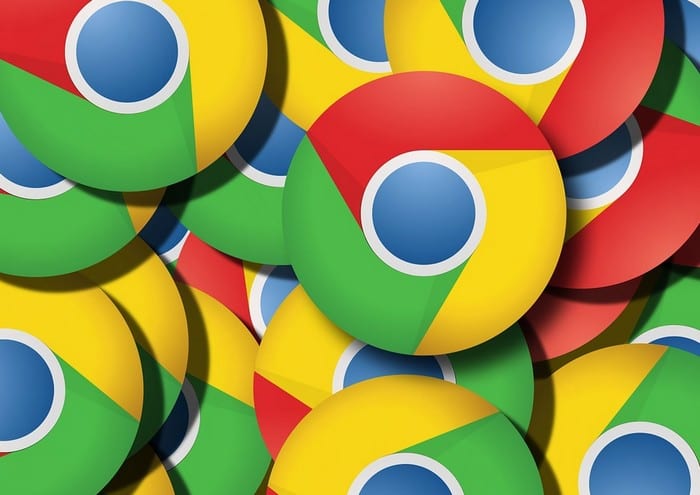Chromebookin liittäminen televisioon

Opastus Chromebookin yhdistämisestä televisioon langattomasti ja langallisesti.
Voit liittää Chromebookisi helposti televisioon tai projektoriin jollakin alla olevista tavoista.
Jos haluat olla ilman johtoja, käytä tätä vaihtoehtoa.
Liitä Android TV -boksi tai Google Chromecast television HDMI-porttiin.
Varmista, että televisiosi on asetettu käyttämään tuloa, johon Android TV tai Chromecast on liitetty.
Avaa Chrome-selain ja valitse  > " Cast ".
> " Cast ".
Jos et ole vielä tehnyt, määritä Android TV tai Chromecast-laitteesi noudattamalla näytön ohjeita.
Kun olet määrittänyt, sinulla on useita vaihtoehtoja suoratoistamiseen TV-ruudulle.
Valitse alapalkin oikea alakulma ja valitse " Cast-laitteet saatavilla " näyttääksesi käytettävissä olevat suoratoistovaihtoehdot.
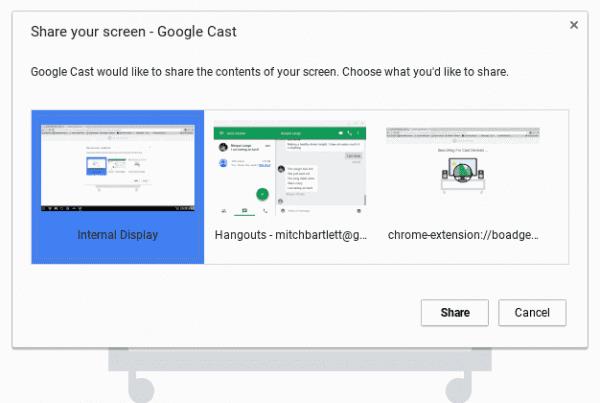
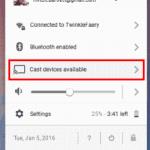

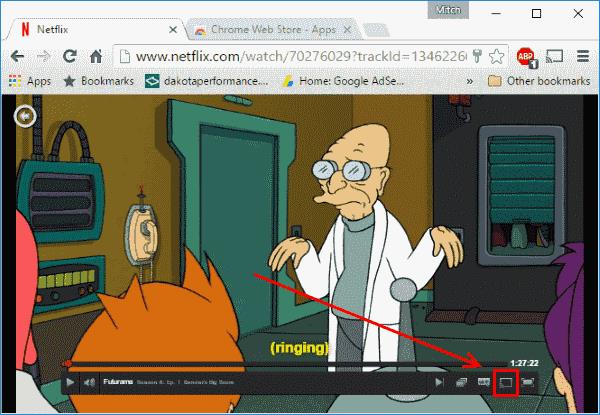
Useimmissa Chromebookeissa on HDMI-portti laitteen sivulla tai takana. Liitä se televisioosi tavallisella HDMI-kaapelilla, niin näyttö peilataan televisiossa. Ääni reititetään myös televisioon.
Opastus Chromebookin yhdistämisestä televisioon langattomasti ja langallisesti.
Opi kaikki Chrome-käyttöjärjestelmän Instant Tethering -ominaisuudesta ja siitä, kuinka se voi yhdistää sinut Internetiin puhelimen kautta.
Opi nopeuttamaan toimintaa, jos Chromebookisi toimii hieman hitaasti.
Chromebookit voivat olla käteviä työkaluja kaikenlaisiin tehtäviin, mutta tietysti vain, jos ne toimivat odotetulla tavalla. Kuten minkä tahansa laitteen kohdalla, näin ei aina ole –
Chromebookin nollaaminen, jos se on jäätynyt tai ei toimi odotetulla tavalla.
Kun olet roottannut Android-puhelimesi, sinulla on täydet järjestelmän käyttöoikeudet ja voit suorittaa monenlaisia sovelluksia, jotka vaativat root-oikeudet.
Android-puhelimesi painikkeet eivät ole vain äänenvoimakkuuden säätämiseen tai näytön herättämiseen. Muutamalla yksinkertaisella säädöllä niistä voi tulla pikanäppäimiä nopeaan valokuvan ottamiseen, kappaleiden ohittamiseen, sovellusten käynnistämiseen tai jopa hätätoimintojen aktivoimiseen.
Jos unohdit kannettavan tietokoneesi töihin ja sinulla on kiireellinen raportti lähetettävänä pomollesi, mitä sinun pitäisi tehdä? Käytä älypuhelintasi. Vielä hienostuneempaa on muuttaa puhelimesi tietokoneeksi, jolla voit tehdä useita asioita samanaikaisesti helpommin.
Android 16:ssa on lukitusnäytön widgetit, joilla voit muuttaa lukitusnäyttöä haluamallasi tavalla, mikä tekee lukitusnäytöstä paljon hyödyllisemmän.
Androidin kuva kuvassa -tilan avulla voit pienentää videota ja katsoa sen kuva kuvassa -tilassa, jolloin voit katsoa videota toisessa käyttöliittymässä, jotta voit tehdä muita asioita.
Videoiden muokkaaminen Androidilla helpottuu tässä artikkelissa lueteltujen parhaiden videonmuokkaussovellusten ja -ohjelmistojen ansiosta. Varmista, että sinulla on kauniita, taianomaisia ja tyylikkäitä kuvia jaettavaksi ystävien kanssa Facebookissa tai Instagramissa.
Android Debug Bridge (ADB) on tehokas ja monipuolinen työkalu, jonka avulla voit tehdä monia asioita, kuten etsiä lokeja, asentaa ja poistaa sovelluksia, siirtää tiedostoja, roottata ja flashata mukautettuja ROM-levyjä sekä luoda laitteiden varmuuskopioita.
Automaattisesti napsauttavien sovellusten ansiosta sinun ei tarvitse tehdä paljoa pelatessasi pelejä, käyttäessäsi sovelluksia tai suorittaessasi laitteella olevia tehtäviä.
Vaikka mitään taikakeinoa ei olekaan, pienet muutokset laitteen lataus-, käyttö- ja säilytystavoissa voivat hidastaa akun kulumista merkittävästi.
Puhelin, jota monet ihmiset rakastavat juuri nyt, on OnePlus 13, koska siinä on erinomaisen laitteiston lisäksi myös ominaisuus, joka on ollut olemassa jo vuosikymmeniä: infrapunatunnistin (IR Blaster).