Mis on SMPS?

Enne oma arvutile SMPS-i valimist uurige, mis on SMPS ja mida tähendab erinevate tõhususe reiting.
PlayStore'is on üsna palju rakendusi, mille abil saate oma nutitelefoni ekraani salvestada. Siiski ei pruugi oma teabe ja ekraanitegevuse avatuks jätmine kolmanda osapoole rakendusele olla kõige lohutavam. See suurendab teie turvariske. Õnneks on Android 10 kasutajate jaoks sisseehitatud ekraani salvestamise funktsioon, millele saate selle asemel tugineda.
Kui olete LG või Samsungi kasutaja, saate tänu oma seadme kohandatud kasutajaliidesele hõlpsalt ekraani salvestada. Ekraani salvestamise lubamist saab teha mugavalt oma avaekraanilt.
Teised nutitelefonibrändide omanikud peavad aga natuke tööd tegema. See pole nii keeruline, kuid mõne ADB-käsu täitmiseks peab teil olema arvuti. Kui te ei ole ADB või Shelli/Terminaliga üldiselt tuttav, ärge muretsege, me juhendame teid kõigis toimingutes.
Avage kiirseadete menüü, pühkides ekraani ülaosast alla.
Valige suvand Ekraani salvestaja . Kui te seda valikut ei leia, laiendage kiirseadeid täielikult, pühkides uuesti alla. Pühkige vasakule, et näha teist valikute lehekülge.
Kohe pärast valiku puudutamist peaks ilmuma loendur. Kui loendur jõuab nulli, toimub ekraanisalvestus.
See on kõik, nii lihtne kui võimalik! Kui teie seade pole Samsung või LG, valmistage arvuti ette järgmise meetodi jaoks.
Kui olete innukas Androidi kasutaja, võite juba teada, et Google oli algselt plaaninud teha ekraanisalvestuse funktsioon kättesaadavaks kõikidele Android 10 telefonidele, kuid otsustas seda lõpuks mitte teha. Tegelikkuses on Screen Recording aga tehniliselt endiselt telefonis – lihtsalt peidetud. Õnneks saate selle kiiresti tagasi tuua, kasutades alati nii kasulikku ADB-tööriista.
Seda meetodit ei pruugita kõigi Android 10 seadmete puhul kasutada. Nagu selgub, eemaldasid mõned originaalseadmete tootjad toitemenüüst valiku Screenshot , mille juurde pääseb toitenuppu pikalt vajutades. Ekraanipildi suvand on ADB abil ekraani salvestamise lubamiseks hädavajalik. Kui teie telefonil pole toitenüüs ekraanipildi valikut, peate võib-olla ootama, kuni stabiilne Android 11 saab selle funktsiooni hankida.
Kui olete ADB-ga juba tuttav ja olete selle oma arvutisse installinud, võite kogu selle jaotise vahele jätta. Muul juhul lugege asjade seadistamiseks järgmist juhendit.
Kui panete ADB kausta töölauale, võib sobiv cd käsk olla sarnane järgmisega: cd /Users/YourName/Desktop/platform-tools
Lülitage rakenduses Seaded sisse arendaja valikud .
Kui arendaja valikud on sisse lülitatud, lubage USB silumine .
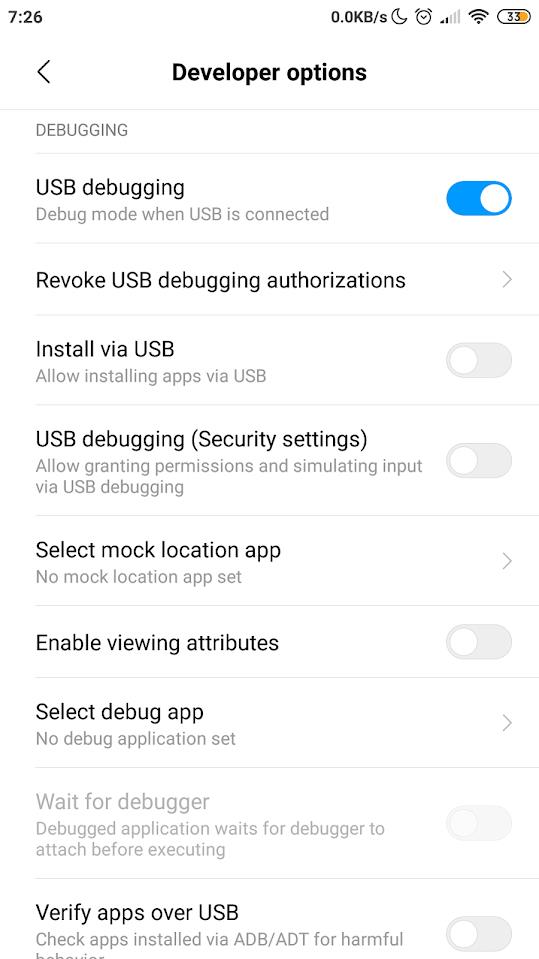
Laadige arvuti abil alla ADB ZIP-fail. Siin on allalaadimislink Windowsi , Maci ja Linuxi jaoks .
Pärast faili allalaadimist eraldage selle sisu hõlpsasti juurdepääsetavasse kataloogi – saate selle ka oma töölauale panna.
Avage ADB kaustas Shell või Terminal (tavaliselt nimetatakse seda "platvormitööriistadeks").
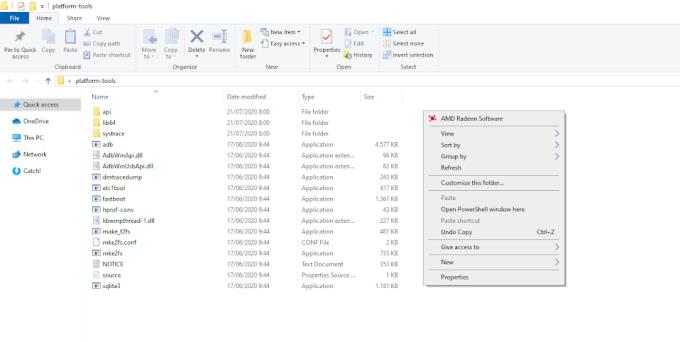
Ühendage telefon USB-kaabli abil arvutiga.
On Shell või Terminal , kirjuta adb seadmete (või ./adb seadmed Mac või Linux) siis vajuta Enter .
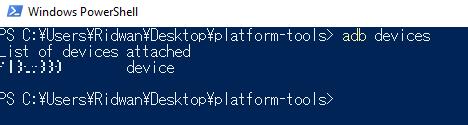
Kontrollige oma telefoni, et näha, kas kuvatakse luba taotlev autentimisviip, puudutage nuppu OK/Luba . Käivitage adb-seadmed uuesti, et veenduda ühenduse edukas loomises. Sel juhul peaksite terminalis nägema oma seadme seerianumbrit.
ADB on nüüd teie arvutisse turvaliselt installitud.
Veenduge, et teie telefoni ja arvuti USB-ühendus on endiselt terve. Pärast seda peate:
Sisestage see käsk oma ADB kaustas Shell/Terminal (asenda adb ./adb-ga Maci ja Linuxi jaoks): adb shellisätted pane globaalsed settings_screenrecord_long_press true
Kui käsk on täidetud, vajutage telefoni toitenuppu pikalt, kuni kuvatakse toitenüü.
Järgmisena peaksite nägema toitemenüüd, mis sisaldab selliseid valikuid nagu väljalülitamine, taaskäivitamine jne.
Vajutage pikalt valikut Ekraanipilt, kuni näete teist menüüd.
Seejärel puudutage nuppu Alusta salvestamist .
Ilmuda võib hoiatus, mis ütleb teile, et programm võib paljastada tundlikku teavet, puudutage nuppu Alusta kohe .
Valmis! Nüüd olete oma ekraani edukalt algselt salvestanud. Saate teavitusribal salvestamise peatada, peatada või tühistada.
Teatud olukordades võib olla kasulik näpunäide, mis võimaldab ADB-ga omaekraani salvestamist. Siiski, kuna Google lõpuks selle funktsiooni välja tõmbas, ei saa te oodata selle kasutamisest lihvitud kogemust. Mõlemal juhul käsitlege seda Android 11 stabiilse väljalaske jaoks saadaval oleva tulevase teenuse "beetaversioonina".
Enne oma arvutile SMPS-i valimist uurige, mis on SMPS ja mida tähendab erinevate tõhususe reiting.
Kavatsesin süveneda teemasse, mis muutub küberturvalisuse maailmas üha olulisemaks: isolatsioonipõhine turvalisus. See lähenemine
Täna kavatsesime süveneda tööriista, mis suudab teie Chromebookis korduvaid klõpsamisi automatiseerida: automaatset klõpsurit. See tööriist võib säästa teie aega ja
Lahendage probleem, kus teie Roomba robottolmuimeja peatub, kinni jääb ja pöörleb pidevalt ümber.
Hankige vastused küsimusele, miks minu Chromebook ei lülitu sisse? Selles kasulikus juhendis Chromebooki kasutajatele.
Steam Deck pakub jõulist ja mitmekülgset mängukogemust otse teie käeulatuses. Kuid selleks, et optimeerida oma mängimist ja tagada parim võimalik
Muutke oma Fitbit Versa 4 kella sihverplaati, et anda oma kellale iga päev tasuta uus välimus. Vaadake, kui kiire ja lihtne see on.
Sellest juhendist leiate teavet selle kohta, kuidas petturist Google'ile teatada, et vältida teiste petmist.
Kas peate GPU arvutist eemaldama? Liituge minuga ja selgitan selles samm-sammulises juhendis, kuidas GPU arvutist eemaldada.
Õlas surfamine on sotsiaalse manipuleerimise rünnak. See hõlmab ründajat, kes kogub teavet teie ekraani vaadates.






