Mis on SMPS?

Enne oma arvutile SMPS-i valimist uurige, mis on SMPS ja mida tähendab erinevate tõhususe reiting.
Arvutisalvestuse osas kuuluvad praegu jõudluse krooniks PCIe SSD-d. PCIe on andmeedastuseks kasutatav edastussiin, mis pakub tohutut kiirust võrreldes eelmise SATA siiniga. Neile, kes otsivad siiski parimat võimalikku jõudlust ja on valmis leppima suure hulga võimalike probleemidega, on kiirem alternatiiv, RAM-ketas.
RAM-ketas on tarkvaraga määratletud kõvaketas, mis, nagu nimigi ütleb, kasutab osa teie RAM-ist mäluseadmena. RAM on arvuti süsteemimälu, seda kasutatakse nii jooksva tarkvara kui ka operatsioonisüsteemi kõigi andmete hoidmiseks, samuti on see uskumatult kiire. Kui kasutate mõnda oma RAM-i kõvakettana, võite saada uskumatult kiire salvestuslahenduse.
Miinused
Enne kui hakkate liialt üles lööma, tasub tõesti mõista RAM-ketta varjukülgi. Teie süsteemi RAM-i nimetatakse lenduvaks salvestusruumiks, mis tähendab, et kõik selles hoitavad andmed lähevad toite kaotamisel kaotsi. See tähendab, et arvuti väljalülitamisel kaotate kõik RAM-kettale salvestatud andmed, välja arvatud juhul, kui need on varundatud kõvakettale.
RAM on kallis ja väikese mahutavusega isegi võrreldes SSD-dega. Kogu RAM-i kettale määratud RAM muudetakse teie arvuti jaoks tegeliku RAM-i kasutamiseks kättesaamatuks, seega peate veenduma, et jätate oma operatsioonisüsteemile ja võimalikele rakendustele piisavalt vaba ruumi. See tähendab, et päris väikese RAM-ketta saamiseks on vaja palju RAM-i. Näiteks 32 GB RAM-iga saate poole oma mälust eraldada RAM-kettale, andes teile 16 GB muutmälu ja jättes teile mugava 16 GB muutmälu. Reaalselt on 16 GB kõvaketas väike ja ei mahuta palju andmeid.
Te ei tohiks tõesti kasutada RAM-ketast operatsioonisüsteemi failide kiirendamiseks, eriti nende puhul, mis on seotud käivitusprotsessiga. See võib põhjustada tõsist süsteemi ebastabiilsust.
Kuidas teha ASUS ROG RAMDiskiga RAM-ketast
Kui olete endiselt huvitatud RAM-ketta seadistamisest, peate leidma tarkvara, mis suudab seda konfigureerida. See artikkel hõlmab tarkvara ASUS ROG RAMDisk kasutamist.
Märkus. ASUS ROG RAMDisk on spetsiaalselt loodud töötama ASUS ROG emaplaatidel. See peaks töötama teiste tootjate emaplaatidel, kuid võite avastada, et see ei ühildu teie seadmega.
Esimese asjana peate leidma ASUS ROG RAMDiski jaoks allalaaditava faili. Kahjuks pole spetsiaalset allalaadimislehte, selle asemel peate minema toetatud emaplaatide utiliitide loendisse ja leidma selle sealt. Sellelt lehelt leiate allalaadimislingi , peate lihtsalt valima oma operatsioonisüsteemi, seejärel kerige alla jaotiseni "Tarkvara ja utiliit", klõpsake "Kuva kõik", seejärel leidke ülemine kirje "RAMDisk".
Kui olete tarkvara alla laadinud, installinud ja käivitanud, võimaldab peaaken seadistada ühe või mitu RAM-ketast. RAM-ketta seadistamiseks valige ripploendist "Disk" draivitäht, seejärel konfigureerige suurus MB-des (megabaitides). Teise võimalusena saate RAM-ketta suuruse konfigureerimiseks kasutada liugurit. Paremal pool olev sektordiagramm näitab teie kogu RAM-i, kus kasutatud RAM on sinine, kasutamata RAM on hall ja RAM-ketastele eraldatud ruum punasega. Kui olete oma konfiguratsiooniga rahul, klõpsake RAM-ketta loomiseks nuppu "Lisa". Akna allosas kuvatakse praegused RAM-kettad.
Näpunäide. Arvestades RAM-ketta niigi piiratud suurust, on üldiselt hea mõte omada ainult üks ja teha see nii suureks kui vaja, mitte teha mitu väiksemat.
Märkus. Kui loote RAM-ketta, hoiatab tarkvara teid, et teie arvuti peab RAM-ketta kasutamiseks taaskäivitama, kuid see pole nii, võite seda kohe kasutama hakata.
RAM-ketta saate hõlpsalt kustutada ja RAM-i uuesti vabastada, klõpsates loendis kirje kõrval olevat prügikasti ikooni. Seda tehes kaovad kõik praegu RAM-kettale salvestatud andmed, seega varundage või sünkroonige kõik failid, mida soovite kõigepealt säilitada.
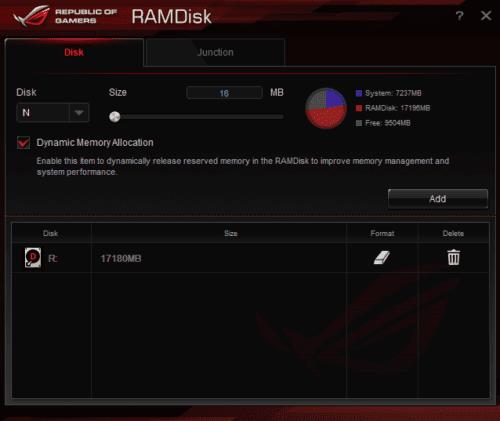
Konfigureerige RAM-ketta draivitäht ja suurus, seejärel klõpsake selle loomiseks nuppu "Lisa".
Kaustade sünkroonimine
Tarkvara teine vahekaart on "Junction", mida saate kasutada kõvaketta kausta sünkroonimiseks RAM-kettaga. Selleks kasutage nuppu "Sirvi", et valida kaust ja lisada see ristmike loendisse.
Näpunäide. Pidage meeles, et nendes sünkroonitud kaustades võib olla ainult nii palju andmeid, kui palju teil on RAM-kettal ruumi.
Ühenduskausta loomisel teisaldatakse selle sisu kõvakettal samas kohas asuvasse varukausta ja sünkroonitakse teie RAM-kettaga. Seejärel saate RAM-ketta andmeid suurel kiirusel kasutada. Kui olete lõpetanud, klõpsake uuesti nuppu "Sünkrooni", et sünkroonida kõik muudatused kõvakettal oleva varukaustaga.
Märkus. Enne arvuti väljalülitamist peate kaustad sünkroonima, vastasel juhul võite andmed kaotada. ASUS ROG RAMDisk peaks arvuti väljalülitumisel automaatselt sünkroonima, kuid te ei tohiks sellele loota.
Kui soovite ühenduskausta eemaldada, klõpsake lihtsalt prügikasti ikooni. See sünkroonib automaatselt muudatused ja lähtestab seejärel kõvaketta kausta algse nime.

Valige nupuga "Sirvi" sünkroonitav kaust, seejärel klõpsake kausta RAM-kettaga sünkroonimiseks nuppu "Lisa".
Esitus
Testimisel oli RAM-kettal tohutu jõudluse eelised järjestikusel lugemisel ja kirjutamisel isegi tipptasemel M.2 SSD-ga võrreldes. Juhuslikud 4K lugemis- ja kirjutamiskiirused olid palju suletud ja mõnel juhul halvemad. RAM-kettal oli SATA SSD-ga võrreldes veelgi suurem jõudluse eelis.
CrystalDiskMarki võrdlusuuringu tulemusi näete allpool. Vasakpoolses aknas kuvatakse tulemused RAM-ketta kohta, kasutades 17-st 32 GB-st 3200 MHz RAM-i. Keskmises aknas kuvatakse Samsung 960 Pro 0,5TB M.2 SSD tulemused. Parempoolses aknas kuvatakse SATA-põhise SanDisk SSD Plus 1TB tulemused.
Lugemiskiiruse tulemused kuvatakse iga akna vasakpoolses veerus ja kirjutamiskiirused paremates veergudes. Ülevalt alla on ridadel näidatud: järjestikused 1MiB toimingud väikese järjekorraga, järjestikused 1MiB toimingud ilma järjekorrata, juhuslikud 4KiB toimingud suure järjekorra ja paljude lõimedega ning juhuslikud 4KiB toimingud suure järjekorra ja ühe lõimega.
Näpunäide. Järjestikused toimingud esindavad ligikaudu ühe või väikese arvu suure faili lugemise või kirjutamise jõudlust. Juhuslikud 4K toimingud esindavad jõudlust väiksemates ülesannetes, näiteks paljude väikeste konfiguratsioonifailide kopeerimine.
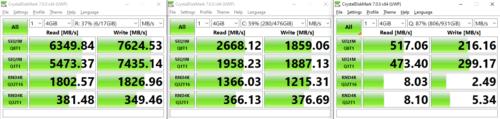
Vasakult paremale näitavad aknad RAM-ketta, M.2 SSD ja SATA SSD tulemusi.
Enne oma arvutile SMPS-i valimist uurige, mis on SMPS ja mida tähendab erinevate tõhususe reiting.
Kavatsesin süveneda teemasse, mis muutub küberturvalisuse maailmas üha olulisemaks: isolatsioonipõhine turvalisus. See lähenemine
Täna kavatsesime süveneda tööriista, mis suudab teie Chromebookis korduvaid klõpsamisi automatiseerida: automaatset klõpsurit. See tööriist võib säästa teie aega ja
Lahendage probleem, kus teie Roomba robottolmuimeja peatub, kinni jääb ja pöörleb pidevalt ümber.
Hankige vastused küsimusele, miks minu Chromebook ei lülitu sisse? Selles kasulikus juhendis Chromebooki kasutajatele.
Steam Deck pakub jõulist ja mitmekülgset mängukogemust otse teie käeulatuses. Kuid selleks, et optimeerida oma mängimist ja tagada parim võimalik
Muutke oma Fitbit Versa 4 kella sihverplaati, et anda oma kellale iga päev tasuta uus välimus. Vaadake, kui kiire ja lihtne see on.
Sellest juhendist leiate teavet selle kohta, kuidas petturist Google'ile teatada, et vältida teiste petmist.
Kas peate GPU arvutist eemaldama? Liituge minuga ja selgitan selles samm-sammulises juhendis, kuidas GPU arvutist eemaldada.
Õlas surfamine on sotsiaalse manipuleerimise rünnak. See hõlmab ründajat, kes kogub teavet teie ekraani vaadates.






