Mis on SMPS?

Enne oma arvutile SMPS-i valimist uurige, mis on SMPS ja mida tähendab erinevate tõhususe reiting.
Kas teadsite, et saate oma laua- või sülearvuti jõudlust oluliselt parandada, kui sisestate sellesse NVMe SSD? See on õige! Ei tea kuidas? Ärge muretsege, ma selgitan, kuidas installida NVMe SSD laua- või sülearvutisse.
Tavalised kõvakettad on 50 korda aeglasemad kui RAM. Seega, olenemata sellest, kui kiire protsessor, graafikaprotsessor (GPU) või emaplaadi siin on, kogete oma arvutis latentsust, kui kasutate tahkis-draivide (SSD-de) ajastul endiselt kõvakettaid.
Kui teie emaplaat toetab NVMe tahkis-draivi kõvakettaid, peate oma arvutis ülikiire jõudluse kogemiseks liikuma NVMe-le. Kui mõtlete ühe NVMe ostmise ja installimise maksumusele, on üllatav teada, et saate 500 GB kiibi eest saada NVMe SSD juba 30 dollari eest. Oodake parimat osa!
Kiipide paigaldamiseks ei pea te midagi kulutama. Sisemälu on lihtne paigutada laua- või sülearvutisse. Te ei pea helistama arvutitootja tehnilise toe meeskonnale ega viima arvutit kohalikku remonditöökotta.
Lugege edasi, et õppida kõike, mida vajate NVMe SSD installimise kohta mis tahes ühilduvasse arvutisse.
Mis on NVMe SSD?

Mis on NVMe SSD Crucial M.2 SSD (Foto: Cruciali loal)
NVMe SSD ehk M.2 on kiirema loogilise seadme pordi lühivorm, mida kaasaegsed emaplaadid sisaldavad: Püsimälu hostikontrolleri liidese spetsifikatsioon (NVMHCIS). See annab protsessorile juurdepääsu sisemälule otse emaplaadi siini kaudu, ilma ühendust SATA- või ATA-andmekaablite kaudu suunamata.
NVMe on 35 korda kiirem kui kõvaketas, mis põhineb pigem pooljuhtidel kui magnetketastel. Seega saavad CPU, RAM ja emaplaat sisemäluga suhelda palju kiiremini kui tavalised kõvakettad.
NVMe SSD kasutab M.2 PCI Expressi laienduspesa. Seetõttu kuulete NVMe asemel ka terminit M.2 kaart või kiip, kuna M.2 hääldamine on kiirem ja lihtsam kui pikem alternatiiv.
NVMe SSD-sid on erinevat tüüpi. Erinevus on tingitud nende vajadusest erinevat tüüpi PCIe pesade järele. Näiteks lisandmoodul või AIC, U.2, U.3 ja viimane on M.2.
Näitan teile, kuidas installida NVMe SSD arvutisse, kasutades uusimat, vormiteguril M.2 põhinevat SSD-d. Näete allolevat pilti:
Kuidas osta oma arvutile õige NVMe SSD
Kuna NVME SSD-de jaoks on erinevat tüüpi pesasid, ei saa te neist lihtsalt ühtegi osta. Esmalt peate veenduma, et teie emaplaat toetab NVMe SSD-d. Seejärel peate tuvastama ka vormiteguri, mida teie emaplaat toetab. Allpool leiate pildid kahe erinevat tüüpi NVMe SSD vormiteguri kohta, mis turul levinud on.
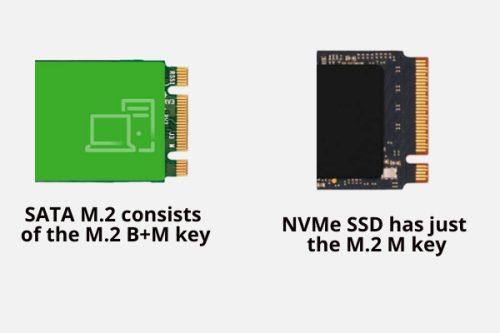
Kuidas osta oma arvutile õige NVMe SSD
Ülaltoodud kaks SSD-kiipi on domineerivad. Need näevad välja üsna sarnased, välja arvatud klahvide või tihvtide paigutus. SATA M.2 koosneb võtmest M.2 B+M. Sellel on M.2 PCIe laienduspesa sisemusse jääval SSD kullatud paneelil kaks täkki.
Seevastu NVMe SSD-l on ainult M.2 M-võti. See tähendab, et SSD kullatud paneelil on vaid üks hüüdmärk.
Nüüd on oluline teada, et kumbki pole omavahel asendatav. Kui teie emaplaadil on M.2 B+M võtmega ühilduv PCIe pesa, hankige SATA M.2 SSD. Ja kui emaplaadiga oli kaasas M.2 M võtmega ühilduv PCIe laienduspesa, hankige NVMe SSD.
Mõlema SATA pooljuhtdraivi installimine on siiski sarnane.
Uurige vormitegurit oma emaplaadi juhendist või tegelikust emaplaadist ja ostke seejärel teie arvutile sobiv NVMe pooljuhtketas.
Millist laienduspesa NVMe-ga ühilduv seade kasutab?

Millist laienduspesa kasutab NVMe-ga ühilduv seade
NVMe-ühilduv emaplaat sisaldab M.2 M võtmega ühilduvat PCIe laienduspesa. Tavaliselt on keskklassi emaplaatidel kaks sellist laienduspesa. Mõned tootjad võivad koos emaplaadiga pakkuda ka NVMe jaoks jahutusradiaatorit. Kui otsustate teise NVMe kiibi jaoks kasutada termilist lahendust, peate siiski ostma teise jahutusradiaatori.
Kuidas installida NVMe SSD arvutisse
Tõenäoliselt ostsite just NVMe SSD, et täiendada oma arvuti sisemälu järgmise põlvkonna standardse sisemise pooljuhtmäluga, millel on kiireim lugemis- ja kirjutamisjuurdepääs. Kuid e-kaubandus või füüsiline pood ei hoolinud NVMe SSD installimise protsessi selgitamisest.
Võib-olla olete oma sõbraga ühendust võtnud, kuid nad ütlesid teile, et see on üsna lihtne ja peate vaid CPU korpuse avama. Seejärel ühendage lihtsalt NVMe kiip nagu RAM-i või GPU-kaardi puhul. Protsess erineb aga mis tahes muu riistvaratarviku installimisest laua- või sülearvutisse.
NVMe SSD arvutisse (lauaarvutisse) installimiseks tehke järgmist.
Protsessori korpuse ettevalmistamine enne NVMe SSD installimist
Arvestades, et teie ema sisaldab M.2 M võtmega ühilduvat PCIe laienduspesa ja olete juba ostnud sobiva SSD-kiibi, peaksite toimima järgmiselt.
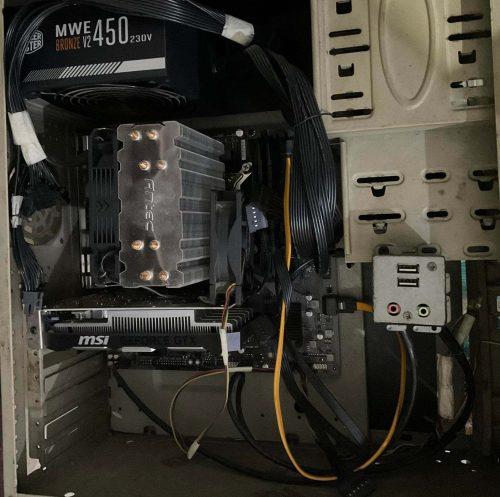
Protsessori korpuse kaane avamine NVMe SSD installimiseks
SSD kiibi ettevalmistamine enne NVMe SSD installimist
Enamik NVMe kiipe tarnitakse kahekihilise pakendiga. Välispakend on valmistatud plastikust lamineeritud paberist ja sisemine pakend on läbipaistev plastik.

SSD-kiibi ettevalmistamine enne NVMe SSD-lahti paigaldamist
Avage teine kast. Tõmmake plastkarp ettevaatlikult välja ja asetage see lauale. Peaksite nägema kiipi enda ees. Enamikel kiipidel on ka emaplaadi sees väike kruvi ja NVMe SSD kiip.
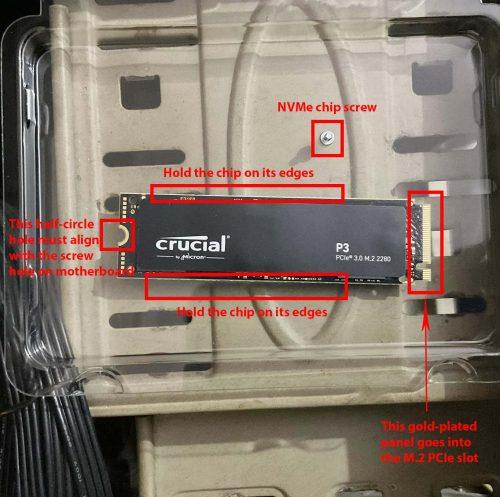
Erinevad juhised, mida NVMe SSD installimisel järgida
Avage õrnalt läbipaistev plastkate. Iga hinna eest ärge hoidke kiipi selle kullatud võtmete või paneeliga. See võib sisemälu rikkuda. Samuti proovige mitte puudutada NVMe SSD leivaplaadi pinda. Peate hoidma kaarti selle servadest.
Pidage meeles väikest kruvi, kuna see on paigaldusprotsessis hädavajalik. Veenduge, et hankite selle väikese kruvi jaoks ühilduva kruvikeeraja.
NVMe SSD installimine emaplaadile

NVMe SSD installimine emaplaadile
Kui installite NVMe SSD kõvakettal põhinevasse M.2 PCIe pesaga sülearvutisse, on protsess sarnane ülaltooduga. Peate lihtsalt sülearvuti tagaküljel avama. Enne sülearvuti alumise kaane avamist ühendage kindlasti laadija kaabel lahti.
Tavaliselt leiate pesa NVMe M.2 sülearvuti emaplaadi mis tahes servast. Ärge puudutage sülearvutil midagi muud peale NVMe SSD-kiibi installimise.
Mõnel sülearvutil võib olla M.2 PCIe jahutusradiaator. Kui näete seda oma arvutis, keerake see lahti, paigaldage M.2 SSD ja seejärel asetage jahutusradiaator selle peale. Kui teie sülearvutil ei olnud M.2 pesa jaoks jahutusradiaatorit, pole teil seda tõenäoliselt vaja.
NVMe M.2 pesa jahutusradiaatorid ei ole kohustuslikud. Kui kiip aga liiga kuumaks läheb, vähendab see lugemis- ja kirjutamiskiirust, et saavutada talutavam temperatuuritase. Suuremate failide kopeerimisel näete lihtsalt tühist latentsust. See ei mõjuta muid arvuti lugemis-/kirjutustoiminguid.
Kuidas installida NVMe SSD BIOS-i
Enamik emaplaate aktsepteerib ja kuvab automaatselt äsja installitud NVMe pooljuhtdraivi salvestusruumi. Kui see aga neid samme ei järgi:
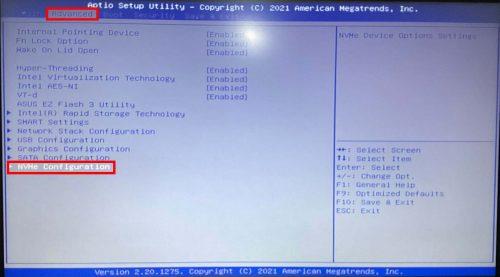
Kuidas installida NVMe SSD-d BIOS-i, et pääseda juurde NVMe konfiguratsioonile
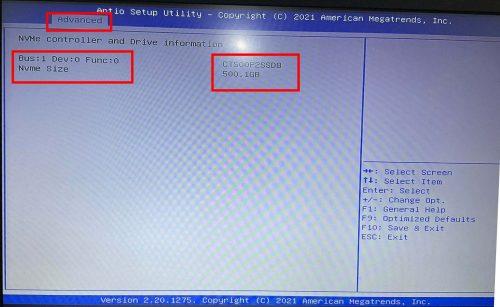
Kuidas installida NVMe SSD BIOS-i, kontrollides, kas NVMe on aktiivne või mitte
NVMe SSD installimine Windows 11-sse
NVMe SSD-draivi vormindamiseks Windows 11 või 10 arvutis tehke järgmist.
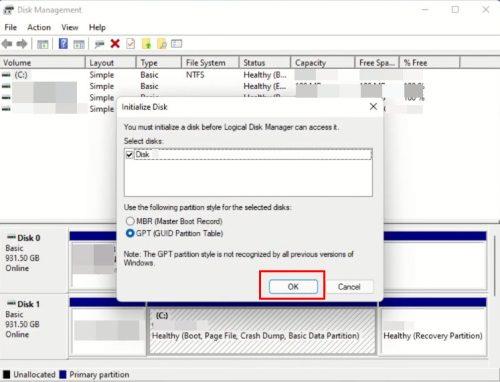
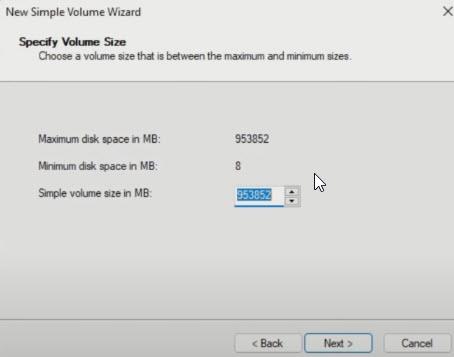
Ketta suuruse valimine lihtsa helitugevuse viisardi abil
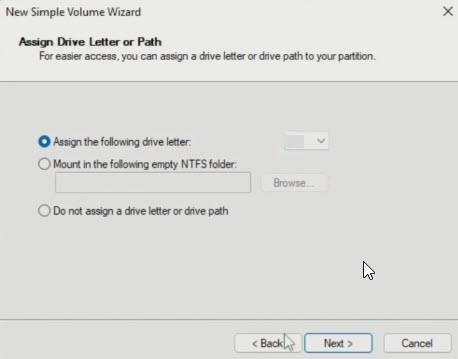
Uuele SSD-kettale draivitähe määramine
Järeldus
Niisiis, nüüd teate, kuidas installida NVMe SSD sülearvutisse või lauaarvutisse. Pärast M.2 SSD vormindamist on teie ülesandeks sellele draivile uuesti installida Windows 11 või 10, et kogeda ülikiiret andmetöötlust.
Lisateavet SATA Vs NVMe SSD-de kohta leiate siit. Kui te pole veel M.2 SSD-d ostnud, vaadake siit parimaid NVMe SSD-sid .
Enne oma arvutile SMPS-i valimist uurige, mis on SMPS ja mida tähendab erinevate tõhususe reiting.
Kavatsesin süveneda teemasse, mis muutub küberturvalisuse maailmas üha olulisemaks: isolatsioonipõhine turvalisus. See lähenemine
Täna kavatsesime süveneda tööriista, mis suudab teie Chromebookis korduvaid klõpsamisi automatiseerida: automaatset klõpsurit. See tööriist võib säästa teie aega ja
Lahendage probleem, kus teie Roomba robottolmuimeja peatub, kinni jääb ja pöörleb pidevalt ümber.
Hankige vastused küsimusele, miks minu Chromebook ei lülitu sisse? Selles kasulikus juhendis Chromebooki kasutajatele.
Steam Deck pakub jõulist ja mitmekülgset mängukogemust otse teie käeulatuses. Kuid selleks, et optimeerida oma mängimist ja tagada parim võimalik
Muutke oma Fitbit Versa 4 kella sihverplaati, et anda oma kellale iga päev tasuta uus välimus. Vaadake, kui kiire ja lihtne see on.
Sellest juhendist leiate teavet selle kohta, kuidas petturist Google'ile teatada, et vältida teiste petmist.
Kas peate GPU arvutist eemaldama? Liituge minuga ja selgitan selles samm-sammulises juhendis, kuidas GPU arvutist eemaldada.
Õlas surfamine on sotsiaalse manipuleerimise rünnak. See hõlmab ründajat, kes kogub teavet teie ekraani vaadates.






