Mis on SMPS?

Enne oma arvutile SMPS-i valimist uurige, mis on SMPS ja mida tähendab erinevate tõhususe reiting.
Kas soovite Chromebooki kasutades sisestada südame-käed, sädelused, peopopper, ilutulestik, jõulupuu ja palju muid emotikone? Siit saate teada, kuidas hankida Chromebookis emotikone kolmel parimal viisil ning muuta juhuslikud vestlused lõbusaks ja kaasahaaravaks.
Emotikonide hankimine nutitelefoni või tahvelarvutisse on vaevatu. Ekraaniklaviatuuril on spetsiaalne klahv ainult naeratuste ja emotikonide jaoks. Kuid Chromebooki, Windowsi ja Maci arvutiklaviatuuridel ei ole ainult emotikonide jaoks spetsiaalset klahvi.
Kõigil neil arvutioperatsioonisüsteemidel (OS) on aga virtuaal- või tarkvaraklaviatuuril sisseehitatud emotikonide teegid. Peab lihtsalt teadma, kuidas nendes seadmetes emotikonide klaviatuuri hankida.
Allpool leiate mõned lihtsad sammud emotikonide kasutamiseks Chromebookis. Lugege lõpuni, et avastada ka boonussisu.
Kuidas Chromebookis emotikone hankida: kiirklahvide kasutamine
Seda kiirklahvimeetodit kasutades saate oma Chromebooki emotikone hankida alati, kui saate kõikjal seadmes tekstisisestusvaliku. Saate nüüd oma Chromebookis proovida neid toiminguid.
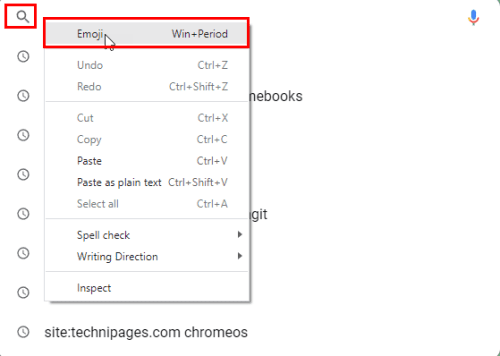
Vajutage otsinguväljal Chromebooki emotikonide kiirklahvi
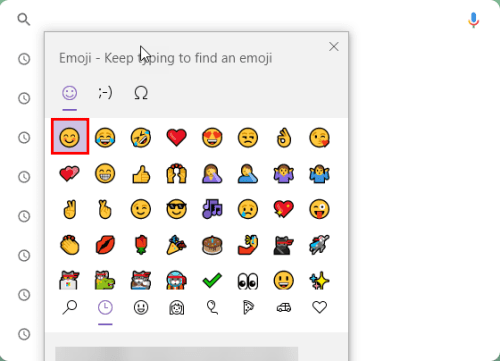
Kuidas kiirklahvide abil Chromebookis emotikone hankida
Kuidas Chromebookis emotikonide klaviatuuri hankida: ekraaniklaviatuuri kasutamine
Võib-olla soovite tervet klaviatuuri, mis on täis palju emotikone ja emotikone. Ära muretse! Google ChromeOS on varustatud karbist väljas oleva emotikonide klaviatuuriga. Chromebooki emotikonide klaviatuuri hankimiseks tehke järgmist.
Kui saate Chromebooki kasutada tahvelarvuti režiimis, pöörake seadme ekraan üle selle hinge. Ekraanil olev klaviatuur avaneb koheselt. Nüüd peaksite Alt-klahvi paremal küljel nägema emotikonit. See on Chromebooki emotikonide jaoks spetsiaalne võti.
Chromebooki emotikonide hankimiseks puudutage lihtsalt emotikonide klahvi. Kõik emotikonid avanevad virtuaalsel klaviatuuril. Puudutage mis tahes emotikoni, et lisada see oma WhatsAppi, tekstidesse, Twitteri postitustesse ja Facebooki kommentaaridesse.
Kui teie Chromebook ei toeta tahvelarvuti režiimi, järgige Chromebooki emotikonide klaviatuuri hankimiseks järgmisi samme.
ChromeOS-i emotikonide klaviatuur rühmitab emotikonid erinevatesse rühmadesse. Saate neid uurida, klõpsates ChromeOS-i emotikonide klaviatuuri allosas erinevatel ikoonidel.
Kui olete emotikonide sisestamise lõpetanud ja soovite ChromeOS-i emotikonide klaviatuuri sulgeda, puudutage emotikonide klaviatuuri alumises paremas nurgas olevat klaviatuuriikooni.
Kuidas kasutada emotikone Chromebookis ilma puuteekraanita
Puuteekraanita Chromebookide puhul on emotikonide sisestamiseks tekstsõnumite saatmise, sotsiaalmeedia kommenteerimise jms ajal erinevaid viise. Proovige järgmisi valikuid.
Kuidas kasutada emotikone Chromebookis ilma ekraaniklaviatuurita
Saate hõlpsasti hankida hulga emotikone kiireks sõnumite saatmiseks ja kommenteerimiseks, kui vajutate tekstiredaktoris kiirklahvi Otsing + tõstuklahv + tühik . Teise võimalusena võite paremklõpsata, et saada kontekstimenüü koos võimalusega emotikonide kasti kuvamiseks.
Kuidas Chromebookis emotikone hankida: juurdepääsetavuse funktsioonide kasutamine
ChromeOS-i juurdepääsetavuse funktsioon on veel üks viis sisestusmeetodite valiku kinnitamiseks oma Chromebooki riiulile. Sealt pääsete hõlpsalt juurde ChromeOS-i emotikonide klaviatuurile.
Lisaks on see lihtne alternatiiv neile, kellel pole tahvelarvutirežiimiga Chromebooki. Seda meetodit saate proovida järgmiselt.
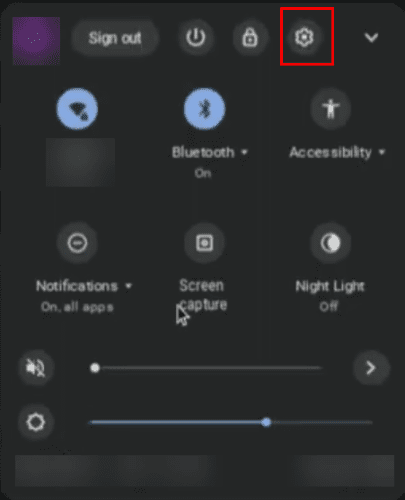
Chromebooki kiirseadete paneel
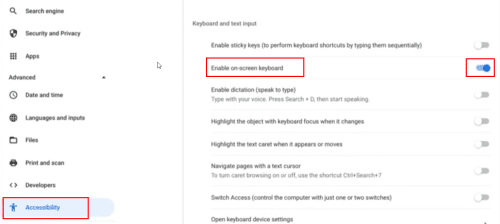
Kuidas hankida juurdepääsetavuse funktsioonide abil Chromebooki emotikone
Emotikonide hankimine opsüsteemis Windows 10/11 (boonusnõuanne)
Kui teil on Windows 10 või 11 arvuti ja soovite, et sellel oleks sarnane funktsioon nagu teie emotikonide jaoks mõeldud Chromebook, siis on teil vedanud!
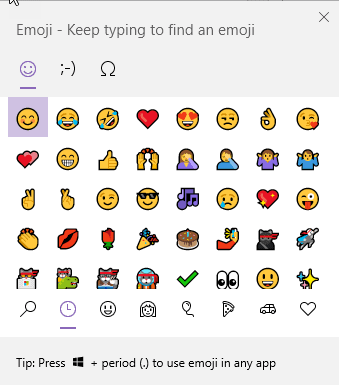
Emotikonide kontekstimenüü operatsioonisüsteemides Windows 10 ja Windows 11
Kui näete Windowsi arvutit kasutades teksti redigeerimisvälja, vajutage emotikonide kontekstimenüü (nt Chromebook) kuvamiseks kiirklahvi Windows + punkt (punkt).
Kuidas Chromebookis emotikone hankida: viimased sõnad
Siiani olete avastanud kolm parimat meetodit emotikonide hankimiseks Chromebookis. Kasutage oma stiilile ja Chromebooki mudelile sobivat meetodit.
Ärge unustage kommenteerida, kui teate muid näpunäiteid ja nippe emotikonide kasutamiseks Chromebookis.
Järgmisena lisage rakendusi töölauale ning leidke ja hallake oma Chromebookis allalaadimisi .
Enne oma arvutile SMPS-i valimist uurige, mis on SMPS ja mida tähendab erinevate tõhususe reiting.
Kavatsesin süveneda teemasse, mis muutub küberturvalisuse maailmas üha olulisemaks: isolatsioonipõhine turvalisus. See lähenemine
Täna kavatsesime süveneda tööriista, mis suudab teie Chromebookis korduvaid klõpsamisi automatiseerida: automaatset klõpsurit. See tööriist võib säästa teie aega ja
Lahendage probleem, kus teie Roomba robottolmuimeja peatub, kinni jääb ja pöörleb pidevalt ümber.
Hankige vastused küsimusele, miks minu Chromebook ei lülitu sisse? Selles kasulikus juhendis Chromebooki kasutajatele.
Steam Deck pakub jõulist ja mitmekülgset mängukogemust otse teie käeulatuses. Kuid selleks, et optimeerida oma mängimist ja tagada parim võimalik
Muutke oma Fitbit Versa 4 kella sihverplaati, et anda oma kellale iga päev tasuta uus välimus. Vaadake, kui kiire ja lihtne see on.
Sellest juhendist leiate teavet selle kohta, kuidas petturist Google'ile teatada, et vältida teiste petmist.
Kas peate GPU arvutist eemaldama? Liituge minuga ja selgitan selles samm-sammulises juhendis, kuidas GPU arvutist eemaldada.
Õlas surfamine on sotsiaalse manipuleerimise rünnak. See hõlmab ründajat, kes kogub teavet teie ekraani vaadates.






