Mis on SMPS?

Enne oma arvutile SMPS-i valimist uurige, mis on SMPS ja mida tähendab erinevate tõhususe reiting.
Enamik inimesi kasutab oma arvutites Windowsi. Seda on lihtne kasutada ja saadaval on palju tarkvara. Siiski on Linuxil mõnede kasutajate jaoks mitmeid potentsiaalseid eeliseid. See on tasuta ja avatud lähtekoodiga, mis tähendab, et saate oma arvutis kasutatavat koodi näha ja redigeerida, kui soovite ja teate, kuidas seda teha. Samuti kipub see olema kergem kui Windows, mis nõuab vähem süsteemiressursse, et hästi töötada, mistõttu on see ideaalne vanematele arvutitele, millel on nõrgemad näitajad.
Kui te pole veel valmis Windowsist täielikult vabanema või vajate mõlemat, saate Linuxi proovida mitmel viisil. Saate installida Linuxi virtuaalsesse masinasse. See võimaldab teil käivitada Linuxi Windowsis nii, nagu oleks see mis tahes muu tarkvara, kuid see pole ideaalne vanematele arvutitele, kuna nii Windows kui ka Linux vajavad süsteemiressursse, näiteks RAM-i, millest võib puudu olla. Saate installida Linuxi "Live USB-na", kuid Live USB-i käitamine on aeglane, kuna USB-mälupulgad pole nii kiired kui kõvakettad. Lisaks lähevad arvuti väljalülitamisel kaotsi kõik Live USB-s tehtud muudatused, mis tähendab, et te ei saa andmeid ega dokumente lihtsalt salvestada.
Teine võimalus on "Dual-boot". Topeltkäivitamine on see, kui installite ühte arvutisse kaks operatsioonisüsteemi. See toimib, luues teie põhikõvakettale teise partitsiooni ja installides sinna teise operatsioonisüsteemi. Kui teie arvuti on seadistatud kahele alglaadimisele, saate iga kord arvuti käivitamisel valida, millist operatsioonisüsteemi käivitada.
Näpunäide. Partitsioneerimine on viis, kuidas anda arvutile korraldus käsitleda ühte füüsilist kõvaketast nii, nagu oleks see jagatud mitmeks väiksemaks kõvakettaks. Arvuti kasutaja jaoks on partitsioon igati eraldi kõvaketas – üks füüsiline kõvaketas kuvatakse arvuti sees kahe tähega draivina.
Topeltkäivitamine pakub teile mõlema operatsioonisüsteemi kõiki eeliseid ilma andmete kadumiseta. Saate siiski kasutada mõlemat, kuigi mitte korraga. Vahetamiseks peate taaskäivitama ja teisest süsteemist alglaadima. Ka topeltkäivitamine ei aeglusta teie arvutit sugugi, kuna OS, mida te aktiivselt ei kasuta, ei kasuta täiendavaid süsteemiressursse. Ainus nõue on teise süsteemi installimiseks piisavalt vaba kõvakettaruumi.
See juhend eeldab, et teil on juba Windows installitud ja kavatsete Linuxi topeltkäivitada. Kui plaanite Windowsi installida Linuxist, on häälestusprotsess sarnane, kuid täpsed meetodid, nagu installiviisardid, on erinevad – need sõltuvad ka sellest, millist Linuxi operatsioonisüsteemi te kasutate. Kui see on see, mida soovite, otsige selle asemel oma konkreetse Linuxi versiooni juhendit.
Kahekordne alglaadimine
Peate oma põhikõvaketta jagama kahe alglaadimisega Linuxiga. Soovitame luua partitsiooni jaoks ruumi, kuid jätta ruum „Unalllocated”, kuna see lihtsustab hiljem protsessi ja vähendab oluliselt andmete juhusliku kadumise võimalust. Lugege meie partitsioonide jagamise juhendit, et näha, kuidas kõvaketast Windows 10-s sektsioonida.
Linuxi topeltkäivitamiseks peate otsustama, millist Linuxi distributsiooni soovite kasutada, ja kirjutama ISO-ketta kujutise faili USB-mälupulgale.
Näpunäide: Linuxi distributsioon on Linuxi maitse. Seal on palju erinevaid versioone, mis sisaldavad erinevat tarkvara ja võivad välja näha väga erinevad. Kui olete Linuxi kasutaja uus, soovitame valida Linux Mint , täpsemalt 64-bitise Cinnamoni versiooni. Kasutajaliides on disainilt sarnane Windowsiga, mis peaks hõlbustama ülesvõtmist.
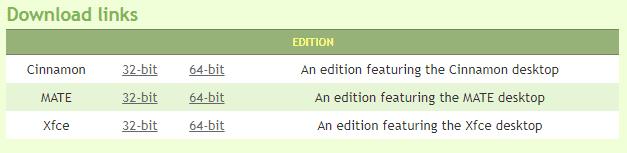
Linux Mint koos Cinnamoni töölauakeskkonnaga on soovitatav uutele Linuxi kasutajatele.
Kui lõite varem Windowsis NTFS-i partitsiooni, kustutage partitsioon sealt ja jätke enne protsessi alustamist tühik "Unallocated". Kui teil on jaotamata partitsioon ja USB-mälupulgal on Linuxi ISO-kood, peate arvuti välja lülitama. Kui arvuti on välja lülitatud, ühendage USB-mälupulk ja seejärel lülitage arvuti uuesti sisse. See on oluline – ärge lihtsalt ühendage USB-mälupulka Windowsi töötamise ajal – see ei käivitu nii.
Teie arvuti peaks käivitama Linuxi alglaaduri. Kui seda ei juhtu ja Windows käivitub selle asemel, peate võib-olla alglaadimisjärjestuse ajal (esimesed sekundid arvuti käivitumisel) vajutama klahvi. Täpne klahv on tootjate lõikes erinev, kuid tõenäoliselt on see pao-, kustutamis- või üks kaheteistkümnest funktsiooniklahvist. Kui ükski neist klahvidest ei tööta ja võimaldab teil valida, millisest operatsioonisüsteemist või seadmest käivitada, peate võib-olla kohandama oma BIOS-is alglaadimisjärjekorda, et eelistada USB-seadmeid sisemisele kõvakettale.
Jällegi, BIOS-i pääseb tõenäoliselt juurde kas paoklahvi või ühe kaheteistkümnest funktsiooniklahvist, sõltuvalt teie tootjast. Minge oma BIOS-i ja valige sisemise kõvaketta kaudu alglaadimisjärjestuse suvand USB-seade. Täpsed sammud selle tegemiseks sõltuvad teie riistvaratootjast. Kui see on tehtud, lülitage arvuti välja ja varundage – Linux peaks käivituma.
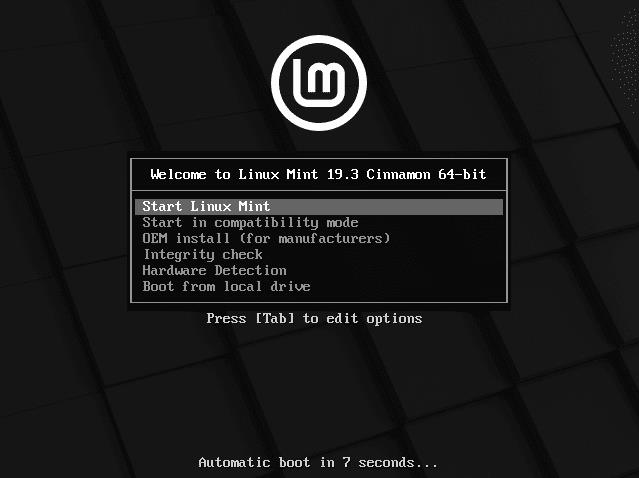
Linux Mint alglaadur võimaldab teil Linuxi käivitada.
Linuxi alglaadur võib pakkuda mitmeid valikuid, nagu OEM-i installimine, terviklikkuse kontroll ja ühilduvusrežiimis käivitamine. Soovite vältida kõiki neid võimalusi. Selle asemel soovite valida mis tahes valiku, mis mainib "Live USB" või lihtsalt Linuxi käivitamist. Täpne terminoloogia ja valikud võivad distributsioonide lõikes erineda, kuid näevad välja sarnased ülaltoodud pildiga.
Linux Mint jaoks tahame valida "Start Linux Mint". See on vaikimisi valitud, nii et vajutage lihtsalt sisestusklahvi või laske "Automaatkäivituse" loendur lõpule viia.
Nüüd käivitate otse Linux Mint. See on kasutamiseks valmis, kuid olge ettevaatlik, et see on "Live USB" ja muudatusi ei salvestata, nii et te ei saa tegelikult veel faile jms salvestada.
Märkus. Kuigi Linux töötab, EI OLE praegu teie arvutisse installitud!
Linuxi õigeks installimiseks soovite topeltklõpsata töölaual CD-ikoonil, mille pealkiri on "Install Linux Mint". See käivitab viisardi, mis juhendab teid Linux Mint arvutisse installimisel.

Installiviisardi käivitamiseks topeltklõpsake CD-ikoonil "Install Linux Mint".
Viisardi esimene valik on keele määramine. Valige oma eelistatud keel, seejärel klõpsake nuppu "Jätka". Järgmisel lehel saate konfigureerida klaviatuuripaigutust. Valige vasakpoolsest keelte loendist oma eelistatud keel ja murre, seejärel valige parempoolsest loendist soovitud klaviatuuripaigutus.
Näpunäide. Saate kontrollida, kas klaviatuuripaigutus sobib teie füüsilise klaviatuuriga, valides kahe keelekasti all oleva tekstikasti. Sisestage see tekstivälja, et kontrollida, kas klaviatuuripaigutus on õige, ja pidage meeles, et ka teie sümbolid ühtivad.
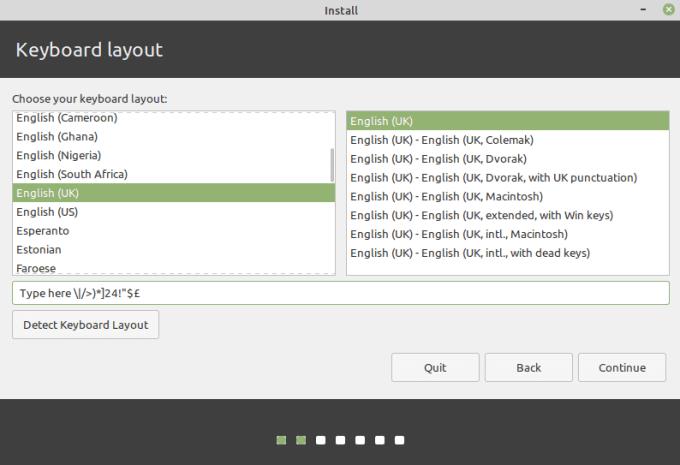
Valige oma klaviatuuripaigutus ja testige seda tekstikastis.
Kui olete kindel, et teie klaviatuuripaigutus on õige, klõpsake edasi liikumiseks nuppu "Jätka". Kolmas leht võimaldab teil valida, kas soovite "installida kolmanda osapoole tarkvara graafika ja Wi-Fi riistvara, Flashi, MP3 ja muu meedia jaoks". See tarkvara on kasulik, kuid see ei pruugi meeldida avatud lähtekoodiga puristidele, kuna see sisaldab patenteeritud suletud lähtekoodiga koodi. Enamiku kasutajate jaoks, eriti algajate jaoks, on soovitatav enne "Jätka" klõpsamist märkida ruut, et installida kolmanda osapoole tarkvara.
Järgmisel lehel tuvastatakse, et teil on juba installitud Windows 10, ja vaikimisi installitakse Linux Mint koos Windows 10-ga kahekordse alglaadimise korral.
Ärge valige "Kustuta ketas ja installige Linux Mint", kuna see kirjutab teie Windowsi installi ja kõik teie andmed üle.
Kui tegite uue partitsiooni jaoks ruumi, kuid te ei loonud partitsiooni, vaid jätsite selle asemel ruumi „Jaotamata” või „Vaba”, on see protsess lihtne. Veenduge, et valitud on "Install Linux Mint koos Windows 10-ga", seejärel klõpsake "Installi kohe".
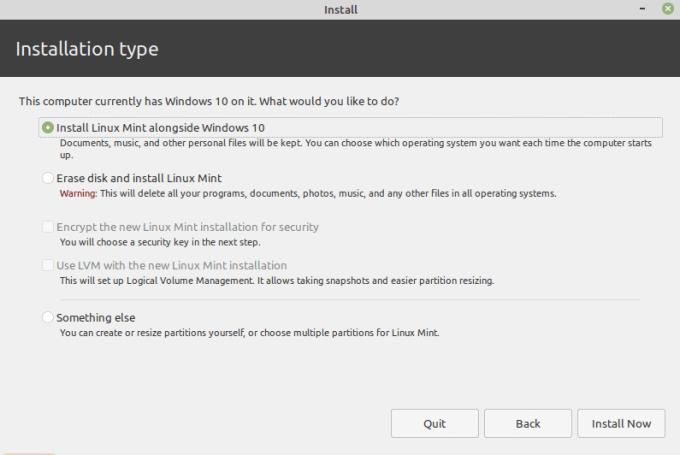
Veenduge, et valitud on "Install Linux Mint koos Windows 10-ga", seejärel klõpsake "Installi kohe".
Saate teate, et mõned muudatused kirjutatakse kettale. Täpsed numbrid ja sildid võivad teie riistvarast olenevalt erineda. Üldine teade peaks olema kõigi jaoks ligikaudu sama, partitsioon vormindatakse failisüsteemi vormingusse "ext4". Vaikimisi võtab see ülejäänud "jaotamata" ruumi. Muudatuste rakendamiseks klõpsake nuppu "Jätka".
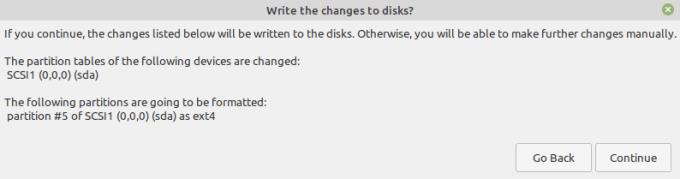
Linux Mint vormindab ja täidab jaotamata ruumi vaikimisi.
Järgmisel ekraanil saate valida oma asukoha. Seda kasutatakse kellade seadmiseks ajavööndi valimiseks. Valige oma ajavöönd ja klõpsake nuppu "Jätka".
Lõpuks peate oma Linuxi partitsiooni jaoks looma uue konto. „Teie nime” kasutatakse ainult ekraanisäästjas ja sisselogimiskuval. "Teie arvuti nimi" on teie arvuti hostinimi. Sisestage kasutajanimi ja parool ning seejärel veenduge, et oleks valitud "Nõua sisselogimiseks parooli". Saate valida oma kodukausta krüpteerimise, et tagada selles olevate andmete turvalisus.

Looge oma konto andmed ja klõpsake nuppu "Jätka".
Kui olete oma konto andmetega rahul, klõpsake nuppu "Jätka". Linux Mint installitakse nüüd teie arvutisse. See protsess võib veidi aega võtta. Esitatakse slaidiseanss, mis tutvustab mõnda Linux Mint funktsiooni. Võite seda ignoreerida või vaadata seda, et saada näpunäiteid oma uue operatsioonisüsteemi kohta.
Kui installimine on lõppenud, kuvatakse teile teade, mis küsib, kas soovite jätkata Linux Mint testimist või taaskäivitada. Kui jätkate testimist, jääte reaalajas USB-versiooni, kuhu teie muudatusi ei salvestata. Seega klõpsake nuppu "Taaskäivita kohe", et saaksite oma uut operatsioonisüsteemi päriselt kasutama hakata.
Näpunäide. Kui soovite natuke jamada ja süsteemiga tutvuda, kasutage Live USB režiimi – kuna selles Linuxi installis pole midagi püsivat, saate seda hõlpsalt mõne seade testimiseks kasutada. Kui olete lõpetanud, taaskäivitage arvuti ja eemaldage USB-draiv.

Uue operatsioonisüsteemi käivitamiseks klõpsake nuppu "Taaskäivita kohe".
Kui teie arvuti lülitub välja, palub see teil enne taaskäivitamist installikandja eemaldada. Ühendage USB-draiv lahti ja vajutage taaskäivitamiseks suvalist klahvi.
Kui teie arvuti taaskäivitub, näete alglaadimisvalikute ekraani, mis võimaldab teil valida, millist operatsioonisüsteemi käivitada. Kümnesekundilist taimerit kasutatakse ainult vaikevaliku valimiseks. Kui kasutate muu valiku valimiseks nooleklahve, siis taimer katkestatakse ja teil on aega valida nii kaua, kui kaua soovite. Linuxi käivitamiseks valige "Linux Mint" või Windowsi käivitamiseks "Windows 10".
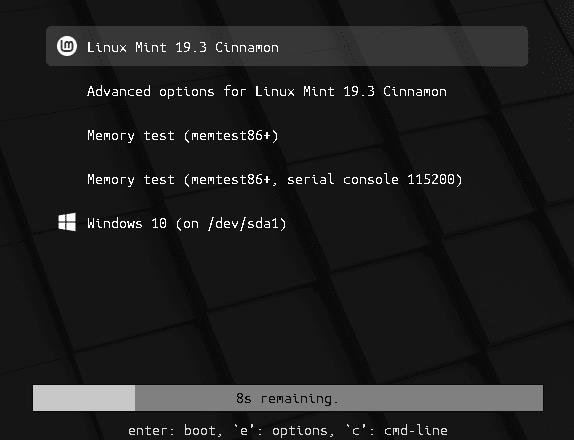
Valige, millist operatsioonisüsteemi soovite käivitada.
Nüüd saate Windowsi või Linuxi käivitada ja nautida mõlema maailma parimat ühe arvutiga.
Enne oma arvutile SMPS-i valimist uurige, mis on SMPS ja mida tähendab erinevate tõhususe reiting.
Kavatsesin süveneda teemasse, mis muutub küberturvalisuse maailmas üha olulisemaks: isolatsioonipõhine turvalisus. See lähenemine
Täna kavatsesime süveneda tööriista, mis suudab teie Chromebookis korduvaid klõpsamisi automatiseerida: automaatset klõpsurit. See tööriist võib säästa teie aega ja
Lahendage probleem, kus teie Roomba robottolmuimeja peatub, kinni jääb ja pöörleb pidevalt ümber.
Hankige vastused küsimusele, miks minu Chromebook ei lülitu sisse? Selles kasulikus juhendis Chromebooki kasutajatele.
Steam Deck pakub jõulist ja mitmekülgset mängukogemust otse teie käeulatuses. Kuid selleks, et optimeerida oma mängimist ja tagada parim võimalik
Muutke oma Fitbit Versa 4 kella sihverplaati, et anda oma kellale iga päev tasuta uus välimus. Vaadake, kui kiire ja lihtne see on.
Sellest juhendist leiate teavet selle kohta, kuidas petturist Google'ile teatada, et vältida teiste petmist.
Kas peate GPU arvutist eemaldama? Liituge minuga ja selgitan selles samm-sammulises juhendis, kuidas GPU arvutist eemaldada.
Õlas surfamine on sotsiaalse manipuleerimise rünnak. See hõlmab ründajat, kes kogub teavet teie ekraani vaadates.






