Mis on SMPS?

Enne oma arvutile SMPS-i valimist uurige, mis on SMPS ja mida tähendab erinevate tõhususe reiting.
Bluetooth on populaarne traadita ühenduse vorm. Tänapäeval saab Bluetoothi abil ühendada ka telefoni, kõrvaklapid, meediumipleieri ja kõlari. See on säästnud inimesi juhtmete ühendamise stressist, muutes selle üheks enimkasutatavaks traadita tehnoloogiaks maailmas.
Vastavalt Bluetooth Special Interest Group , praegu on rohkem kui 4 miljardit Bluetooth tooteid maailmas, ja see arv tõenäoliselt kahekordistub järgmise kolme aasta jooksul!
Bluetooth võib olla väga põnev, kui see töötab hästi. Kui teile meeldib mängida suurepärast muusikat ühendatud akna Bose kõlariga, siis teate, et see võib olla väga masendav, kui te ei saa seda muusikaallikaga ühendada – eriti kui on Bluetooth-ühenduse probleem.
Võimalik, et peate probleemi lahendamiseks tegema Bluetooth-ühenduse tõrkeotsingu. Kuidas siis Windows Bose'i kõlariga Bluetooth-ühenduse tõrkeotsingut teha?

Enne tõrkeotsingu alustamist peate veenduma, et teie Bose juhtmevaba mobiilkõlar töötab Bose tarkvara uusimas versioonis. Kui ei, siis peate selle värskendama ja seejärel järgima allolevaid Bluetoothi tõrkeotsingu samme.
Bose'i kõlari lähtestamiseks proovige järgmist.
Järgmiseks peate tühjendama Bose kõlari ja allika sidumisloendi. Bose kõlari kustutamiseks peate tegema järgmist.

Saate kaks seadet uuesti siduda, toimides järgmiselt.
Tavaliselt on süsteem loodud töötama kolmekümne (30) jala kaugusel. Enamasti mõjutavad jõudlust Bluetooth-seadme ja Bose'i akna kõlari vahele asetatud takistused, nagu seinad või metallid. Veenduge, et kaks seadet oleksid nõutavas Bluetoothi levialas. Kui ei, proovige Bose'i kõlarit Bluetooth-seadmele lähemale tuua.
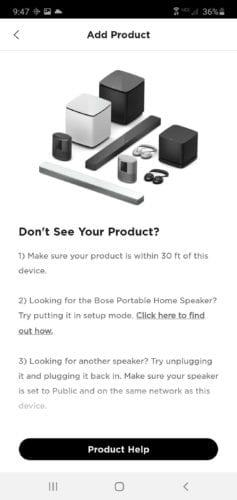
Perioodilised või regulaarsed tarkvaravärskendused on hädavajalikud. See aitab teie Bose kõlaril ühilduda mobiilseadmetega, mis vabastatakse pärast kõlari tootmist. Saate oma Bose'i tarkvara värskendada, järgides järgmisi samme.
Ühendage Bose'i kõlar USB-micro B-kaabli abil arvutiga,
Uusima tarkvara allalaadimiseks külastage oma arvutis seda veebisaiti http://worldwide.bose.com/downloads/en/web/bose_bluetooth_speaker_download/page.html ,
Laadige alla rakendustarkvara ja käivitage see oma arvutis.
Valige rippmenüüst soovitud keel,
Seejärel lugege läbi lõppkasutaja litsentsileping ja nõustuge sellega. Veenduge, et teie arvutil on administraatori mandaadid, vastasel juhul ei õnnestu värskendamine,
Pärast seda saate installida ka vajaliku draiveri, puudutades nuppu 'installi draiver'. Kui draiver on installitud, näete rohelist linnukest.
Seejärel klõpsake jätkamiseks nuppu "Järgmine".
Pärast seda ühendage Bose'i kõlar toiteallikaga ja lülitage see ekraanil kuvatavate juhiste kohaselt sisse.
Seejärel klõpsake jätkamiseks nuppu Järgmine ja jätke kõlar arvutiga ühendatuks, kuni värskendamine on lõpule viidud. Kui värskendamine on lõppenud, saab Bose kõlari välja lülitada.
Suurepärase muusika nautimine võib olla nii põnev, eriti Bose aknakõlari puhul. Bose kõlar annab teile vabaduse pidu elavdada või töö lõpetamise ajal jämmida. Kui teil on probleeme Bluetooth-seadme ühendamisel Bose kõlariga, tehke veaotsing nende juhiste abil, et saaksite naasta oma lemmikesitusloendisse.
Enne oma arvutile SMPS-i valimist uurige, mis on SMPS ja mida tähendab erinevate tõhususe reiting.
Kavatsesin süveneda teemasse, mis muutub küberturvalisuse maailmas üha olulisemaks: isolatsioonipõhine turvalisus. See lähenemine
Täna kavatsesime süveneda tööriista, mis suudab teie Chromebookis korduvaid klõpsamisi automatiseerida: automaatset klõpsurit. See tööriist võib säästa teie aega ja
Lahendage probleem, kus teie Roomba robottolmuimeja peatub, kinni jääb ja pöörleb pidevalt ümber.
Hankige vastused küsimusele, miks minu Chromebook ei lülitu sisse? Selles kasulikus juhendis Chromebooki kasutajatele.
Steam Deck pakub jõulist ja mitmekülgset mängukogemust otse teie käeulatuses. Kuid selleks, et optimeerida oma mängimist ja tagada parim võimalik
Muutke oma Fitbit Versa 4 kella sihverplaati, et anda oma kellale iga päev tasuta uus välimus. Vaadake, kui kiire ja lihtne see on.
Sellest juhendist leiate teavet selle kohta, kuidas petturist Google'ile teatada, et vältida teiste petmist.
Kas peate GPU arvutist eemaldama? Liituge minuga ja selgitan selles samm-sammulises juhendis, kuidas GPU arvutist eemaldada.
Õlas surfamine on sotsiaalse manipuleerimise rünnak. See hõlmab ründajat, kes kogub teavet teie ekraani vaadates.






