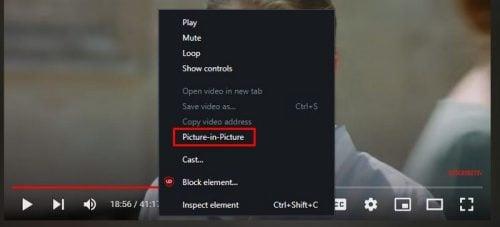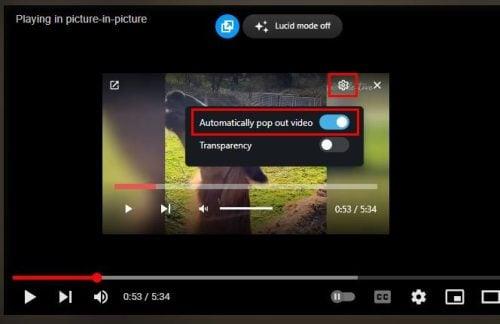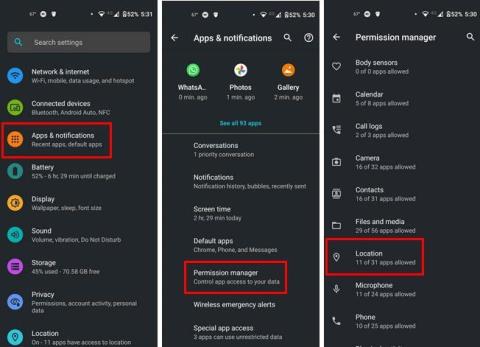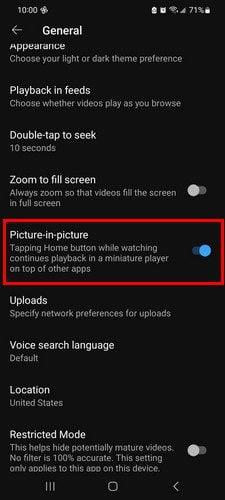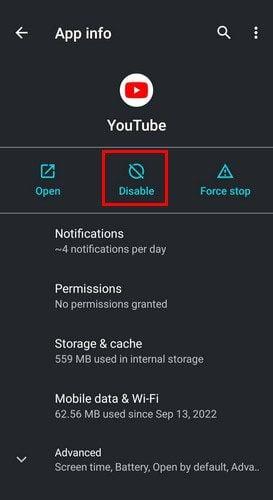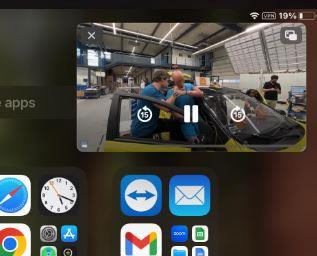YouTube'i vaatamisel Pilt-pildis režiimis on oma eelised. Saate samal ajal jätkata uurimist, töötada millegi muu kallal ja vaadata YouTube'i videot. See, et te pole YouTube'i lehel, ei tähenda, et teil pole video üle mingit kontrolli. Saate teha näiteks video suurust reguleerida ja video peatada. Samuti on teil juurdepääs seadetele ja vaigistus ning saate minna järgmisele rajale.
Samuti näete, kui palju videot olete näinud ja kui palju sellest on jäänud. Võimalik on isegi video edasi- või tagasikerimine. Üks asi, mis jääb puudu, on see, et kui asetate kursori video ajaskaalale, ei saa te eelvaadet vaadata, kuhu video maandub. Kui olete YouTube'i lehel ja asetate kursori uue alguspunkti valimiseks, kuvatakse eelvaate aken. Pilt-pildis seda ei paista. Vaatame, kuidas saate selle kasuliku funktsiooni lubada.
YouTube'i pilt-pildis funktsiooni lubamine Windowsis
YouTube'i pilt-pildis režiimi kasutamiseks ei pea te kasutama mingit kindlat brauserit. Paremklõpsake mõnel videoalal ja peaksite nägema suvandit Pilt pildis. Kui te seda ei näe, proovige paremklõpsata teistel aladel, kuni näete seda.
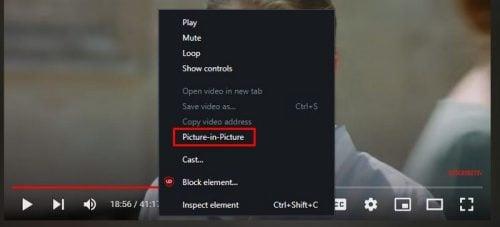
YouTube Pilt-pildis
See paneb video välja hüppama, et saaksite jätkata teiste saitide lugemist ilma YouTube'i video vaatamist katkestamata. Kui aga kasutate funktsioonide seadeid esimest korda, lülitub funktsioon Pilt pildis automaatselt sisse, kui käivitate YouTube'i video ja lülitute teisele vahekaardile. Aga kui soovite selle välja lülitada, saate seda teha.
Pilt-pildis režiimi kasutamisel asetage kursor videole ja klõpsake hammasrattal. Esimene valik loendis on suvand Automaatselt hüppab video välja. Lülitage see välja, kui te ei soovi, et vahekaartide vahetamisel oleks pilt-pildis režiim lubatud.
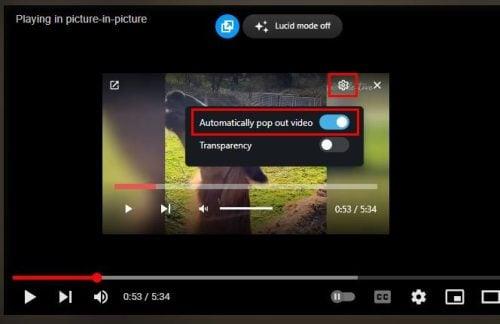
Automaatne hüpikvideo valik
Kui soovite funktsiooni sisse lülitada, lülitage see valik sisse. Kui lülitate selle mingil põhjusel sisse ja vahekaarte vahetades, pilt pildis ei tööta, ärge muretsege, kuna see peaks YouTube'i taaskäivitamisel tööle hakkama. Pidage meeles, et pilt-pildis akna suurust saate muuta, kui asetate kursori külgedele ja kui kursor muutub mõlemas suunas osutavaks nooleks, tehke paremklõps ja tehke aken nii väikeseks või nii suureks, kui soovite.
Kui olete mõnel muul vahekaardil, saate sulgeda funktsiooni Pilt pildis, klõpsates video paremas ülanurgas ikooni X või vastasnurgas ikoonil, mis näeb välja nagu kast, mille sees on nool. vahekaardi ikooni. Pilt-pildis režiimis ei leia te konkreetset stseeni, kuna eelvaadet pole. Kui soovite leida konkreetse stseeni, peate minema tagasi YouTube'i vahekaardile. Kui asetate kursori ajajoonele, näete stseeni, mida näete, kui klõpsate sellel alal.
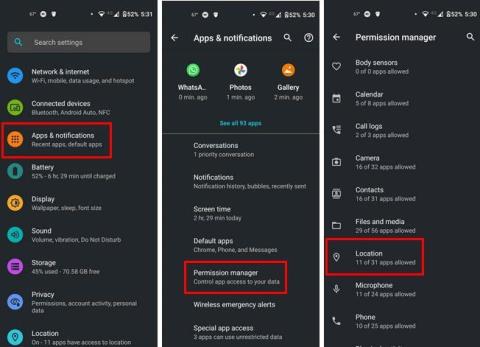
Täpse otsimise eelvaade YouTube'is
Kuid märkate ka võimalust selle konkreetse stseeni otsimisel täpsem olla. Täpse otsimise saamiseks klõpsake konkreetsel alal ja liigutage kursorit ülaosa poole. Kui olete YouTube'i vahekaardil, saate valida rohkemate valikute vahel, kuid teisel vahekaardil on teil siiski juurdepääs põhilistele juhtnuppudele.
Pilt-pildis režiimi lubamine Androidis
Samuti on võimalik oma Android-seadmes vaadata YouTube'i videoid pilt-pildis režiimis. Teil on juurdepääs sellele funktsioonile, kui elate USA-s või maksate praegu YouTube Premiumi tellimuse eest. Peate töötama Android 8.0 või uuema versiooniga. Kui vastate nõuetele, saate funktsiooni lubada järgmiselt.
- Seaded
- Kindral
- Lülitage sisse Pilt pildis
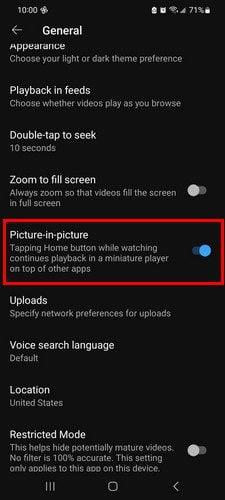
Androidi YouTube'i pilt-pildis valik
Pärast nende juhiste järgimist saate jätkata oma Android-seadme kasutamist ja näete jätkuvalt YouTube'i akent. Saate seda liigutada, kui see asub piirkonnas, mis teid häirib.
YouTube'i pilt-pildis lahendus
Kui teil pole YouTube Premiumi, võite selle funktsiooni kasutamiseks proovida järgmist. Avage Chrome'i brauser ja minge YouTube'i saidile. Alustage mis tahes video vaatamist; ilma videot sulgemata või peatamata mine seadme avakuvale. Video peaks minema pilt-pildis režiimi.
YouTube'i pilt-pildis Chrome'i lahendus
Video tundub väike, kuid puudutage seda ja see muutub veidi suuremaks. YouTube'i saidil video vaatamise juurde naasmiseks puudutage mõlemas suunas osutavat noolt. Kui soovite kunagi video sulgeda, puudutage ikooni x või lohistage see ekraani allossa, et see välja lülitada. Teid suunatakse oma seadmes rakenduse seadetesse, puudutades hammasratast. Saate teha täiendavaid muudatusi seni, kuni olete kohal.
Kui puudutate Google'i otsingutulemustes YouTube'i linki ja teie Android-seade jätkab selle YouTube'i rakenduses avamist, saate seda vältida järgmiselt. Peate minema oma seadme seadistustesse ja selle keelama. Avage Seaded > Rakendus ja märguanded > YouTube'i rakendus > Keela .
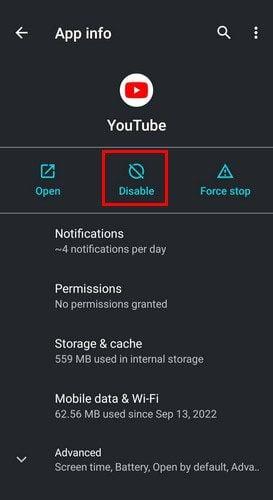
Keela YouTube'i Androidi rakendus
Kui avate nüüd Chrome'is YouTube'i ja seejärel avakuva, kuvatakse pilt pildis.
YouTube'i pilt-pildis režiimi kasutamine Safari abil
YouTube'i pilt-pildis funktsiooni kasutamiseks peate YouTube'i rakendusest lahti saama. Kui olete seda teinud, avage Safaris YouTube ja alustage video esitamist. Puudutage täisekraani ikooni ja video peaks olema pilt pildis, kui video on täisekraanil.
Sarnaselt Androidiga saate selles režiimis siiski videot juhtida. Saate videot 15 sekundi võrra edasi või tagasi kerida. Näete ka esitus- ja pausinuppe. Paremas ülanurgas näete ikooni, et uuesti täisekraanile minna, ja võite puudutada x, kui soovite video kaduda.
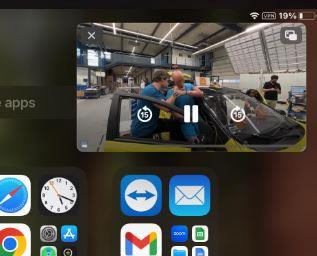
YouTube'i pilt-pildis Safari kasutamine
Topeltpuudutage videot, et seda suurendada, ja pühkige see ekraanilt välja, et sellest lahti saada. See on kõik. Tänu sellele kasulikule funktsioonile saate jätkata oma YouTube'i videote vaatamist, ilma et peaksite kõike muud vaatama.
Lisalugemist
YouTube'il on palju pakkuda. Vaadake, kuidas saate näiteks esitusloendeid luua ja redigeerida . Samuti saate luua ja jagada klippe ning rääkimata sellest, et saate lahendada ka kõikvõimalikke probleeme, mis kindlasti esile kerkivad. Näiteks võite olla huvitatud lugemisest selle kohta, kuidas saate parandada YouTube'i piiratud režiimi, mis ei lülitu välja , või kuidas parandada väljaspool kodupiirkonda YouTube TV viga .
Järeldus
Pilt-pildis funktsioonid võimaldavad teil lugeda teisi saite ja vaadata oma videot. Pole tähtis, millist seadet te kasutate. See võib olla teie Android-seade või iPad. Selle funktsiooni kasutamiseks on isegi lahendus, kui te ei saa seda kasutada, kuna te ei asu USA-s või teil pole YouTube Premiumi.
Kui te kunagi selle funktsiooni kasutamisest tüdinete, saate selle alati välja lülitada. Samuti saate selles režiimis video juhtimisel arvestada valikutega. Kui sageli arvate, et kavatsete seda funktsiooni kasutada? Andke mulle allolevates kommentaarides teada ja ärge unustage artiklit sotsiaalmeedias teistega jagada.