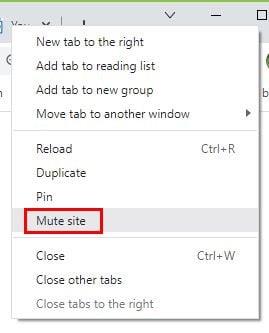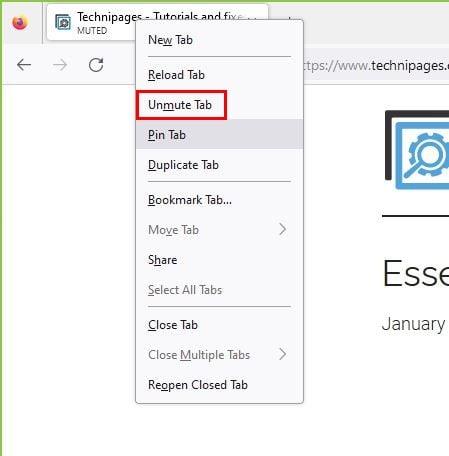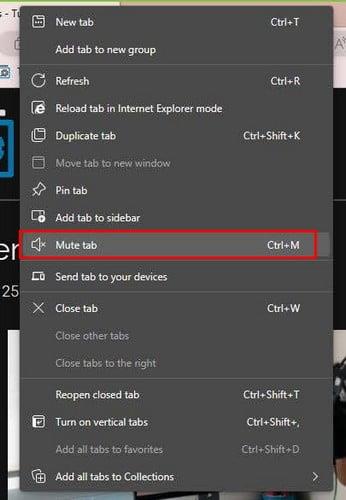Mõned saidid võivad teid ehmatada, esitades automaatselt videot, mille olemasolust te ei teadnud. See võib olla häiriv ja ebameeldiv, kuid hea uudis on see, et saate selle vastu midagi ette võtta. Saate need vahelehed vaigistada, et saaksite oma tööd jätkata ja mitte lasta end häirida videotest, mis teid ei huvita. Võite kasutada integreeritud valikut või kasutada laiendust, mis iganes teile kõige paremini sobib.
Vahelehtede vaigistamine Chrome'is, Firefoxis ja Edge'is
Mõnikord saate müra teha ja videoid esitada. Kui soovite need peatada, saate need peatada või vaigistada. Kuid mõnikord ei saa te müra tekitada ja te ei taha proovida leida, millist videot esitatakse, samal ajal kui video müra teeb. Vaadake, kuidas saate need vahelehed rahu saamiseks kiiresti vaigistada.
Chrome
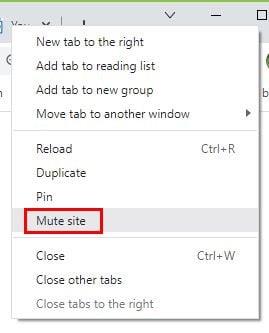
Chrome'i saidi vaigistamise valik
Saidi vaigistamine Chromis on väga lihtne. Kõik, mida pead tegema, on vahekaardil paremklõps ja vali suvand Vaigista vahekaart. See vaigistab kõik saidil olevad videod. See on suurepärane võimalus konkreetse esitatava video leidmiseks. Kui saate müra teha, saate vahelehe vaigistuse tühistada, paremklõpsates sellel uuesti ja valides vaigistuse tühistamise suvandi. Saate teada, milline vahekaart heli esitab, kuna sellel on kõlariikoon. Vahekaardi vaigistamiseks võite proovida klõpsata ka ikoonil, kui teil on Chrome'i eelmine versioon.
Vahelehtede vaigistamine Firefoxis
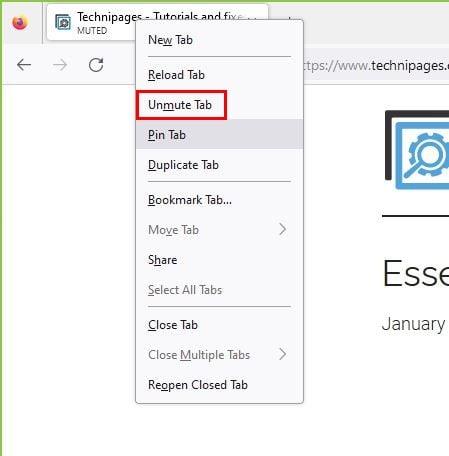
Vahekaardi vaigistuse tühistamine Firefoxis
Vahelehtede vaigistamine Firefoxis on sama lihtne kui Chrome'is. Vahekaartidel, mis esitavad videot, on kõlar. Paremklõpsake vahekaarti ja valige loendist suvand Vaigista vahekaart. Kui olete vahekaardi vaigistuse tühistamiseks valmis, asetage kursor ja paremklõpsake vaigistuse tühistamise suvandi valimiseks. Samuti saate seada kursori kõlariikoonile ja peaksite nägema vaigistuse tühistamise valikut, olenevalt sellest, kumb on teile lihtsam.
Vahelehtede vaigistamine Microsoft Edge'is
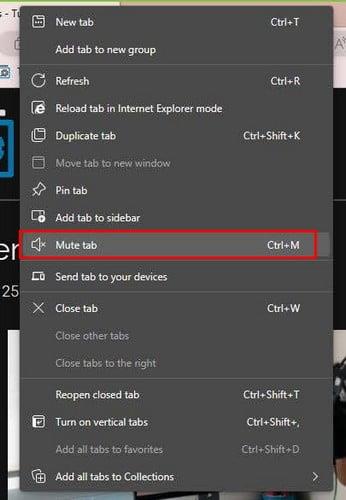
Microsoft Edge'i vahekaardi vaigistamine
Nendeks hetkedeks, kui peate kasutama Microsoft Edge'i. Siit saate teada, kuidas saate vahekaarte vaigistada, kui vajate vaikust. Kui olete tuvastanud müra tekitava vahelehe, paremklõpsake vahekaardil ja valige suvand Vaigista vahekaart. Te ei näe Edge'is kõlariikooni nagu Firefore'is. Kui aga soovite vaigistuse tühistada, paremklõpsake vahekaardil ja valige vaigistuse tühistamise suvand.
Vahekaardi vaigistuse laiendus
Kui te ei soovi Chrome'i laienduse installimist, võite proovida kasutada Tab Muterit . See on tasuta lihtsalt kasutatav laiendus, mis eemaldab selle mürarikka vahekaardi. Kui olete laienduse installinud, näete, et selle ikoon on kõlar. Kui te ikooni ei kinnita, peate selle leidmiseks klõpsama ikoonil Laiendused.
Kas olete ikooni juba kaotanud? Ärge muretsege, klõpsake pusleikoonil ja leidke Tab Muteri ikoon, mis näeb välja nagu helilainetega kõlar. Klõpsake paremal asuval nööpnõelal, et see muutuks siniseks. See on kõik. Järgmine kord, kui seda vajate, on see ülaosas, pusleikooni kõrval. See on kõik.
Lisalugemist
Rääkides vaigistamisest, jätkake lugemist, et saaksite näha, kuidas saate Zoomis kõiki korraga vaigistada ja kuidas saate teada, mida teha, kui Skype vaigistab kõik muud arvutis olevad helid . Samuti on hea mõte teada, kuidas liituda Slacki kõnedega, kui mikrofon on vaigistatud , kui viibite mürarikkas piirkonnas.
Kui märguandega kaasnevad helid, on see suurepärane viis hoiatuste saamiseks, kuid kui soovite, et see müra ei teeks, saate rakenduses Zoom uue sõnumiheli vaigistada järgmiselt . Kui olete klaviatuuri otseteede fänn, saate oma tühikuklahvi abil Zoomi koosolekul enda vaigistada või vaigistuse tühistada järgmiselt . See on reaalajas säästja. Need on vaid mõned artiklid, millest saate alustada, kuid kui soovite siiski lugemist jätkata, ärge unustage teiste artiklite otsimiseks kasutada otsinguriba.
Järeldus
Varem või hiljem satute saidile, kus video esitatakse automaatselt. Kui olete kodus, ei pruugi te müra häirida, kuid see võib teiste tähelepanu segada, kui see juhtub tööl olles. Nii et mida varem need vaigistada, seda parem. Näete, kui lihtne on eri brauserites vahekaarte vaigistada ja kuidas saate isegi Chrome'i laiendust kasutada, et need mürarikkad vahelehed kontrolli all hoida. Millise meetodiga kavatsete kasutada? Andke mulle allolevates kommentaarides teada ja ärge unustage artiklit sotsiaalmeedias teistega jagada.