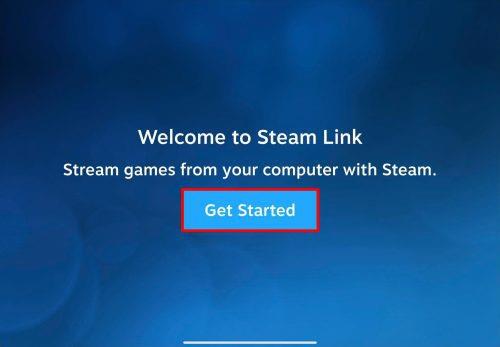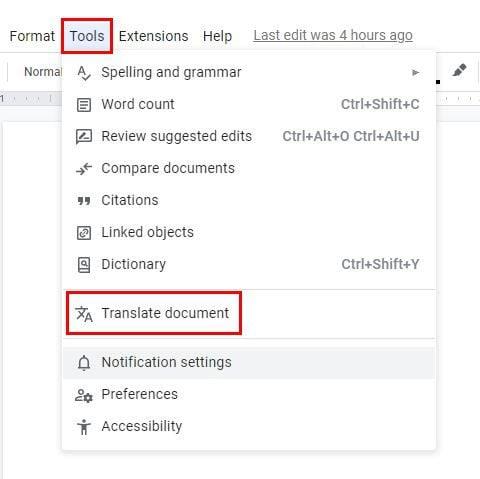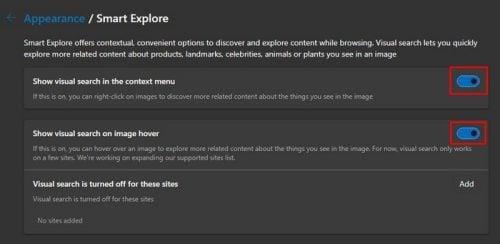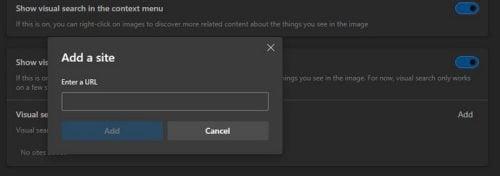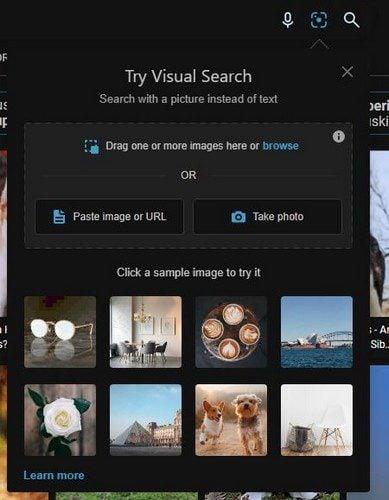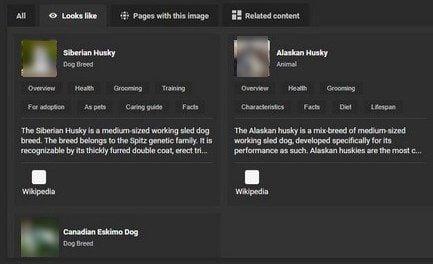Kas olete kunagi mõelnud, mis see kaameraikoon on, kui kursor liigub pildi kohal? See on visuaalse otsingu ikoon, mille leiate Microsoft Edge'ist. Selle funktsiooni abil leiate sarnaseid fotosid, lehti, retsepte ja tooteid.
Funktsioon on kasulik, kuid kaameraikooni nägemine iga kord, kui kursorit hõljute, võib ekraanipildi tegemisel häirida. Seetõttu võivad kasutajad selle välja lülitada ja teha ekraanipilte ilma kaameraikooni ilmumata. Ärge muretsege selle pärast, et lülitate selle välja ja te ei saa seda enam kunagi kasutada, kuna muudatusi saab igal ajal muuta. Siin on juhised, mida järgida.
Visuaalse otsingu keelamine Microsoft Edge'is
Selles jaotises mainitud samme järgides lülitate visuaalse otsingu tööriista täielikult välja. Kui soovite selle välja lülitada ainult teatud saitide puhul, peate järgima teistsuguseid juhiseid ja järgima järgmises jaotises toodud juhiseid. Kuid kui olete kindel, et soovite selle kõigi saitide puhul välja lülitada, järgige järgmisi samme. Kui brauser avaneb, klõpsake paremas ülanurgas asuvatel punktidel ja minge menüüsse Seaded.
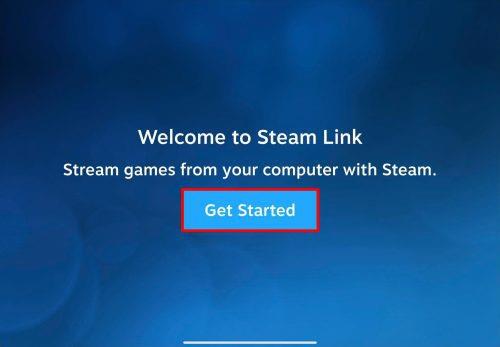
Kui olete menüüs Seaded , klõpsake vasakul valikul Välimus , kerige alla jaotiseni kontekstimenüüd ja klõpsake suvandit Nutikas uurimine .
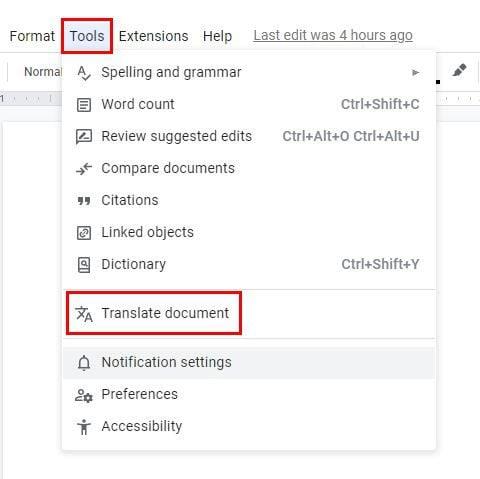
Selles viimases jaotises näete kahte valikut: lülitage see sisse või välja. Üks neist võimaldab teil näha visuaalset otsingut pildi hõljumisel. Teine valik näitab või peidab visuaalse otsingu ikooni, kui hõljutate kursorit pildi kohal.
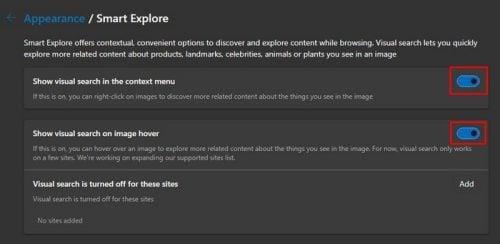
Muudatused rakenduvad kohe, nii et te ei pea brauserit taaskäivitama. Kui muudate oma meelt ja soovite selle uuesti sisse lülitada, järgige neid juhiseid ja lülitage see sisse või vastupidi.
Kuidas keelata konkreetsete saitide visuaalne otsing
Jaotises Smart Explore näete ka valikut Visuaalne otsing on nende saitide puhul välja lülitatud. See peaks olema lõpuni all. Kui on sait, mille soovite visuaalsest otsingust välja jätta, klõpsake lisamisnupul ja tippige saidi URL.
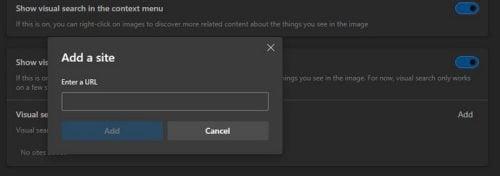
Võite jätkata ja lisada nii palju saite, kui soovite. Kui olete viimase saidi lisanud, on kõik valmis. Saate need kõik kustutada või eemaldada ainult ühe. Visuaalne otsing on väga kasulik, kuna see võib anda teavet konkreetse pildi kohta. Oletame näiteks, et soovite näha, mitmel saidil konkreetne pilt on. Seda saate teha.
Oletame, et otsite husky pilti ja näete konkreetset pilti, mis teile meeldib. Klõpsake visuaalse otsingu nupul ja lohistage kujutise otsimise alustamiseks näidatud ala suunas.
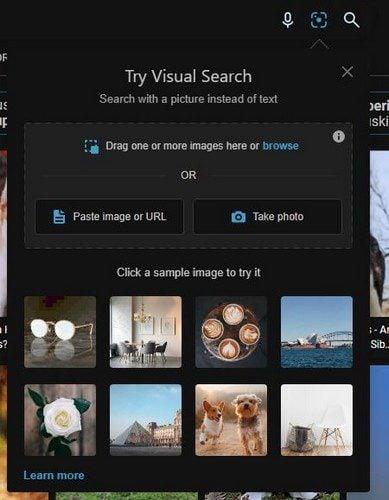
Pilt asetatakse ühele küljele ja teisele küljele näete pildi kohta igasugust teavet. Näete jaotist Väljanägemine, kus näete sarnaseid objekte või loomi, mis näevad välja nagu pildil, mida uurite. Samuti saate vaadata, kui paljudel saitidel see konkreetne pilt on, ja viimast vahekaarti, mida näete, nimetatakse Seotud sisuks.
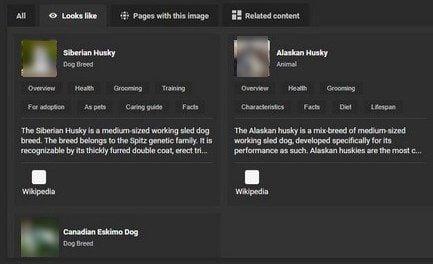
Lisalugemist
Niikaua kui oleme otsimise teemal. Saate lugeda mitmesuguseid artikleid, mis sisaldavad kasulikke näpunäiteid. Näiteks kui teil on probleeme Chrome'i brauseriga, saate vaadata, kuidas saate kahjuliku tarkvara otsimisel Chrome'i vigu parandada . Teine tõrge, mida võite kohata, on see, kui teie Windowsi arvuti ei otsi ega indekseeri PDF-faile. Selle jaoks on ka lahendus. Head lugemist!
Järeldus
Visuaalse otsingu valiku sisselülitamiseks on rohkem põhjusi kui välja lülitatud. Kuid kui teil on vaja see kunagi välja lülitada, saate seda hõlpsalt teha Edge'i seadetes. Teil on võimalus funktsioon täielikult välja lülitada või ainult teatud saitide puhul keelata. Lisage nende saitide URL-id, mille puhul soovite funktsiooni keelata, ja hoidke see ülejäänud saitide jaoks sisse lülitatud. Nii saate mõlemast maailmast parima ja te ei pea seda täielikult välja lülitama. Kas lülitasite funktsiooni täielikult välja? Jagage oma mõtteid allolevates kommentaarides ja ärge unustage artiklit teistega sotsiaalmeedias jagada.