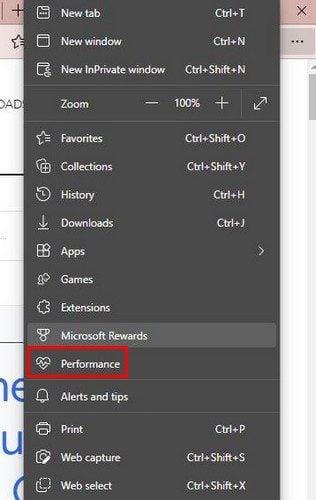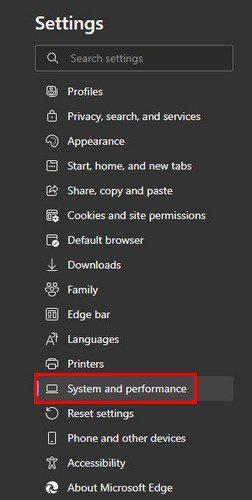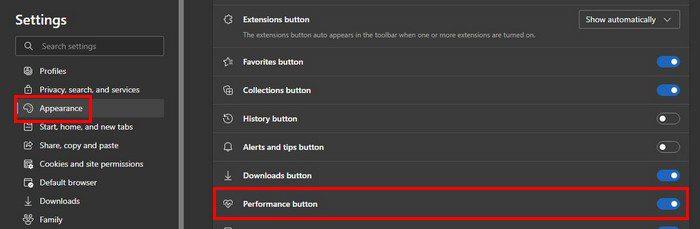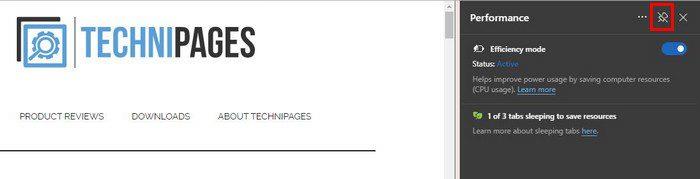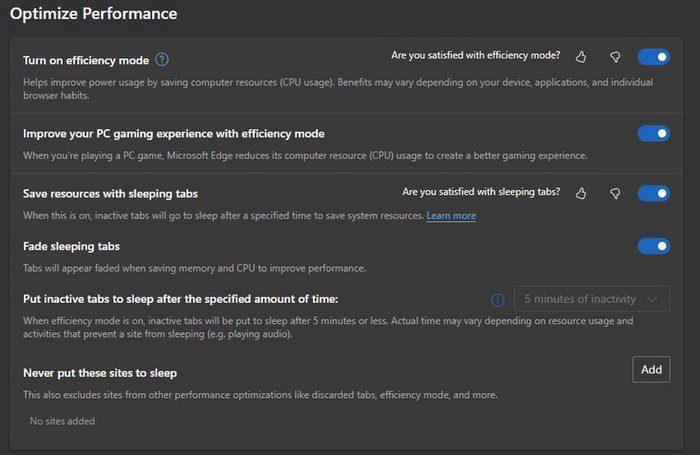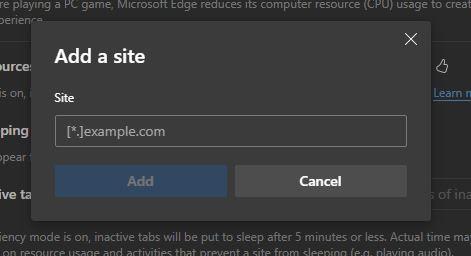Kellelegi ei meeldi aeglase brauseriga tegemist teha. Isegi kõige lihtsamad asjad võivad teile närvidele käia, kuna nende tegemine võtab aega. Microsoft soovis, et teie sirvimiskogemus oleks võimalikult kiire. See on kogu tõhususe režiimi idee.
Tõhususrežiimiga peaksite kogema vähem süsteemiressursside kasutamist ja pikenenud aku kasutusiga. Selle funktsiooniga lülitatakse vahekaardid, mida te ei kasuta vähemalt viis minutit, magama. Vaatame, kuidas saate selle funktsiooni sisse lülitada. Kui muudate meelt ja soovite selle välja lülitada, järgige lihtsalt samu samme ja lülitage see välja.
Kuidas Edge'is tõhususe režiimi lubada/keelata
Pidage meeles, et kui kasutate Windowsi, saate akusäästja sisselülitamisel nautida tõhususrežiimi. Kui olete Maci kasutaja, saate seda kasutada, kui aku on 20%. Kui Edge'i brauser on avatud, peate minema seadetesse, klõpsates oma profiilipildist paremal asuval kolmel punktil. Või võite klõpsata oma profiilipildil ja minna profiili seadetesse. Kui olete seal, saate liikuda järgmistesse jaotistesse.
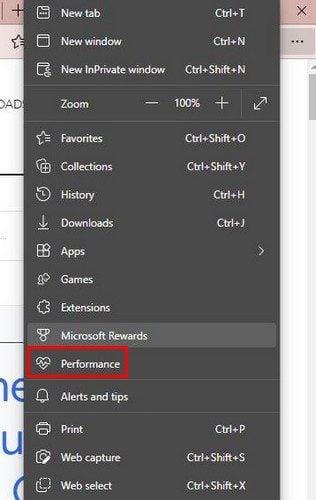
Klõpsake allosas nuppu Süsteem ja jõudlus. Kui klõpsasite punktidel, klõpsake lihtsalt loendis suvandil Performance.
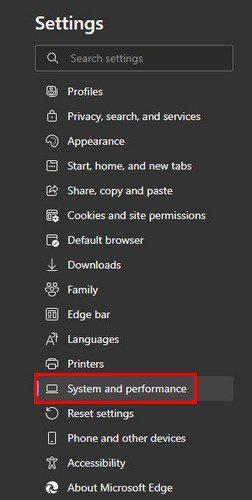
Need on juhised, mida järgida, kui kasutate Edge'i esimest korda või pole seda tegelikult kohandanud. Oletame, et te ei näe paremas ülanurgas punkte ega tõhususrežiimi tähistavat südameikooni. Sel juhul saate selle nupu lubada, minnes seadete jaotisesse Välimus. Kerige alla ja lülitage valikute loendis sisse nupp Performance. Kui olete kohal, saate sisse lülitada ka muid valikuid.
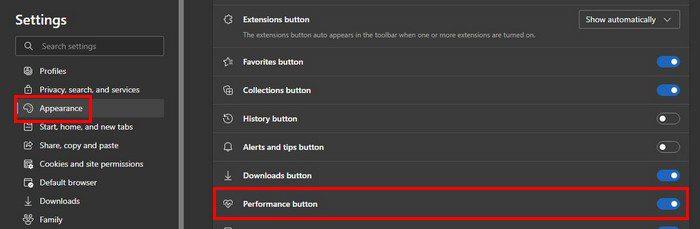
Edaspidi on tõhususe režiimi ikoon alati olemas. Kui klõpsate südameikoonil, pääsete hõlpsalt juurde selle sisse- või väljalülitamise valikule. Kui klõpsate klambriikoonil, kuvatakse teie paremal pool aken. Väike aken, mida nägite südamel klõpsates, jääb nüüd püsivalt teie paremale küljele või seni, kuni selle vabastate.
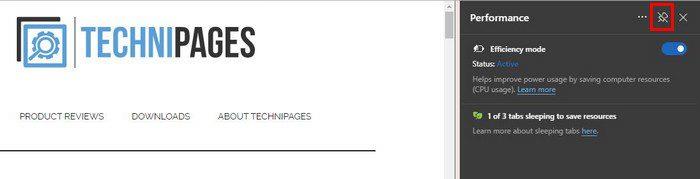
Kui te ei kinnita, kuvatakse see ikkagi, kui klõpsate ülaosas südameikoonil, ja näete ka, kui palju olete selle funktsiooniga säästnud. Seadetes saate lubada või keelata mitmesuguseid valikuid, näiteks:
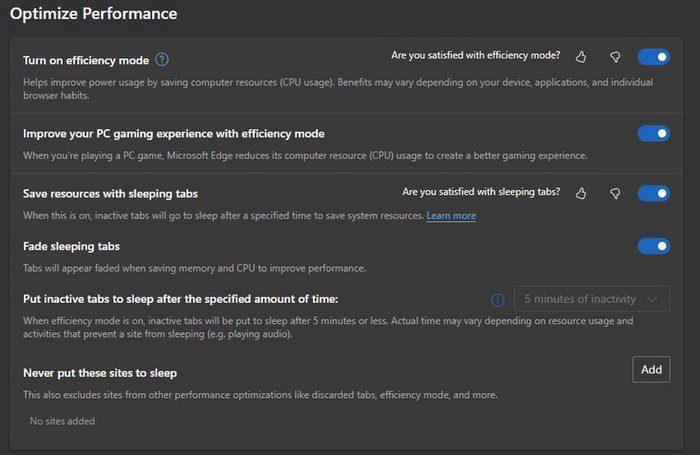
- Funktsiooni sisse- või väljalülitamine
- Säästke ressursse magamisvahelehtedega
- Parandage oma arvutimängukogemust tõhususe režiimiga
- Magamisvahelehtede tuhmumine
- Lülitage passiivsed vahelehed pärast määratud aja möödumist unerežiimile ( saab kasutada ainult siis, kui tõhususrežiim on välja lülitatud või seatakse see automaatselt viiele minutile ).
- Ärge kunagi oodake neid vahekaarte magama – klõpsake saidi lisamiseks nuppu Lisa.
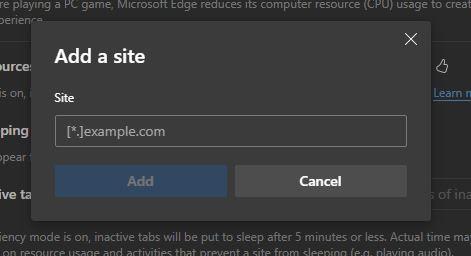
Kui kasutate sülearvutit, näete ka mõningaid lisavalikuid, nagu näiteks Tõhususrežiimi sisselülitamine Mitte kunagi, Alati, Unplugged, Unplugged tühi aku.
Järeldus
Kui kavatsete mänge mängida, soovite tõhususe režiimi keelata, vastasel juhul tekitab see teile probleeme. Kui näete, et funktsioon ei vasta ootustele, võite alati minna menüüsse Seaded ja selle välja lülitada. Mida arvate tõhususe režiimi kohta? Jagage oma mõtteid allolevates kommentaarides ja ärge unustage artiklit teistega sotsiaalmeedias jagada.