Helina uksekella seadistamine

Nutikas uksekell on teie esimene kodu turvalisuse rida. See hoiab teid kursis kõigi külastajate, tarnete või möödujatega ning võimaldab teil vastavalt reageerida.
Õnnitleme, teil on Raspberry Pi 4 ! Mis nüüd? Alustuseks peaksite installima oma Pi-le nii operatsioonisüsteemi kui ka GUI-i, kui soovite osutada ja klõpsata, selle asemel, et suhelda oma Pi-ga ainult terminaliakna kaudu.
Need juhised on mõeldud algajatele, kes ei soovi klaviatuuri ja hiirt otse Raspberry Pi-ga ühendada. Selle asemel tutvustame teile, kuidas ühendada võrgus olev arvuti Etherneti juhtme kaudu ruuteriga ühendatud Raspberry Pi-ga. Saate seda täiesti teha!

Kui järgite neid samme, saate tulemuseks Raspberry Pi, millel on Debiani port koos Raspberry Pi töölauaga, millele pääsete juurde kaugtöölaua kaudu . Need juhised on optimeeritud Raspberry Pi 4 jaoks, kuid peaksid töötama ka teiste Pi versioonidega.
OS-i ja GUI installimine oma Raspberry Pi 4-sse
Laename kokandusest kontseptsiooni nimega mise en place . See tähendab, et enne alustamist valmistage kõik, mida vajate , nii palju kui võimalik.
Vajalik riistvara
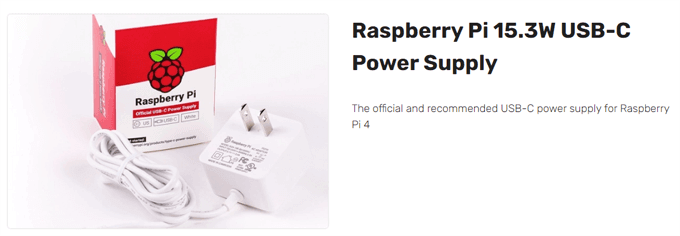
Märkus. Väljalülitatud toiteallika ostmine või selle kasutamine, mis teil on, on ebaõnnestumise retsept. See on üks levinumaid ja võimatumini jälgitavaid probleeme – toiteallikas, mis ei ole piisavalt tõhus. (Kui valite Pi Hati marsruudi, on teil vaja ümbrist, mis mahutab mütsi.) Kui teil ümbrist pole, veenduge, et te ei puuduta Pi käsitsemise ajal metalli. Veelgi parem, võtke juhtum.
Laadige need kaks programmi oma arvutisse alla
Installige ja käivitage Raspberry Pi Imager
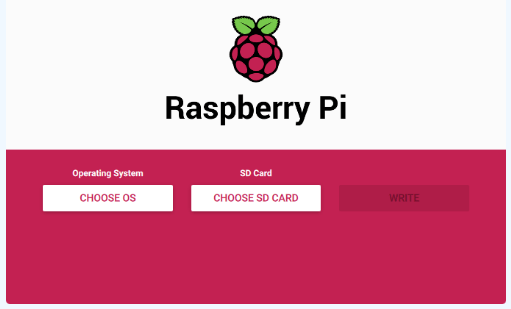
Olenevalt sellest, kuidas SD-kaardi lugeja on arvutiga ühendatud , võib see veidi aega võtta, seega olge installimise ajal kannatlik. Ehk leiaks mõneks ajaks midagi muud tegevust .
Looge fail nimega SSH

Teisaldage SD-kaart oma Raspberry Pi 4-sse


Leidke oma Pi IP-aadress ja installige xrdp
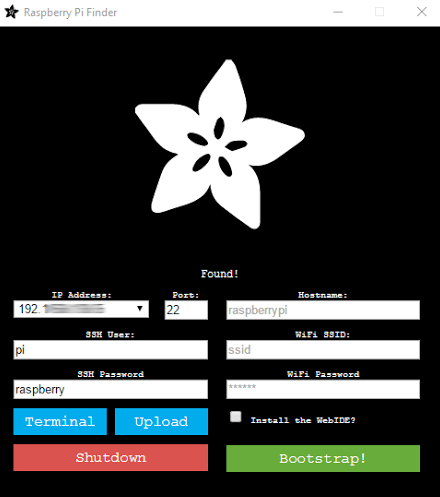
Ühendage kaugtöölaua abil Pi-ga ja muutke Pi parooli
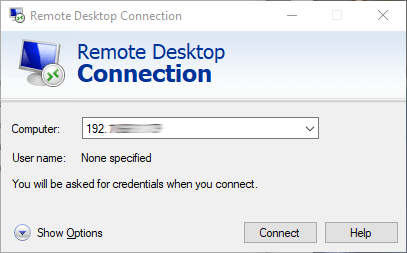
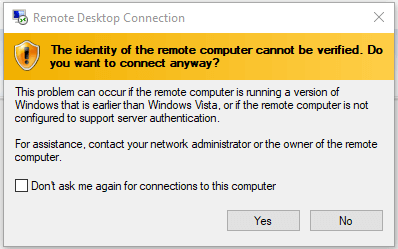
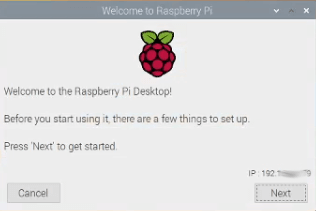
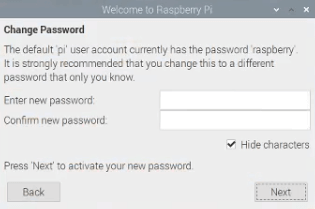
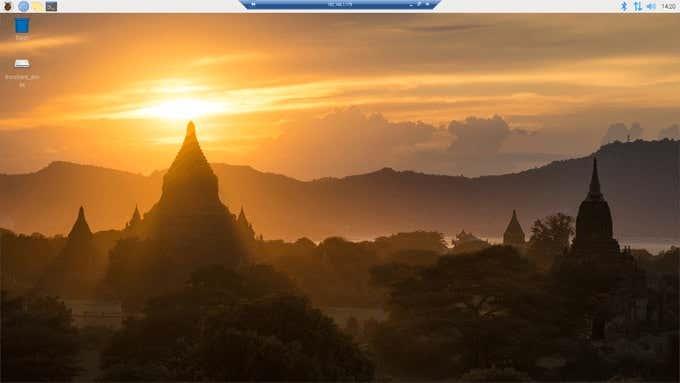
Pro näpunäide: ärge kunagi lihtsalt oma Pi-d lahti ühendage. Lülitage see alati välja, vastasel juhul võite SD-kaarti kahjustada. See rikub mälu ja peate otsast alustama. Selle lahtiühendamine võib toimida sada korda järjest ja siis sada esimest korda rikub see teie mälu. Olge kaitstud!
Mis järgmiseks?
Kui järgisite ülaltoodud samme edukalt, on teil nüüd Raspberry Pi 4, kus töötab graafilise kasutajaliidesega operatsioonisüsteem, millega saate kaugtöölaua kaudu teise arvutiga ühenduse luua ja sellega suhelda. Nüüd tuleb vaid otsustada, kuidas seda kasutada !
Nutikas uksekell on teie esimene kodu turvalisuse rida. See hoiab teid kursis kõigi külastajate, tarnete või möödujatega ning võimaldab teil vastavalt reageerida.
Voogedastusteenuste lahing käib ja keegi ei saa päris täpselt otsustada, kas Apple TV 4K või Amazon Fire TV Stick 4K on parem valik. Mõlemad võivad muuta tavalise teleri nutiteleriks ja mõlemad annavad teatud määral kontrolli nutika kodu üle.
GoPro HERO 8 Black tegevuskaamera on üks rafineeritumaid tooteid, mida ettevõte on kunagi loonud. See on paljude põlvkondade tegevuskaamerate jooksul saadud õppetundide kulminatsioon.
Üks esimesi asju, mida soovite uue 3D-printeriga teha, on õppida hõõgniidi vahetamist. See samm-sammuline juhend õpetab teile, kuidas hõõgniidi pooli vahetada ilma ekstruuderi otsikut kahjustamata või ummistamata.
Mikroobid, neid on igal pool. Kuigi enamik neist on kahjutud või isegi kasulikud, on baktereid ja viirusi, mida on parem vältida.
Vean kihla, et pärast sulgemisi ja kodus töötamist proovite veeta võimalikult palju aega väljas. Olenemata sellest, millist õuestegevust olete planeerinud – üksimatk, joogaseanss või väljasõit sõpradega – on kõige parem oma muusika endaga kaasa võtta.
Kas teie iPad ei loo Wi-Fi-ga ühendust? Paljud põhjused (nt lollakas Wi-Fi-moodul, valed võrgusätted ja ruuteripoolsed probleemid) põhjustavad seda sageli.
Levinud oli arusaam, et arvutid ja multimeedia panevad inimesed vähem lugema. Selgub, et tänu kaasaegsele tehnoloogiale loevad inimesed rohkem kui kunagi varem.
Fire TV ja Fire TV Stick on kaks erinevat tüüpi Amazon TV voogesitusseadmeid. Selles artiklis võrreldakse mõlema kategooria tooteid, et saaksite selgelt aru sarnasustest ja erinevustest.
Eraldi voogesituspulga ostmist on üha raskem õigustada, kui teie vaike-Android TV juba teeb seda tööd. Kas üldse tasub enam Roku üle Android TV valida.
Kui olete nagu mina, olete ilmselt kuulnud Raspberry Pi-st ja sellest, kuidas seda saab kasutada oma isetegemisprojektide loomiseks, nagu koduse meediaserveri seadistamine või roboti juhtimine või ilma jälgimine. Kui teile meeldib elektroonika kallal nokitseda, on Raspberry Pi suurepärane lähtepunkt algajatele või edasijõudnutele.
Amazon Fire TV Stick on populaarne valik sisu voogesitamiseks Interneti kaudu, mis on samaväärne Roku, Apple TV, Chromecasti ja muude platvormidega. Lisaks saate sellele alla laadida rakendusi ja kasutada isegi selle sisseehitatud Alexa funktsiooni oma nutikodu seadmete juhtimiseks.
NASCAR Cup Series meistrivõistluste võidusõit on kavas pühapäeval, 6. novembril 2022 kell 15.00 ida aja järgi (ET) Phoenixi võidusõidurajal. National Broadcasting Company (NBC) omab NASCARi karikasarja meistrivõistluste videoülekande õigusi.
Üliõpilasele heade kingituste valimine võib olla keeruline äri. Tavalistest dekoratiivvaasi või kodumasinate klambritest on vaevalt kasu ja ilmselt on neil juba hea nutitelefon.
Oleme lõpuks hakanud hankima nutitelereid korraliku hinnaga, muutes telesaadete voogesituse ilma spetsiaalse seadmeta lihtsamaks. Kuid mõnikord jätab nende voogesituse jõudlus tavaliselt soovida.
Kantav tehnoloogia arendab pidevalt uusi seadmeid, mille eesmärk on teie igapäevaseid tegevusi lihtsustada. Kantav elektroonika ei ole enam ainult nutikellad ja treeningujälgijad, mis suudavad mõõta teie pulssi.
Tahad osta nutikella, kuid pole kindel, kas uusim Apple Watch on seda väärt. Kui te pole kantava elektroonika kogenud kasutaja, ei vaja te tõenäoliselt mõnda funktsiooni, mida kallis nutikell pakub.
Kuigi mulle meeldib oma iPadi kasutada, peamiselt videote vaatamiseks, on failide iPadi ülekandmine minu arvates siiski üsna ebaintuitiivne. Esiteks on Apple kõige jaoks nii valiv vormingu osas ja neil pole isegi ametlikku tööriista teie failide iPadi vormingusse teisendamiseks.
Uusim kaasaskantav JBL Flip 6 kõlar näeb välja peaaegu identne Flip 5-ga. See kehtib kindlasti ka välisilme ja disaini kohta.
Nii et ostsin hiljuti Amazon Echo ja Belkin WeMo lüliti ning kuulsin, et neid kahte saab koos kasutada. Pärast kahe seadmega mõnda aega mängimist õnnestus mul välja mõelda, kuidas oma WeMo lülitit juhtida, rääkides Echos Alexaga.
Kas olete kunagi kulutanud aega Facebooki postituse loomisele, kuid ei leidnud mustandit? Siit leiate kõik vajalikud teadmised, et Facebooki mustandite leidmine oleks lihtne ja mugav.
Internetis navigeerimine tundub sageli nagu reis teadmiste piiritusse ookeani, kus teie lemmikveebisaidid ja -veebilehed on tuttavad
Kasutage Microsoft Edge Dropi ja jagage hõlpsalt faile ja sõnumeid seadmete vahel, järgides neid algajasõbralikke samme.
Vaadake, kui lihtne on arvutis ja Android-seadmes Google Mapsis marsruute salvestada ja jagada. Vaadake neid algajasõbralikke samme.
Funktsiooniga seotud probleemide lahendamiseks ja kasutamata vahelehtede uuesti laadimise vältimiseks lülitage Google Chrome'is mälusäästja välja.
Kas otsite elujõulist võimalust veebisaidi hostimiseks? Siit saate teada, mis vahe on pühendatud serveri ja jagatud hostimisserveri vahel.
Google Chromesi inkognito režiim on mugav funktsioon, mis võimaldab teil sirvida Internetti ilma sirvimisajalugu salvestamata. Siiski üks puudus
Mulle meeldib oma naabreid lõbustada, muutes oma WiFi-võrgu erinevate naljakate nimede vastu. Kui otsite ideid naljaka WiFi-nime jaoks, siis siin
Sügav linkimine on populaarsust koguv kasutajate ümbersuunamise tehnika. Siit leiate teavet sügava linkimise kohta, et kasutada seda oma veebisaidi või rakenduse liikluse suurendamiseks.
AR on meelelahutuse, töö või äri jaoks Internetis järgmine suur asi. Õppige üksikasjalikult AR-pilve, et saada teadlikuks kasutajaks.



























