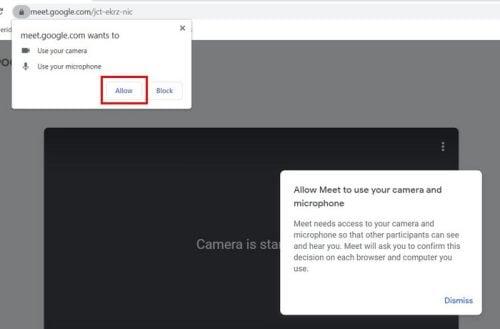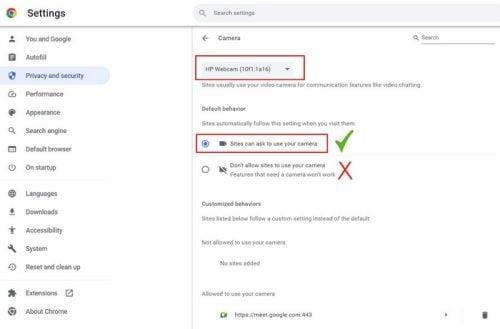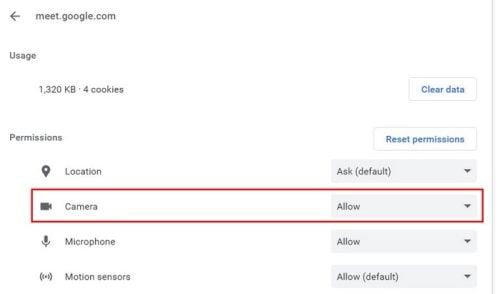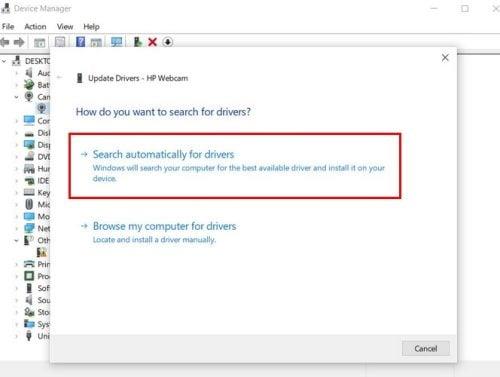Ükski tarkvara pole täiuslik ja mõne probleemiga peate varem või hiljem tegelema. Google Meetil on palju suurepäraseid funktsioone, kuid teil võib tekkida probleeme, näiteks ei saa kaamerat koosolekuks sisse lülitada. Klõpsate kaamera lubamiseks nuppu, kuid saate ainult teate, et teie brauser blokeerib juurdepääsu kaamerale, kuid miks?
On mitmeid põhjuseid, miks Google Meet ei pääse teie kaamerale juurde. Võimalik, et teised rakendused üritavad seda samaaegselt kasutada või Google Meetil pole juurdepääsu. Mõnikord on probleem lihtsalt halb Interneti-ühendus või Google Meeti värskendamine uusimale versioonile. Või võite tegeleda tõrkega, millega tuleb tegeleda Google'i poolel. Võimalikud põhjused on erinevad, kuid see ei tähenda, et te ei saaks midagi teha. Kaamerale lõpuks juurdepääsu saamiseks võite proovida mitut meetodit.
Mida teha, kui Google Meet ei pääse teie kaamerale juurde
Kas olete kindel, et kaamerarakendus töötab? Võite proovida selle käivitada, et näha, kas see on korras. Võib-olla ei põhjusta probleeme Google Meet. Teil võib olla ka erinevaid kaameraid, seega kontrollige, kas kasutate peamist. Kui avate Google Meeti ja proovite kaamerat lubada, peaksite saama sõnumi, mis annab teile teada, et see üritab teie kaamerale juurdepääsu saada.
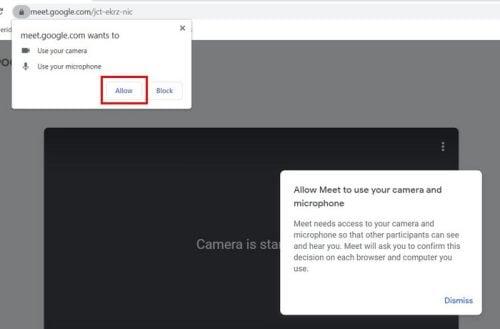
Lubage juurdepääs Google Meeti veebikaamerale
Saidi luba (Chrome'i, Brave'i, Edge'i ja Firefoxi kasutamine)
Kui te ei saa ikka veel oma veebikaamerat Google Meeti jaoks kasutada, võite proovida avada brauseri saidi seaded. Seda saate teha, klõpsates paremas ülanurgas olevatel punktidel ja klõpsates valikul Seaded. Kui olete menüüs Seaded , klõpsake valikul Privaatsus ja turvalisus ning kerige veidi alla, kuni näete saidi õigusi .

Chrome'i saidi lubade valik
Kui olete saidi õigustes, klõpsake kaamera valikul. Ülaosas peaksite nägema rippmenüüd kasutatavate veebikaameratega. Valige kindlasti peamine. Samuti tehke kindlasti valik, mis ütleb, et saidid võivad küsida kaamera luba. Kui valite teise valiku, selgitab see, miks te isegi ei saa sõnumit, et anda Google Meetile juurdepääs oma kaamerale.
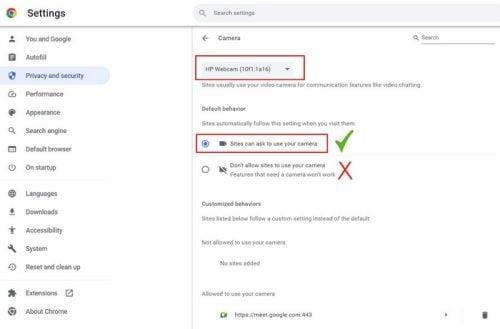
Chrome'i saidi seaded lubavad saitidel loa alusel
Kui annate Google Meetile loa oma veebikaamerale juurde pääseda, kuvatakse see saitide loendis, millel on sellele juurdepääs. Seda loendit saate vaadata samal lehel, kuid allosas. Saidi kaamerale juurdepääsu tühistamiseks klõpsake paremal prügikastiikoonil. Võite proovida Google Meeti sellest loendist eemaldada ja seejärel kaamerat uuesti sisse lülitada. Google Meet peaks teie kaamerale juurdepääsuks luba küsima ja loodetavasti pääsete oma kaamerale juurde. Samuti on võimalus klõpsata paremale noolele ja klõpsata järgmisel lehel kaameraikooni rippmenüüd. Valige loendist kindlasti suvand Luba.
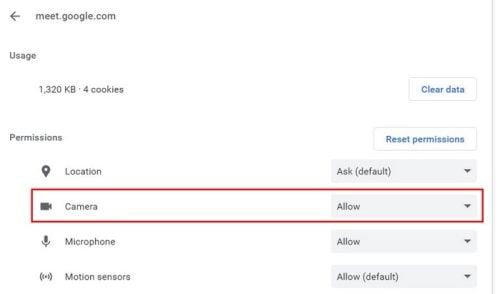
Google Meeti kaamera valik on lubatud
Muud brauserid
Kui kasutate Microsoft Edge'i , saate kõik lähtestada, nii et Google Meet küsib teilt luba kaamerale uuesti juurde pääseda, järgides neid samme. Klõpsake paremas ülanurgas asuvatel punktidel ja minge jaotisse Seaded . Kui olete seadetes, klõpsake vasakul valikul Küpsised ja saidi luba . Klõpsake loendis Kõik õigused suvandil Kaamera ja allosas näete loendis Luba Google Meet. Selle eemaldamiseks klõpsake paremal asuvat prügikasti ikooni.
Firefoxi kasutajatel on valikuid lihtsam leida . Google Meeti juurdepääsu lubamiseks oma veebikaamerale klõpsake vasakus ülanurgas punasel kaameraikoonil ja näete kolme valiku loendit.
- Kasutage mikrofoni
- Kasutage kaamerat
- Automaatne esitus
Klõpsake kaameraikoonil ja seejärel valikul, mis lubab Google Meetile juurdepääsu. Kui muudate meelt, võite uuesti klõpsata kaameraikoonil ja valida blokeerimisvaliku. Tehtud muudatused ei ole püsivad.

Google Meeti kaameravalikud Firefoxis
Brave'i brauseri kasutajate juhised on samuti lihtsad. Kui brauser on avatud, minge jaotisse Seaded ja seejärel vasakul asuvasse suvandisse Privaatsus ja turvalisus . Klõpsake paremal Saidi sätted ja otsige kaamera valikut . Veenduge, et olete valinud valiku, mis lubab saitidel küsida luba teie kaamerale juurdepääsuks. Kui ei, saate ainult teate, mis annab teile teada, et kaamera on blokeeritud ja peate pääsema juurde oma brauseri seadetele. Samuti veenduge, et teie viirusetõrje ei blokeeriks kaamerat. Pärast Google Meetile juurdepääsu lubamist peaksite saama ka oma viirusetõrje sõnumi, milles küsitakse, kas Google Meetile antakse juurdepääs. Valige suvand Luba.
Kuidas anda Google Meetile juurdepääs oma kaamerale Androidis
Kuna te ei ole alati arvutis, saate järgmiselt kontrollida, kas Google Meetil on juurdepääs teie kaamerale. Avage rakendus Seaded ja valige Privaatsus > Lubade haldur > Kaamera > Google Meet . Valida saab kolme loa vahel. Puudutage selle rakenduse kasutamise ajal kindlasti nuppu Luba ainult.

Luba ainult selle rakenduse Google Meeti kaameraloa kasutamisel.
Ärge unustage, et võite proovida ka seadme taaskäivitamist. Oleksite üllatunud, mida lihtne taaskäivitamine võib parandada. Samuti veenduge, et kaamerat ei kasutaks ükski teine rakendus. Võib-olla jätsite programmi sisse ja unustasite selle sulgeda. Samuti on hea veenduda, et teie brauser on ajakohane. Võib-olla on teie brauseris tõrge ja installimist ootaval värskendusel on parandus, mida olete oodanud. Sama kehtib ka Google Meeti iOS-i või Androidi rakenduse kohta.
Värskendage veebikaamera draivereid
Samuti võib tõrge olla teie draiveris ja kuna te pole installinud uusimat saadaolevat värskendust, pole teil ka seda parandust. Kontrollimaks, kas teie kaamera draiverid vajavad värskendust, otsige otsingukastist seadmehaldurit. Kui see ilmub, otsige üles ja klõpsake kaamera rippmenüüd. Kui näete, et sellel on linnuke, tähendab see, et värskendus on ootel.
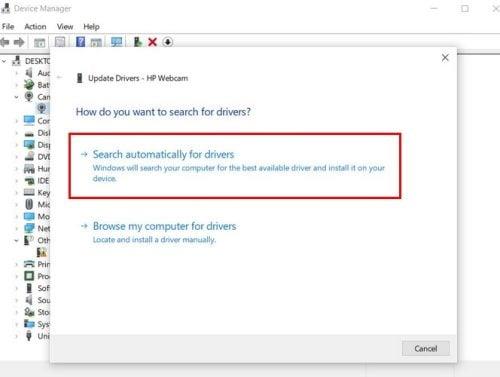
Draiveri värskenduste otsimine seadmehalduri abil
Paremklõpsake veebikaamera draiveril ja valige draiveri värskendamise valikud. Valige suvand Otsi draiverit automaatselt ja draiverit tuleks värskendada.
Lisalugemist
Google Meet pakub palju muud kui lihtsalt rakendusega seotud probleemid. Kui probleemid on lahendatud, võiksite lugeda sellistel teemadel nagu Google Meeti koosoleku salvestamine . Samuti võite proovida alustada Google'i koosoleku koosolekut Gmailist . Kui kasutate juba Gmaili, võib see säästa teie väärtuslikku aega. Kui soovite kunagi Google Meeti Gmailist eemaldada , järgige neid samme.
Kui armastate oma töö tegemiseks kasutada klaviatuuri otseteid , siis siin on mõned, mida saate Google Meeti jaoks kasutada. Kui on aeg seda profiilipilti värskendada , vaadake, kuidas saate seda kiiresti teha.
Järeldus
Kui teate, peate Google Meeti koosolekul kasutama kaamerat. Alati on hea mõte kaamerat aja jooksul testida. Seega, kui teil tekib probleem, millele Google Meet ei pääse juurde, on teil piisavalt aega probleemi lahendamiseks. Vastasel juhul võite olla sunnitud kasutama koosolekul mõnda muud seadet, mida te ei pruugi koosolekul mugavalt kasutada. Saate alati proovida põhiparandusi, nagu seadme taaskäivitamine või Interneti-ühenduse kontrollimine. Seejärel võite proovida kontrollida oma brauseri saidi luba. Kui kaua olete selle probleemiga tegelenud? Jagage oma mõtteid allolevates kommentaarides ja ärge unustage artiklit teistega sotsiaalmeedias jagada.