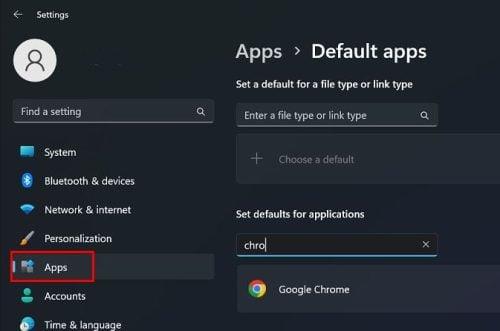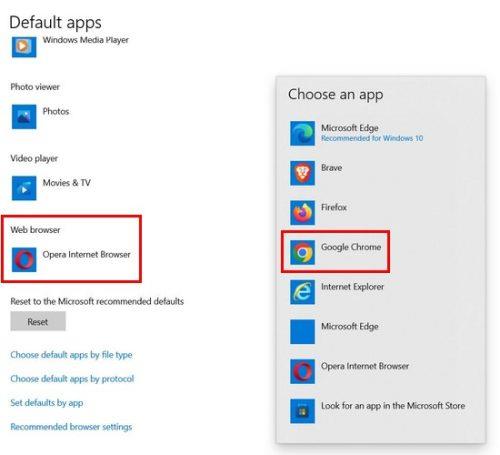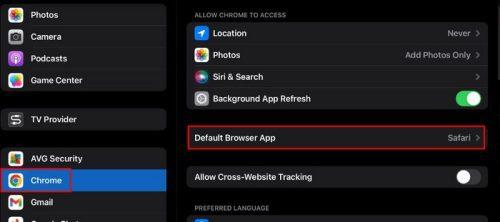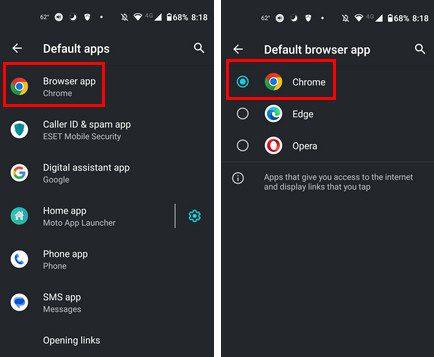Seega on kõik Chrome'i pakutavad funktsioonid teid veennud, et soovite seda oma vaikebrauseriks. Te pole üksi, sest Chrome pole asjata üks populaarsemaid brausereid. Mõne siin-seal klõpsuga saate lõpuks valida Chrome'i oma eelistatud brauseriks. Saate seda teha oma Windowsi arvutis, iPadis ja Android-seadmes.
Kuidas määrata Chrome Windowsi vaikebrauseriks
Chrome'i vaikebrauseriks muutmiseks on erinevaid viise. Peate minema oma arvuti seadetesse. Seadetele pääsete juurde, klõpsates Windowsi menüül Start ja klõpsates nuppu Sätted . Kui olete seadetes, klõpsake suvandil Rakendused ja seejärel vaikerakendused. Jaotises Määra rakenduste jaoks vaikeseaded otsige ja valige Chrome .
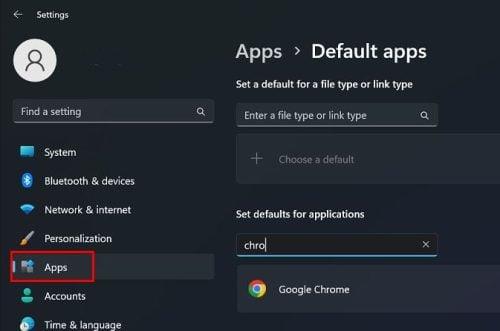
Määrake Windows 11 rakenduste jaoks vaikeseaded
Kui valite Chrome'i, näete erinevate failitüüpide hulgast. Valige üks, valige valikute loendist Chrome ja ärge unustage muudatuste salvestamiseks klõpsata OK. Pärast seda on Chrome nüüd teie vaikebrauser. Järgnev on aeganõudev, kuid vajalik. Peate toimingut kordama kõigi failitüüpide puhul või muud tüüpi failitüübi avamisel kuvatakse teile jätkuvalt teade, et soovite muuta Chrome'i vaikebrauseriks. Kui te ei saanud Chrome'i mingil põhjusel seda meetodit kasutades vaikebrauseriks määrata, võite proovida mõnda muud meetodit.
Windows 10
Kui teie arvutis töötab Windows 10, on Chrome'i vaikebrauseriks muutmise toimingud veidi erinevad, kuid mitte liiga palju. Seadete avamiseks klõpsake Windowsi menüül Start ja seejärel hammasratast. Kui olete seadetes, klõpsake valikutel Rakendused > Vaikerakendused . Otsige üles veebibrauseri jaotis ja klõpsake oma praegusel brauseril. Kui loend kuvatakse, valige loendist Chrome.
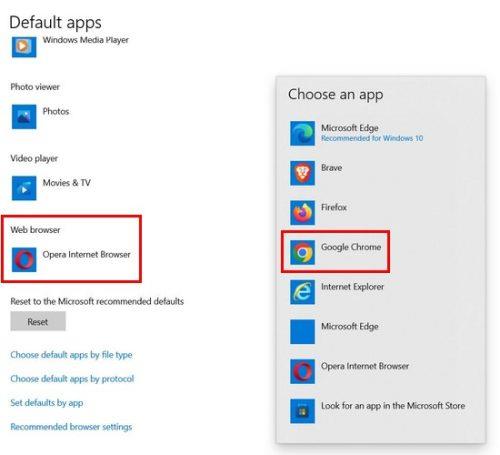
Chrome'i valimine Windows 10 vaikebrauseriks
Kuidas määrata Chrome brauseri abil vaikebrauseriks
Kui Chrome ei ole teie vaikebrauseriks määratud, näete seda millegi muu jaoks kasutades teadet, mis küsib, kas soovite selle vaikebrauseriks määrata. Miks mitte seda sõnumit ära kasutada? Kui näete seda teadet, klõpsake nuppu, mis võimaldab teil määrata Chrome'i vaikebrauseriks, kuid lõpuks jõuate ikkagi arvuti seadetesse.
Kuidas määrata Chrome iPadi vaikebrauseriks
Chrome'i määramine vaikebrauseriks on lihtne ülesanne ka teie iPadis. Avage oma iPadis rakendus Seaded ja kerige alla, kuni näete ekraani vasakus servas Chrome'i. See on kõigi saadaolevate valikute viimases jaotises. Kui puudutate paremal Chrome'i, peaksite nägema vaikebrauseri rakendust. Puudutage seda ja seejärel Chrome'i oma iPadi installitud brauserite loendist.
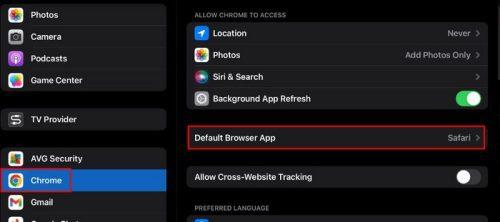
Vaikimisi brauserirakenduse valik iPadis
Nüüd iga kord, kui peate lingi avama, avaneb see Chrome'is. Te ei pea enam brauserit vahetama. Kui muudate meelt, järgige neid samme ja valige loendist mõni muu brauser.
Kuidas muuta Chrome Androidi vaikebrauseriks
Kui võtate selle karbist välja, on paljudel Android-seadmetel vaikebrauseriks Chrome. Kuid teil võib olla Android-seade, mille vaikebrauser ei ole mingil põhjusel Chrome. Sel juhul tuleb järgida järgmisi samme, et teie lingid Chrome'is alati avaneksid.
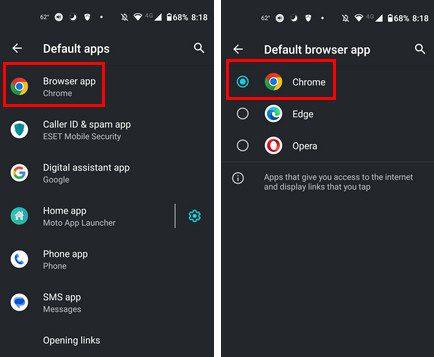
Chrome'i vaikerakendus Androidis
Avage rakendus Seaded ja seejärel suvand Rakendused. Otsige üles ja valige Vaikerakendused ning kerige, kuni näete suvandit Brauser. Valige loetletud brauserist Chrome. See on kõik. Chrome on nüüdsest teie vaikebrauser.
Täiendavat lugemist Chrome'is
Niikaua kui oleme Chrome'i teemal, on need brauseri kohta palju muid kasulikke artikleid, mille lugemisest võiksite huvitatud olla. Näiteks näete, kuidas saate sisse lülitada mälusäästja vahekaardid, et teie arvuti töötaks sujuvalt ja ei viivitaks. Ja nendeks hetkedeks, kui soovite teada, milline vahekaart on ressursiotsija , on selle kohta ka artikkel.
Kuna teil on oma lemmiksait, mida soovite brauseri esmakordsel käivitamisel alati lugeda, vaadake, kuidas saate Chrome'is avalehe määrata . Ja kui te ei karda Chrome'is eksperimentaalseid lippe kasutada , vaadake parimaid. Kui olete artiklite lugemise lõpetanud, ärge unustage nende kohta oma mõtteid jagada. Ärge unustage neid ka sotsiaalmeedias jagada.
Järeldus
Valikus on palju brausereid, kuid Chrome on üks populaarsemaid. Muidugi on sellel oma vead, kuid sellel on siiski palju pakkuda. Tehes vajalikud muudatused, võite olla kindel, et kui puudutate linki, kasutab see alati selle avamiseks Chrome'i. Neid samme on lihtne järgida, kui kasutate iPadi, Windowsi arvutit või Android-seadet. Kui soovite kunagi brauserisse naasta, kasutasite seda varem; saate seda igal ajal muuta. Mitmes seadmes on teie vaikebrauser Chrome? Andke mulle allolevates kommentaarides teada ja ärge unustage artiklit sotsiaalmeedias teistega jagada.