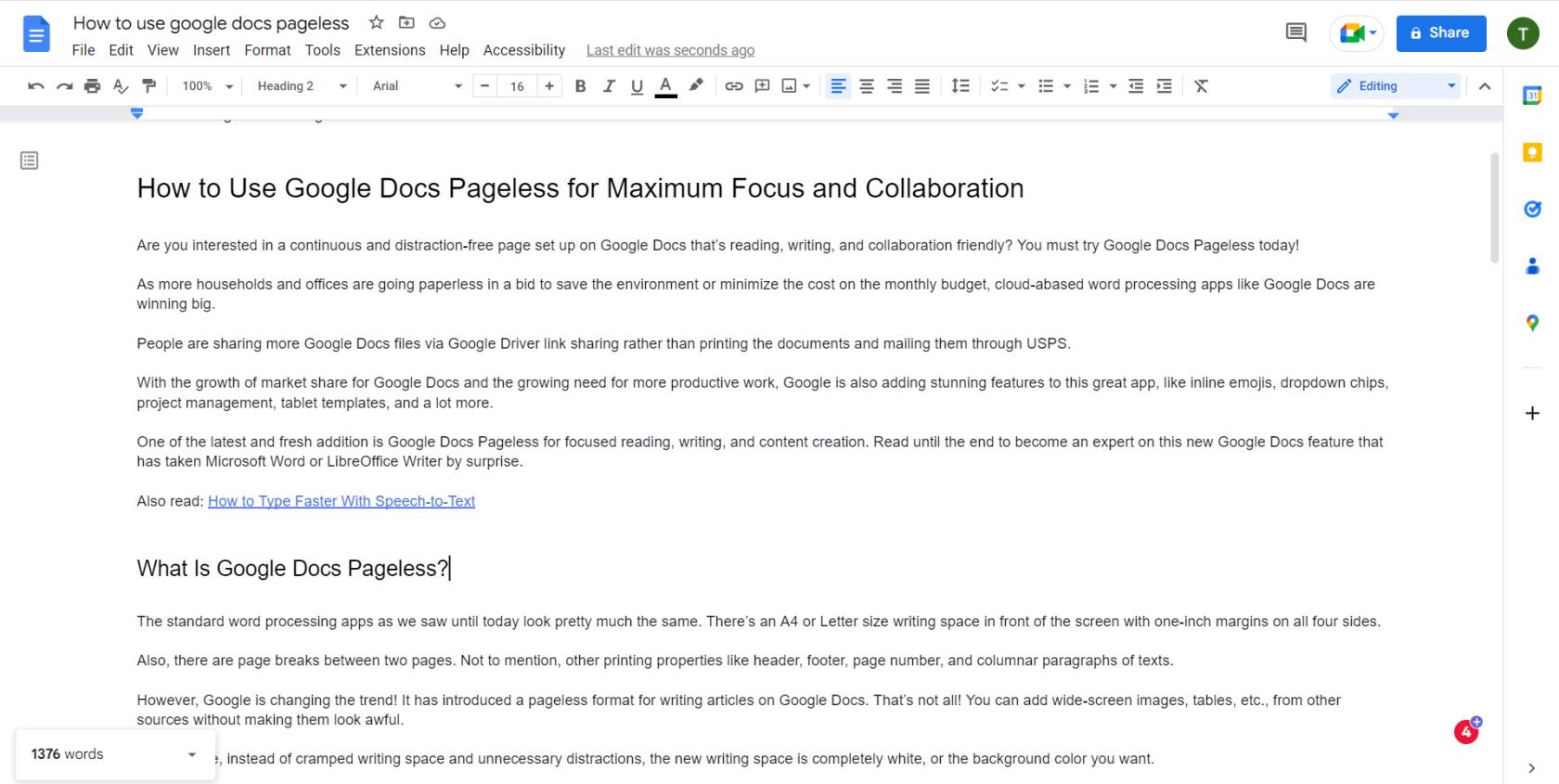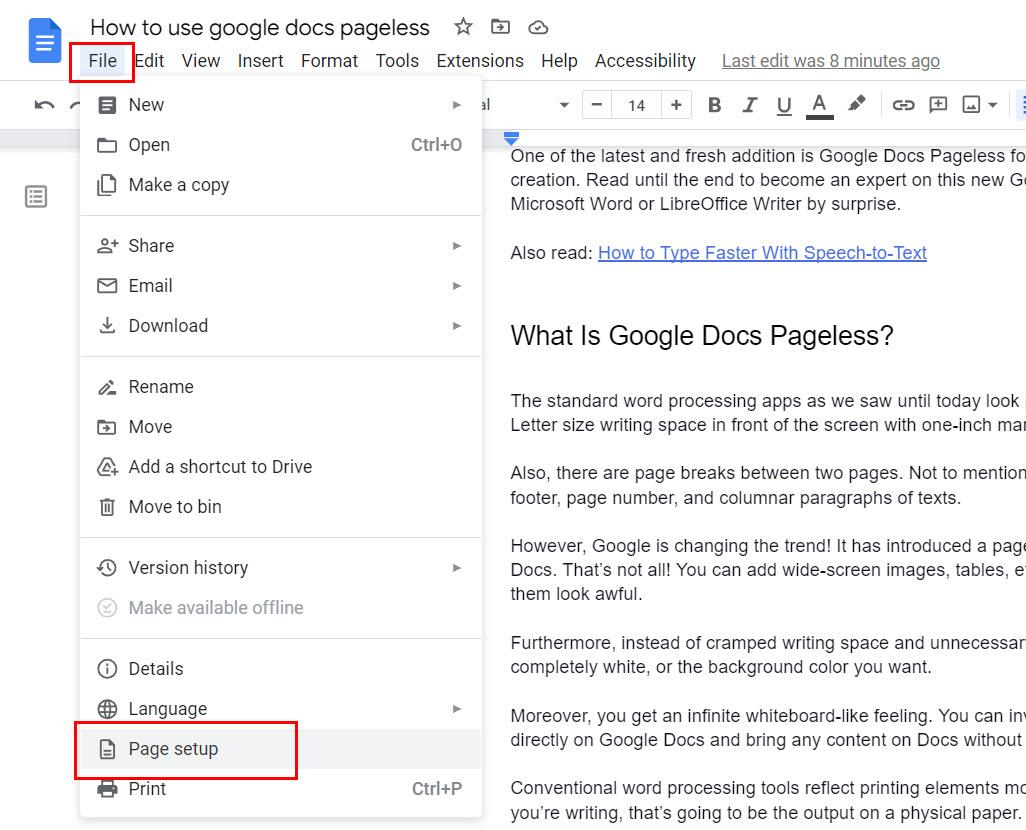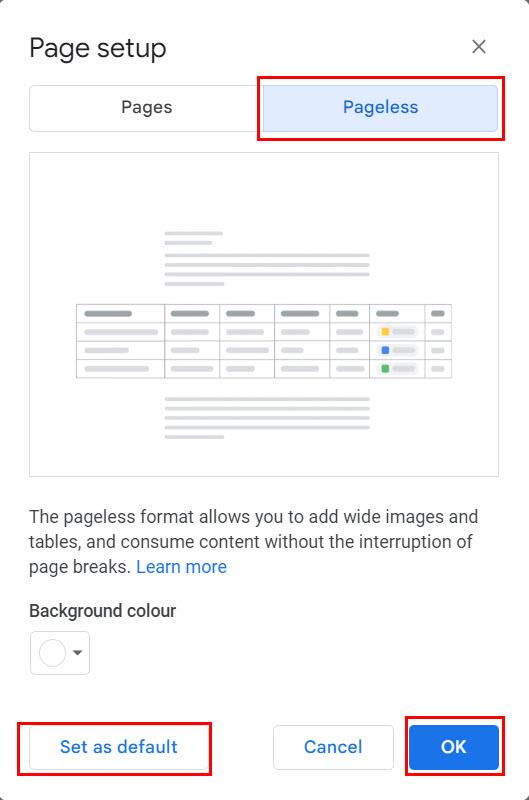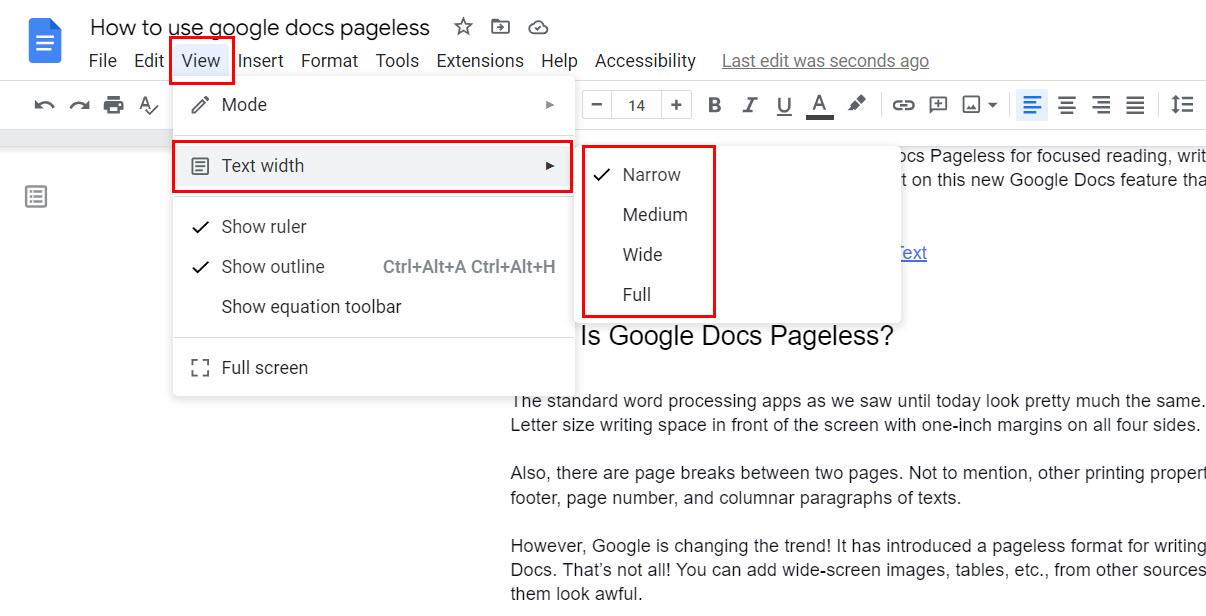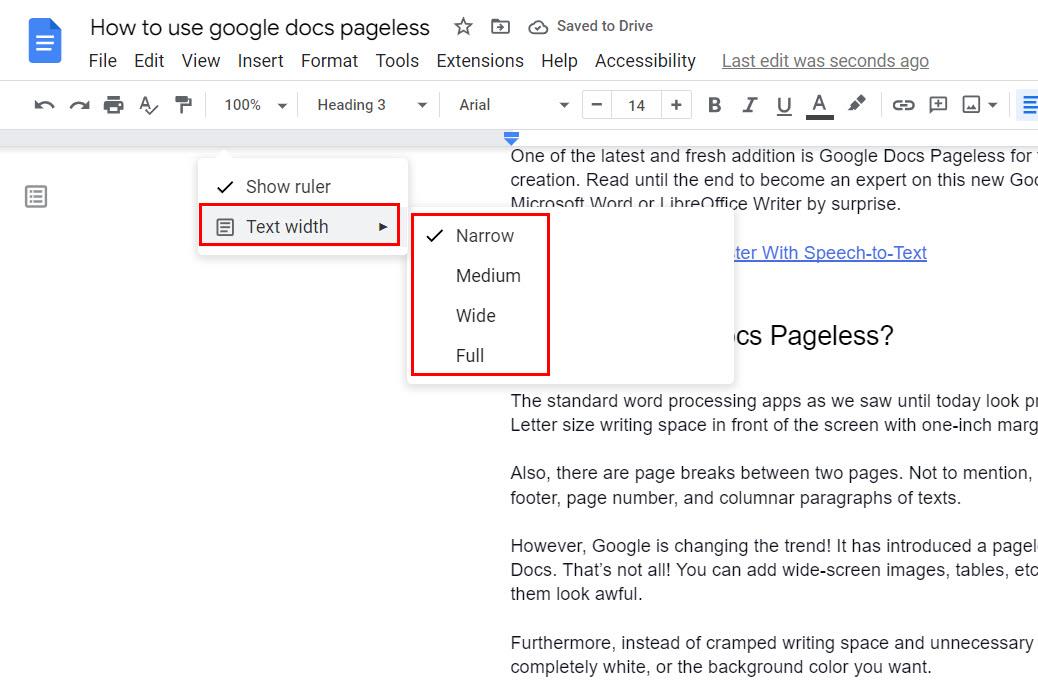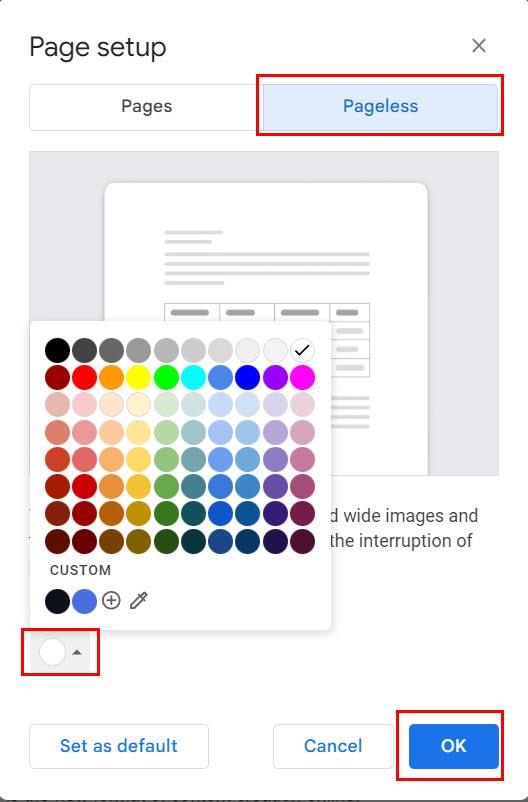Kas olete huvitatud pidevast ja häireteta Google Docsi lehest, mis on lugemis-, kirjutamis- ja koostöösõbralik? Peate proovima Google Docs Pageless juba täna!
Kuna üha rohkem majapidamisi ja kontoreid muutub keskkonna säästmiseks või kuueelarve kulude minimeerimiseks paberivabaks, võidavad pilvepõhised tekstitöötlusrakendused, nagu Google Docs.
Inimesed jagavad rohkem Google Docsi faile Google Driveri linkide jagamise kaudu, selle asemel, et printida dokumente ja saata need USPS-i kaudu.
Seoses Google Docsi turuosa kasvu ja kasvava vajadusega produktiivsema töö järele lisab Google sellele suurepärasele rakendusele ka suurepäraseid funktsioone, nagu tekstisisesed emotikonid, rippmenüü kiibid, projektihaldus, tahvelarvutimallid ja palju muud.
Üks uusimaid ja värskemaid täiendusi on Google Docs Pageless keskendunud lugemiseks, kirjutamiseks ja sisu loomiseks. Lugege lõpuni, et saada eksperdiks selle uue Google Docsi funktsiooni alal, mis on Microsoft Wordi või LibreOffice Writeri üllatanud.
Lugege ka: Kuidas kõne tekstiks kiiremini tippida
Mis on Google Docs Pageless?
Standardsed tekstitöötlusrakendused, nagu nägime tänaseni, näevad välja üsna sarnased. Ekraani ees on A4- või Letter-formaadis kirjutusruum, mille kõigil neljal küljel on ühetollised veerised.
Samuti on kahe lehe vahel leheküljevahed. Rääkimata muudest printimisomadustest, nagu päis, jalus, leheküljenumber ja tekstide veerulised lõigud.
Google aga muudab trendi! See on võtnud kasutusele leheküljeta vormingu artiklite kirjutamiseks Google Docsis. See pole veel kõik! Saate lisada laiekraanpilte, tabeleid jne muudest allikatest, ilma et need kohutavad välja näeksid.
Veelgi enam, kitsa kirjutamisruumi ja tarbetute segajate asemel on uus kirjutusruum täiesti valge või soovitud taustavärv.
Lisaks tekib lõpmatu tahvlilaadne tunne. Saate kutsuda meeskonnaliikmeid koostööle otse teenuses Google Docs ja tuua mis tahes sisu teenusesse Docs, ilma et see kahjustaks selle järjepidevust.
Tavapärased tekstitöötlustööriistad kajastavad trükielemente kergemini. Saate selge pildi sellest, mida kirjutate, see on väljund füüsilisel paberil.
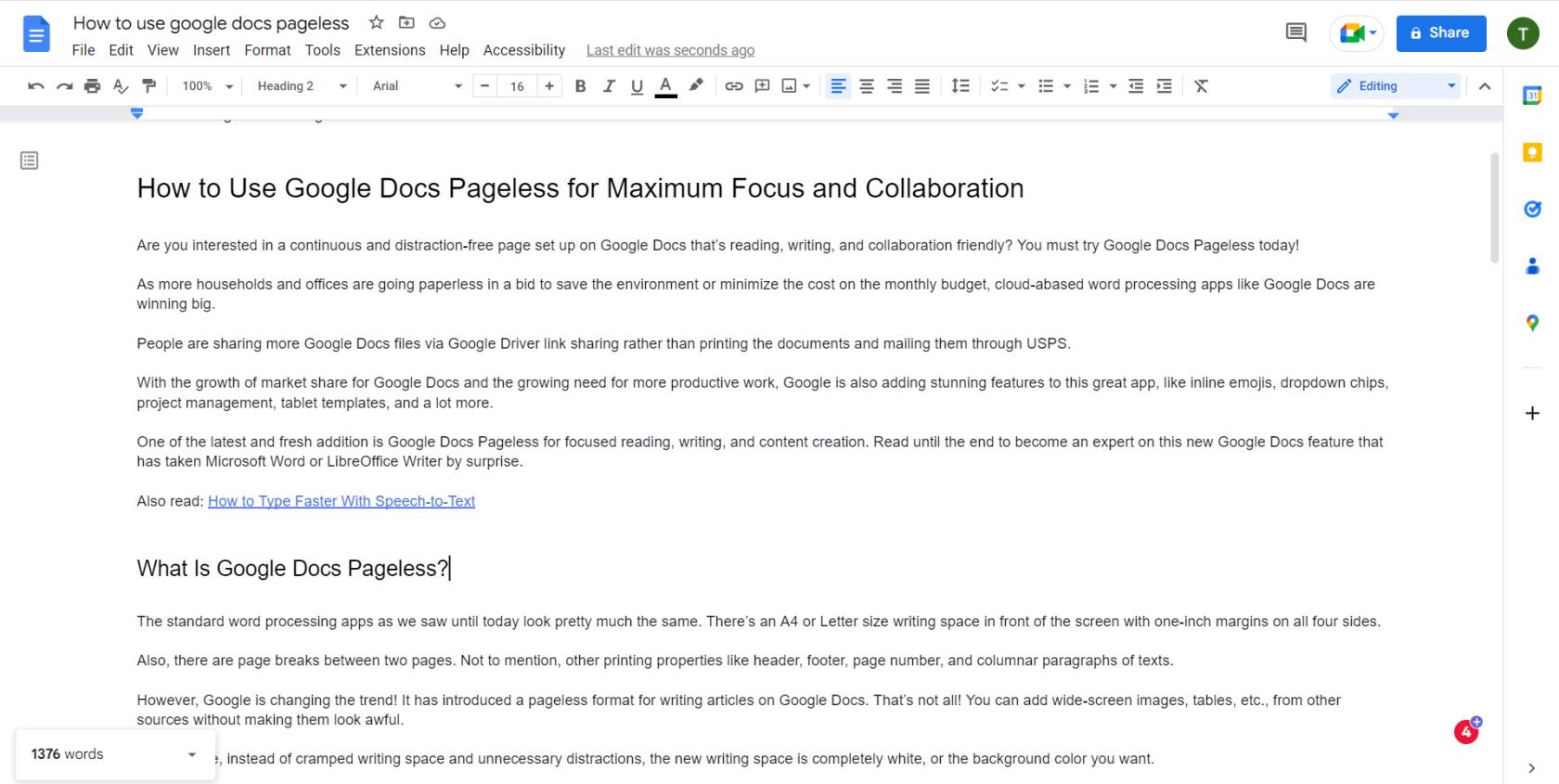
Ekraanipilt Google'i dokumentidest Pageless
Kuna pilvepõhine kasutuselevõtt kaotab kontoris, kodus või koolis kasutamiseks vajalike dokumentide printimise, on Google Docs Pageless uus veebisisu loomise vorming.
Nüüd, kui olete avastanud, mis on leheküljeta Google'i dokumentide uudishimu, vaadake, kuidas see funktsioon oma Google'i dokumentide failidele alla saada:
Kuidas muuta Google Docs veebis leheküljevabaks
Leheküljeta Google'i dokumentide seadistamine on veebis või Chromebookis tõesti lihtne ning järgige järgmisi juhiseid.
- Klõpsake Google Docsi ülemisel menüüribal nuppu Fail .
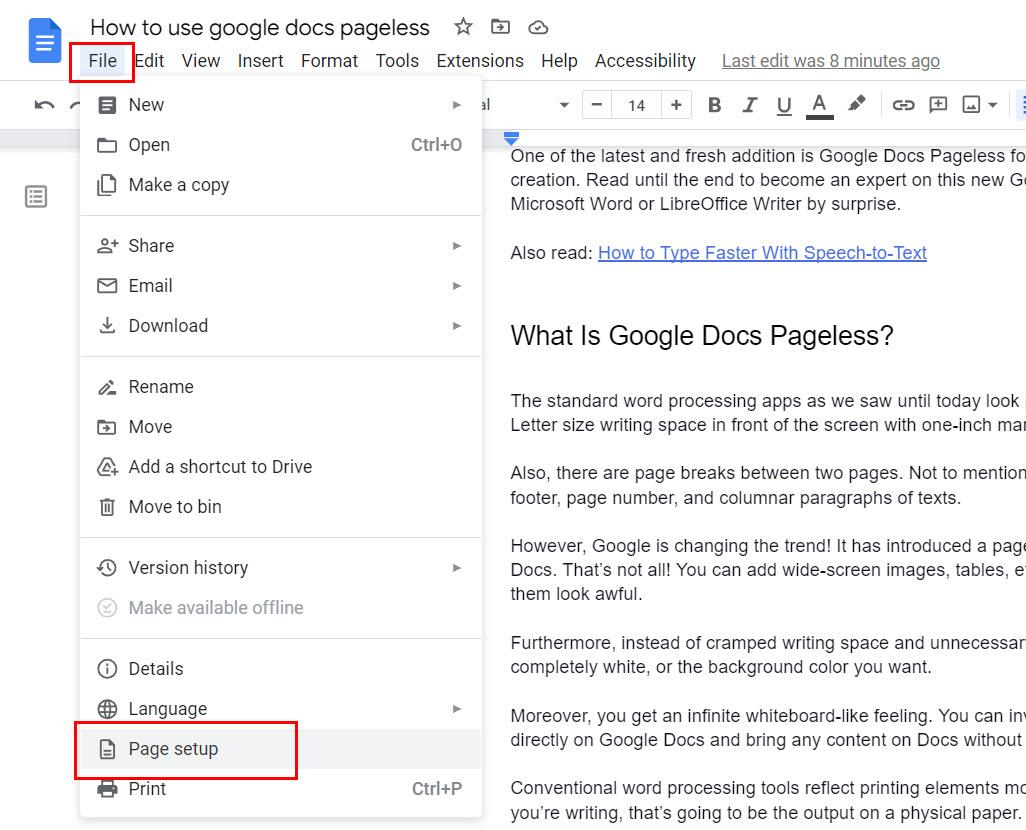
Google Docsi lehe seadistusmenüü
- Peaksite leidma kontekstimenüü allservas suvandi Lehekülje seadistus .
- Klõpsake nuppu Lehe seadistamine.
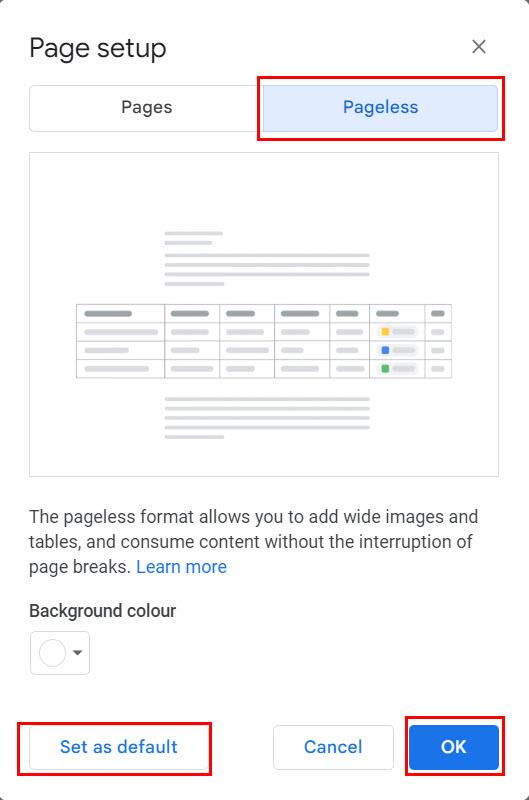
Kuidas muuta Google Docs veebis leheküljevabaks
- Dialoogiboksis Lehekülje häälestus klõpsake vahekaarti Leheküljeta .
- Nüüd klõpsake praeguse faili muudatuste rakendamiseks lihtsalt nuppu OK .
Saate muuta leheküljeta Google'i dokumendid oma Google'i konto all Google'i dokumentides kirjutamise ja lugemise vaikeseadeks, klõpsates lihtsalt vahekaardil Leheküljeta nuppu Määra vaikeväärtuseks.
Kui soovite lülitada kõik oma Google Drive'i Google'i dokumendid leheküljeta Google'i dokumentidele, avage lihtsalt iga dokument ja järgige ülaltoodud samme.
Pange tähele, et te ei saa enam Google Docsi järgmisi elemente, kui lülitate Google Docsi leheküljeta vormingule. Kui aga lülitute tagasi Google Docsi lehtede vormingule, saate järgmised komponendid, kui need olid algdokumendis saadaval:
- Päised ja jalused
- Vesimärgid
- Lehekülje numbrid
- Teksti veerud
- Lehekülje katkestused
Loe ka: Google Docs: Kuidas kasutada lehevahesid
Kuidas lülituda rakendusele Google Docs Pageless iPadis või iPhone'is
Kui olete iOS-i seadmete, nagu iPad ja iPhone, fänn, kuid soovite siiski kasutada Google Docsi Apple'i operatsioonisüsteemis, ei valmista Google teile pettumust. Leheküljeta funktsioon on olemas ka Google Docsi iOS-i rakenduse jaoks ja selle vaate iPadis aktiveerimiseks tehke järgmist.
- Käivitage rakenduste teegist Google Docsi rakendus .
- Uue dokumendi loomiseks või dokumendimalli avamiseks puudutage plussmärgi (+) ikooni .
- Rakenduse jaotisele Rohkem pääsemiseks puudutage kebabimenüüd või ellipsiikooni .
- Seal peaksite leidma lehe seadistusmenüü .
- Puudutage seda ja seejärel lülitage raadionupp Pageless sisse .
Kuidas teha lehevaba funktsiooni Google Docsis Androidis
Google Docsi leheküljeta kirjutamis- ja lugemisstiil on saadaval ka Androidi tahvelarvutite ja nutitelefonide jaoks. Saate Google Docsi jaoks lehevaba aktiveerida järgmiselt.
- Avage rakendus Google Docs.
- Dokumendi avakuval puudutage uue dokumendi loomiseks paremas alanurgas plussmärki (+) .
- Kui olete uuel dokumendilehel, puudutage paremas ülanurgas kolme punkti menüüd (Veel) .
- Valige Lehekülje häälestus ja seejärel lülitage vaade Leheküljeta sisse .
Kuidas muuta teksti laiust teenuses Google Docs Pageless
Pärast leheküljeta keskkonda sisenemist võite näha, et kõik teie sisestatud tekstid on endiselt ekraani keskel. Vasakul ja paremal küljel on tühjad lehed. Ainus erinevus, mida võite näha, on üleni valge ekraan või valitud taustavärv.
Mis on siis Pagelessi eripära?
Eripära peitub funktsioonis Teksti laius. Valige üks järgmistest valikutest.
Kuidas saate nende teksti laiuse valikute hulgast valida? Üsna lihtne, kui järgite neid samme:
- Klõpsake Google Docsi menüüribal vahekaarti Vaade .
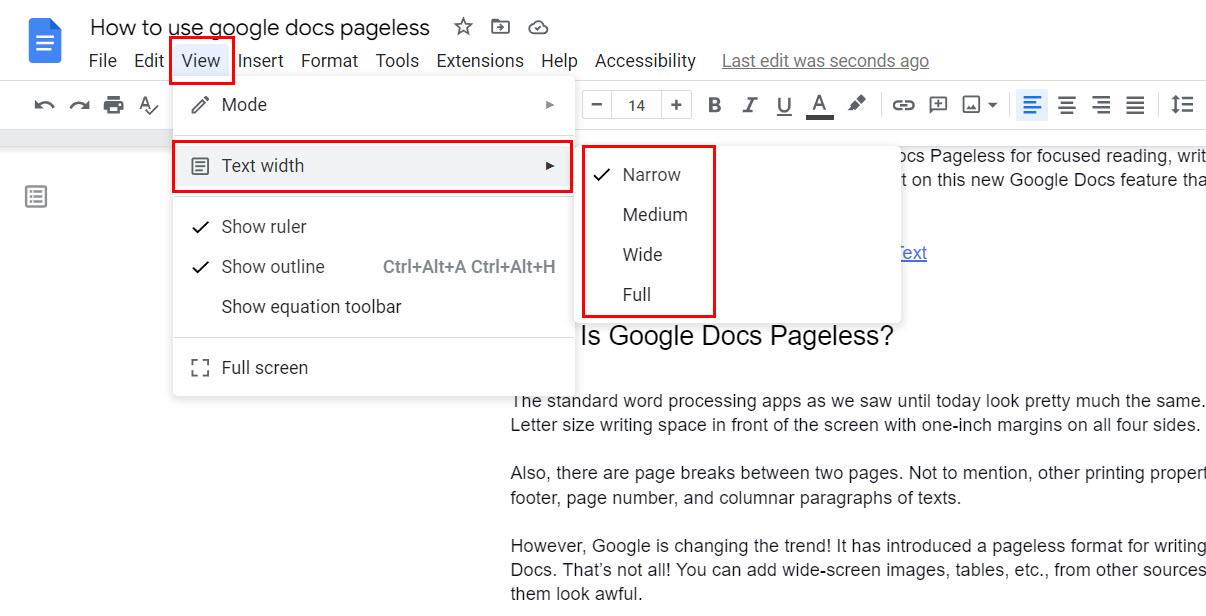
Kasutage Google Docsis teksti laiuse valiku kuvamiseks vahekaarti Vaade
- Hõljutage kursorit teksti laiuse valiku kohal.
- Peaksite nägema ülaltoodud nelja valikut.
- Klõpsake ükskõik millist ja dokumendi tekstijaotus muutub pakitud vormingust pakendamata vorminguks.
Teise võimalusena võite järgida järgmisi samme.
- Paremklõpsake hallil riba vasakul ja paremal küljel.
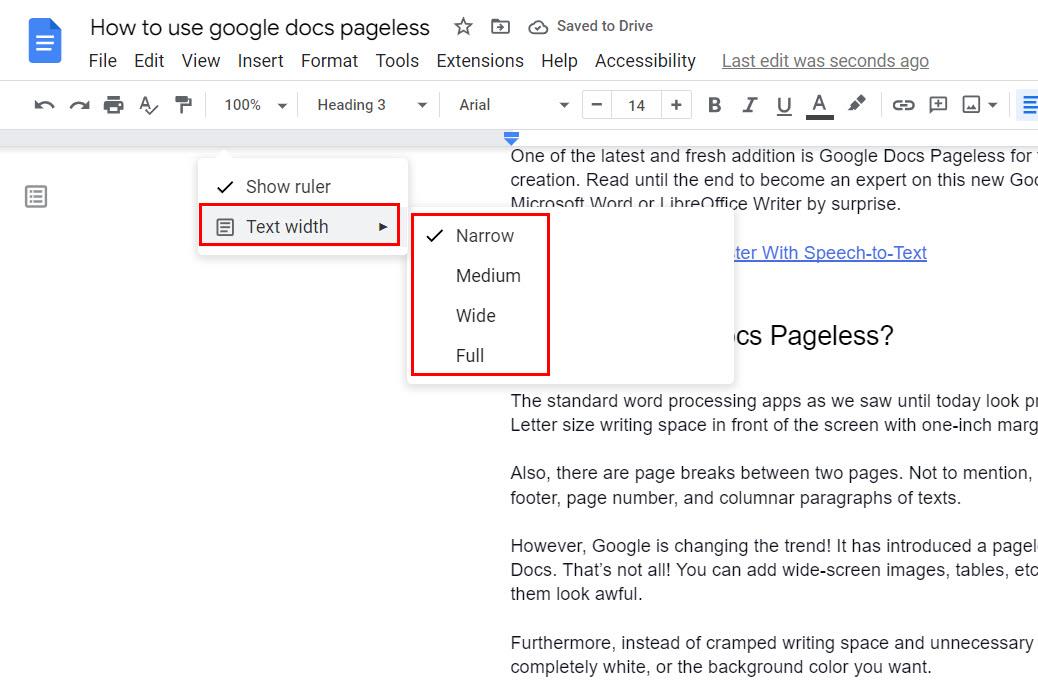
Kasutage Google Docsi leheküljevaba teksti laiuse funktsiooni
- Ilmuvas kontekstimenüüs peaksite nägema elementi Teksti laius .
- Hõljutage kursorit teksti laiuse kohal, et näha varem kirjeldatud teksti levitamise valikuid.
Kuidas muuta taustavärvi teenuses Google Docs Pageless
Kas teile ei meeldi leheküljeta vormingus Google Docsi faili valge taust? Ära muretse! Nüüd saate muuta taustavärvi mõne lihtsa toiminguga, nagu siin kirjeldatud:
- Klõpsake Google Docsi dokumendis nuppu Fail .
- Valige Lehekülje häälestus .
- Seejärel minge vahekaardile Pageless .
- Allosas peate leidma taustavärvi valiku.
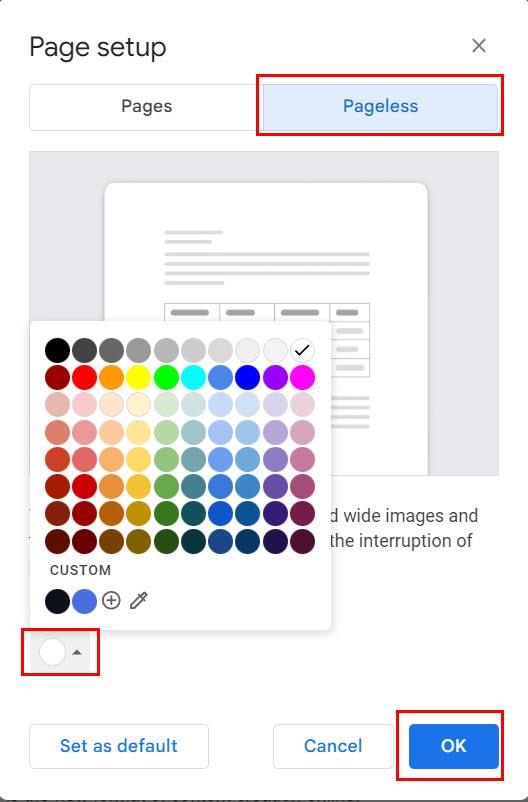
Muutke Google Docsi taustavärvi
- Näete 72 erinevat eelseadistatud värvivalikut.
- Kui neist ei piisa, võite värviratta hankimiseks klõpsata nupul Kohandatud .
- Nüüd segage ja sobitage, kasutades hiirekursorit, et luua isikupärastatud värv.
- Teise võimalusena saate taustavärvi seadistamiseks sisestada kuueteistkümnendkoodid ja RGB- koodid.
Google Docs Pageless: KKK
Mis on Pages vs leheküljeta Google Docs?
Pages on Google Docsi prinditav vorming. Kui kirjutate sisu režiimis Leheküljed, näete alati, kuidas viimane tükk kuvatakse, kui prindite selle A4-le või mõnele muule paberile.
Vastupidi, Pageless on Google Docsi lõputu kirjutamis- ja sisukoostöö režiim. Siin saate Google'i arvutustabelitest lisada laia tabeleid ja importida laiekraanpilte ilma vaadet moonutamata.
Pageless pakub lehtede vorminguga võrreldes rohkem tähelepanu kirjutamisele ja lugemisele.
Miks on Google Docs leheküljevaba?
Google Docsi lehtede formaat sobib rohkem trükitööstusele. Vastupidi, Pageless vaade sobib suurepäraselt pilve jagamiseks. Samuti saavad disaini- ja sisuarendusmeeskonnad digitaalse tahvli rakenduse ostmise asemel Google Docsi lõpmatu dokumendi ajurünnakuid teha.
Järeldus
Nii et see on peaaegu kõik, mida peate teadma, et saada Google Docsi leheküljeta meistriks. Nüüd saate Google Docsis rohkem sisu luua või teha hõlpsasti koostööd kaugemate kolleegidega.
Vanale vormingule tagasi lülitumine on samuti vaevatu. Järgige lihtsalt ülalmainitud samme ja valige Google Docsi lehe seadistusmenüüst Pages asemel Pages.
Proovige nüüd funktsiooni Pageless ja kommenteerige allpool oma kirjutamis- ja lugemiskogemusi.
Järgmisena vaadake, kuidas võrrelda dokumente teenuses Google Docs .