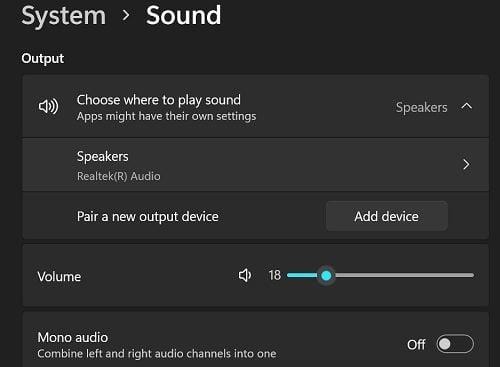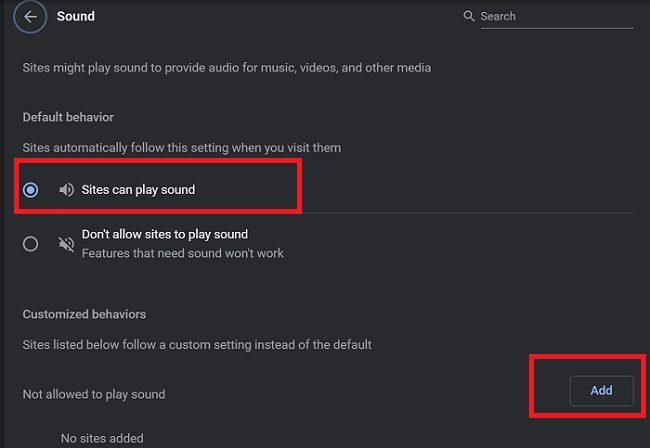Kui teil on Google'i konto ja vajate brauserist või mobiilseadmest helistamiseks telefoninumbrit , saate seadistada Google Voice'i konto. Samuti saate mitu telefoninumbrit üheks numbriks liita . Kuid mõnikord ei pruugi Google Voice korralikult töötada. Kui te ei kuule helistajat, järgige probleemi lahendamiseks allolevaid juhiseid.
Mida teha, kui te ei kuule Google Voice'is helistajat
Kontrollige oma heliseadet ja turvatarkvara
Veenduge, et kasutate õiget heliseadet ja installite uusima püsivara versiooni. Lisaks veenduge, et ühelgi muul tarkvaral pole teie heliseadmele eksklusiivset juurdepääsu. Avage Seaded → Süsteem → Heli → ja kontrollige oma Windowsi arvuti väljundsätteid .
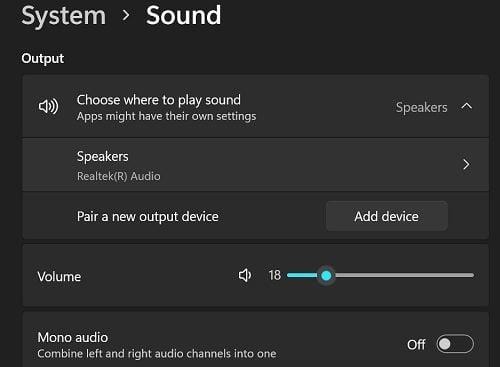
Kontrollige oma turvatarkvara seadeid ja kohandage neid, et veenduda, et need ei blokeeriks Google Voice'i. Kui kasutate seda, veenduge, et teie väline tulemüür ei segaks Google Voice'i.
Kontrollige oma ühendust
Veenduge, et teie Interneti-ühendus töötab korralikult. Kui teil on sageli probleeme ribalaiusega, ühendage lahti kõik muud ruuteriga ühendatud seadmed. Värskendage ruuteri püsivara ja eemaldage seade kaheks minutiks vooluvõrgust, et vabaneda kirbudest. Saate kasutada ka teist ühendust, et kontrollida, kas teil on sama probleem esinenud.
Kui teie ruuter kasutab ohukaitsetööriista, avage seaded ja keelake see. Näiteks kui kasutate Synology ruuterit, keelake sisseehitatud ohtude ennetamise tarkvara, taaskäivitage brauser ja kontrollige, kas Google Voice töötab ettenähtud viisil.
Kontrollige oma brauserit
Kasutage brauserit, mida Google Voice toetab: Chrome, Firefox, Microsoft Edge või Safari. Kui kasutate mõnda muud brauserit, näiteks privaatsusele keskenduvat brauserit, lülituge ühele neljast toetatud brauserist ja kontrollige, kas kuulete helistajat.
Lisaks sulgege kõik mittevajalikud vahelehed, värskendage brauser uusimale versioonile, tühjendage vahemälu ja küpsised ning keelake kõik oma laiendused. Taaskäivitage brauser ja kontrollige, kas märkate täiustusi.
Kontrollige oma brauseri heliseadeid
Kontrollige brauseri heliseadeid veel kord. Võib-olla blokeerisite kogemata midagi, mida Google Voice vajab. Võimalik, et peate muutma oma brauseri seadeid, et saidil voice.google.com saaks heli esitada. Ärge blokeerige JavaScripti, HTML5, WebRTC-d ega Google'i küpsiseid.
Kui kasutate Google Chrome'i, kleepige heliseadete lehe avamiseks chrome://settings/content/sound uuele vahelehele. Luba Sites saab heli esitada . Seejärel klõpsake jaotises Kohandatud käitumine nuppu Lisa ja sisestage voice.google.com . Seadete salvestamiseks vajutage nuppu Lisa .
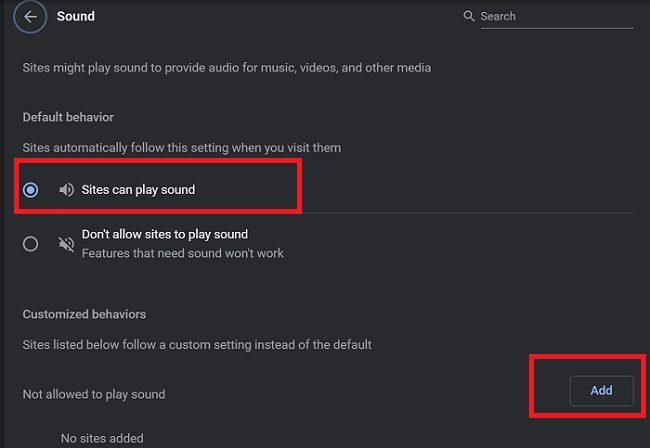
Võtke ühendust oma IT-administraatoriga
Kui kasutate Google Workspace'i kontot, võtke täiendava abi saamiseks ühendust oma IT-administraatoriga. Veenduge, et nad lubasid teie konto jaoks Voice'i ja määrasid sellele Voice'i litsentsi. Võib-olla unustasid nad mõned seaded seadistada, mis ei lase teil helistajat kuulda. Kui probleem on nende poole peal, ei saa te sellega palju teha.
Järeldus
Kui te ei kuule Google Voice'is helistajat, veenduge, et teie heliseade töötaks õigesti ja teie turvatarkvara ei blokeeriks Google Voice'i. Seejärel kontrollige oma Interneti-ühendust ja brauseri seadeid. Veenduge, et saidid saaksid teie brauseris heli esitada. Kui kasutate Google Workspace'i kontot, võtke ühendust oma IT-administraatoriga.
Milline neist lahendustest aitas teil probleemi lahendada? Andke meile allolevates kommentaarides teada.