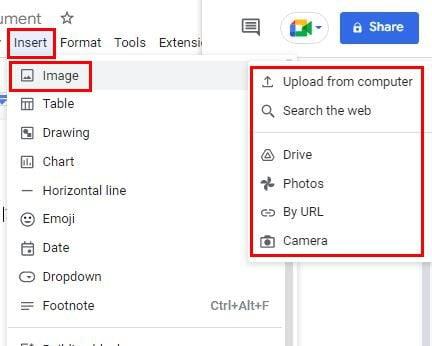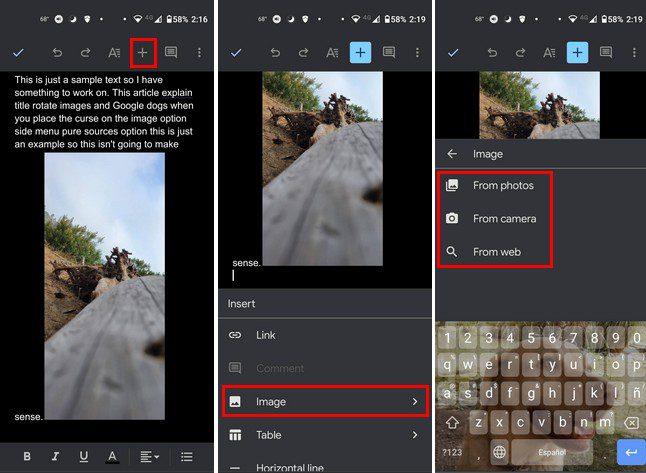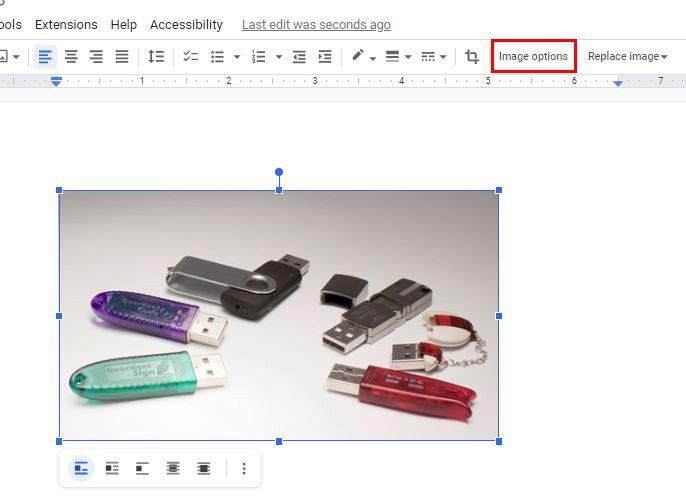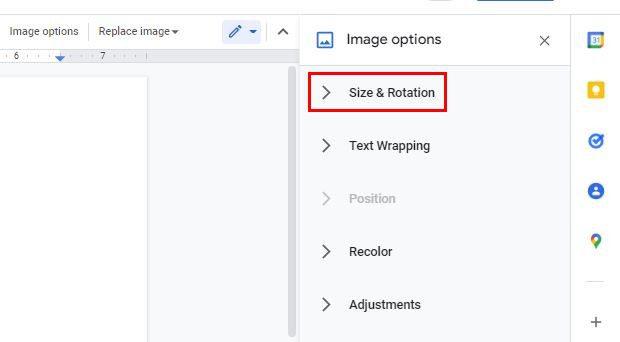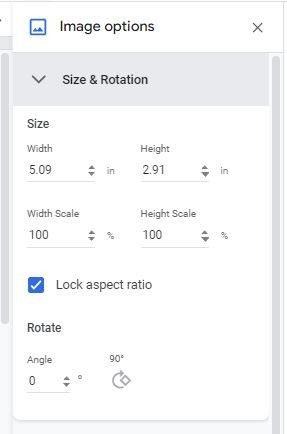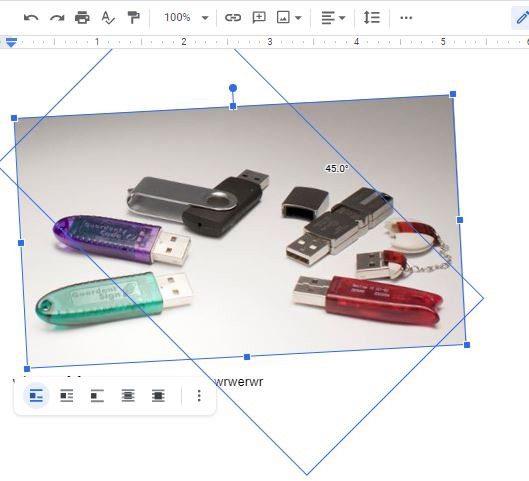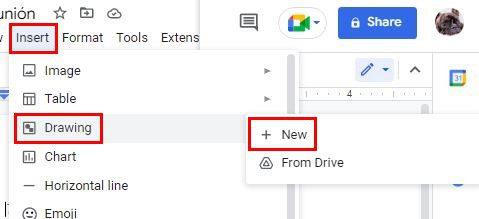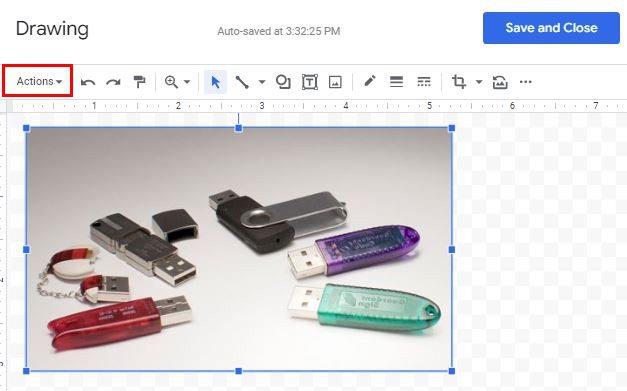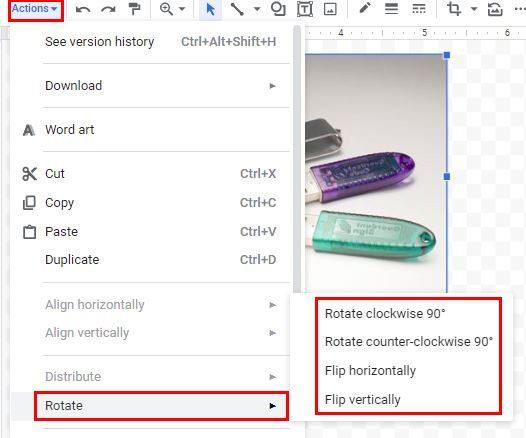Tuleb aeg, mil peate oma Google Docsi dokumenti pildi sisestama. See ei ole alati tekst, nii et pildi sisestamisel peate teadma selle tegemiseks vajalikke samme. Hea uudis on see, et see on lihtne ja juhised on algajale sõbralikud.
Kuidas lisada pilti Google Docsi
Kui soovite oma Google Docsi dokumendile stiili anda, saate seda teha piltide lisamisega. Esimese pildi lisamiseks veenduge, et dokument oleks avatud, seejärel klõpsake ülaosas nuppu Lisa.
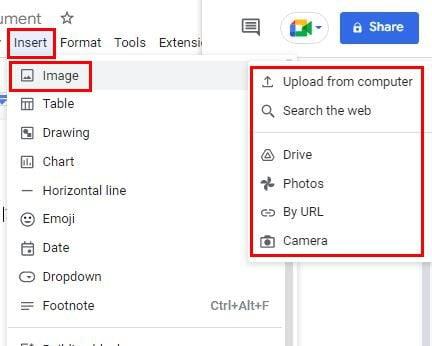
Kui asetate kursori pildivalikule, ilmub külgmenüü allikavalikutega. Saate valida järgmiste valikute hulgast:
- Laadige arvutist üles
- Otsi veebist
- Sõida
- Fotod
- URL-i järgi
- Kaamera
Android
Saate lisada pilte ka oma Android-seadmest, kui see on teile mugavam. Lihtsalt avage juurdepääs dokumendile, millele soovite pildi lisada, ja puudutage ülaosas plussikooni. Valige suvand Pilt ja seejärel allikas. Saate valida oma seadme galerii, kaamera või veebi vahel.
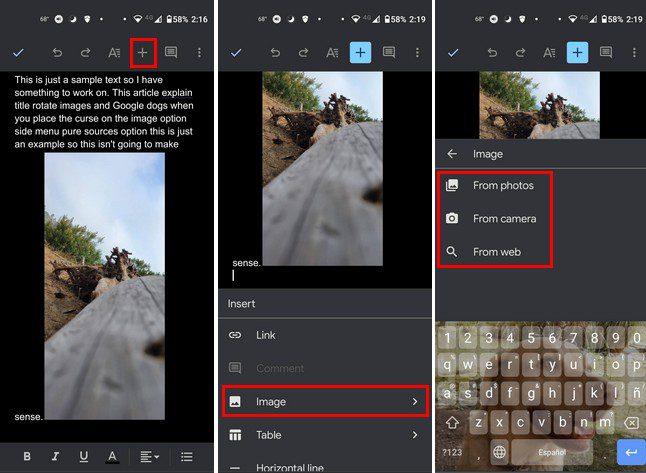
Arvutist ja Android-seadmest pildi lisamisel on see kõik. Kui kasutate arvutit, saate valida erinevate allikate vahel, kuid mitte liiga paljude allikate hulgast, kui kasutate Android-seadet. Kuid nüüd, kui teate, kuidas pilti lisada, on teil ka võimalus seda pöörata. Seda saate teha ainult Google Docsi veebis.
Klõpsake pildil selle valimiseks ja klõpsake pildisuvandid, kui see on sinisega esile tõstetud.
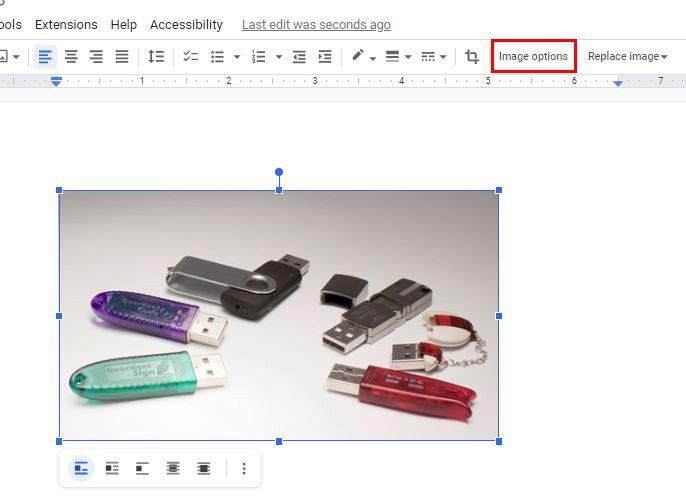
Kui klõpsate valikul Pildivalikud, näete uut valikute komplekti. Üks neist valikutest on suurus ja pööramine. Siia pääsete ka siis, kui klõpsate pärast pildi valimist pildi allosas asuvatel punktidel. See on loendis esimene valik.
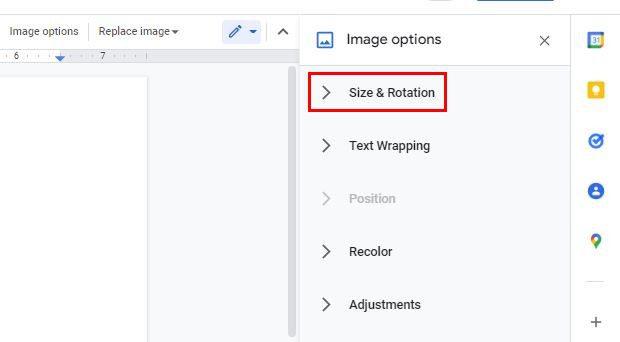
Kui klõpsate valikul Suurus ja pööramine, näete valikuid, mida vajate pildi pööramiseks vajalikus suunas. Saate muuta selliseid valikuid nagu laius, kõrgus, laiuse skaala ja kõrguse skaala. Alumises osas näete valikuid kindla nurga või 90-kraadise nurga all pööramiseks.
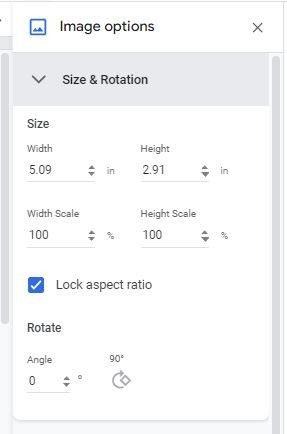
Kuidas pöörata pilte Google'i dokumentides pööramise juhtimise abil
Google Docsi dokumendis olevate piltide pööramiseks on veel üks viis. Seal on suvand nimega Rotation Control. Sellele pääsete juurde, klõpsates pildil, nii et sellel on sinine ääris. Pildi ülaosas näete kahte üksteise peal olevat punkti. Klõpsake ülemist punkti ja liigutage seda ringi. Kui see on asendis, millega olete rahul, laske lahti ja olete just oma pilti liigutanud.
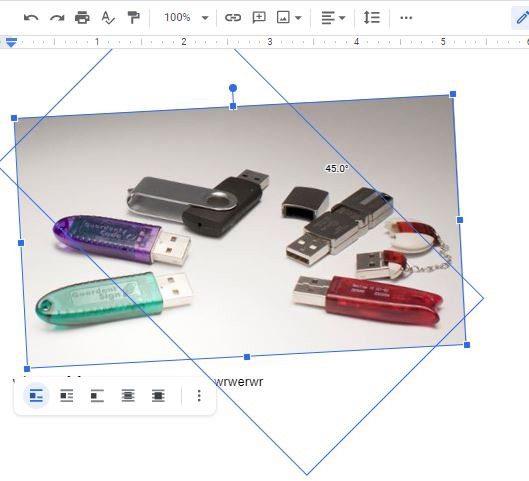
Kui teil on vaja pilti ümber pöörata, saab seda ka teha. Pildi ümberpööramiseks peate klõpsama ülaosas suvandil Lisa ja viima kursori suvandile Joonistus. Kui kuvatakse külgmenüü, valige suvand Uus.
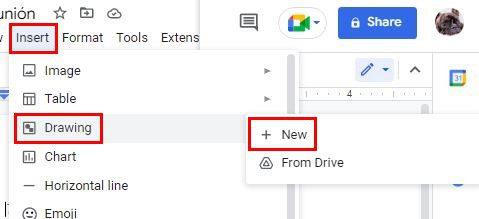
Järgmisel lehel klõpsake pildiikoonil ja lisage pilt, mida soovite ümber pöörata. Pildi pööramine muudab teksti tagurpidi ja annab pildile peegelpildi, seega on pildi ümberpööramine ja pööramine kaks täiesti erinevat asja. Kui olete pildi lisanud, klõpsake ülaltoodud valikutest vasakul asuvat nuppu Toimingud.
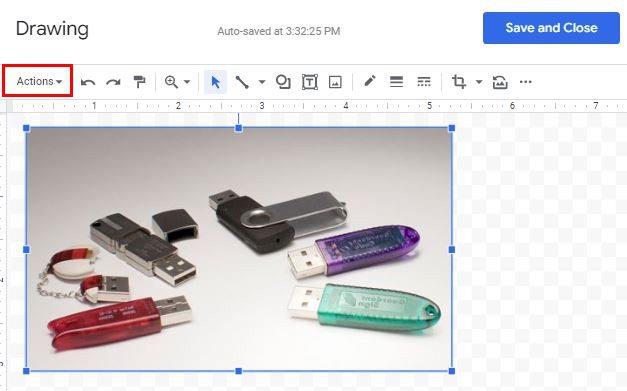
Asetage kursor allosas olevale pööramisvalikule ja valige ümberpööramise suvand. Saate valida järgmiste valikute hulgast:
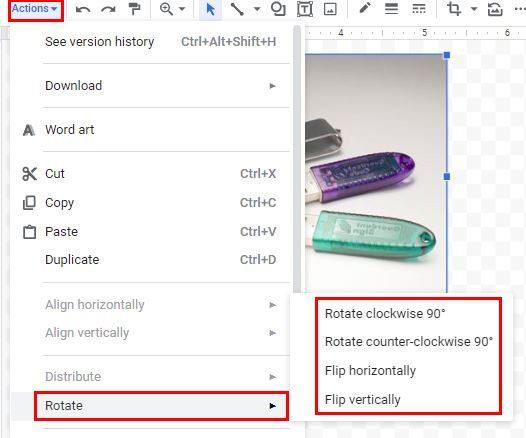
- Pöörake horisontaalselt
- Pöörake vertikaalselt
- Pöörake päripäeva 90 kraadi
- Pöörake vastupäeva 90 kraadi
Järeldus
Kui soovite oma piltidega midagi muud teha, teate nende pööramise erinevaid võimalusi. Vajadusel on ka võimalus neid ümber pöörata. Muudatused ei ole lõplikud; kui teil on kunagi vaja midagi muuta, saate seda teha. Mitu pilti peate pöörama või pöörama? Jagage oma mõtteid allolevates kommentaarides ja ärge unustage artiklit teistega sotsiaalmeedias jagada.