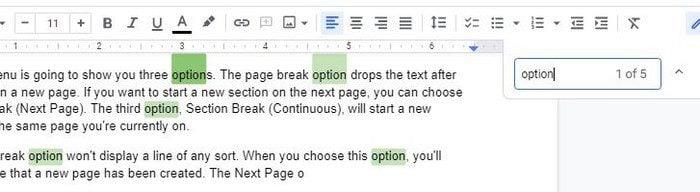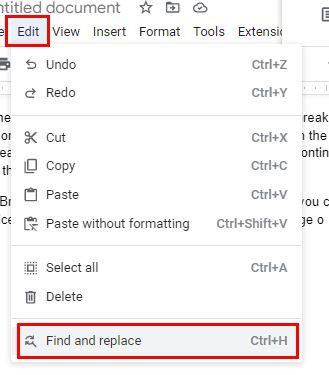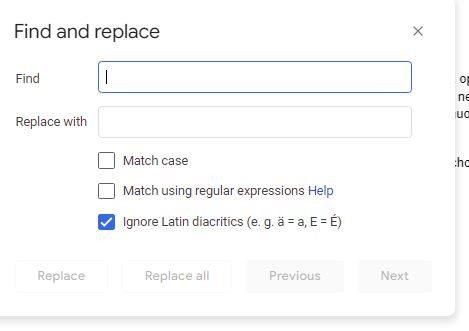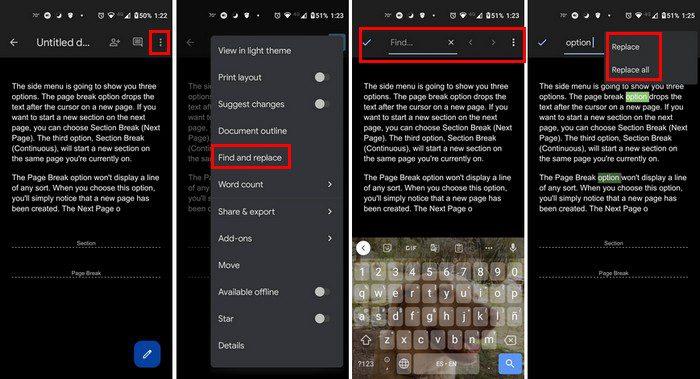Olete kirjutanud pika dokumendi, et mõista, et mõned sõnad peate asendama. Mõte, et pead kõik uuesti läbi lugema, tekitab peavalu. Hea uudis on see, et te ei pea seda tegema, kuna asendamist vajava teksti leidmiseks on lihtsam viis.
Kuidas leida ja asendada
Kui teil on vaja asendada ainult üks sõna, saate alati kasutada otsinguvalikut, kui see on nii lihtne. Kui kasutate Windowsi, vajutage klahvikombinatsiooni Ctrl + F ja kuvatakse otsinguvalik. Kui kasutate Maci, saate kasutada klahvikombinatsiooni Command + F. Kui sisestate otsitava sõna; see tõstetakse dokumendis esile. Praegu valitud sõnad tõstetakse esile tumeroheliselt. Sõnalt sõnale liikumiseks võite klõpsata üles- ja allanoolt.
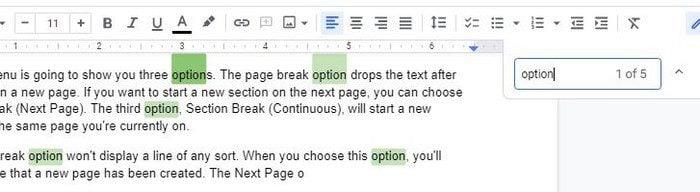
See võib tunduda veidi keerulisem, kui peate leitud sõna asendama. Otsi ja asenda valikule juurdepääsuks klõpsake ülaosas vahekaarti Redigeerimine ja seejärel valikut Otsi ja asenda.
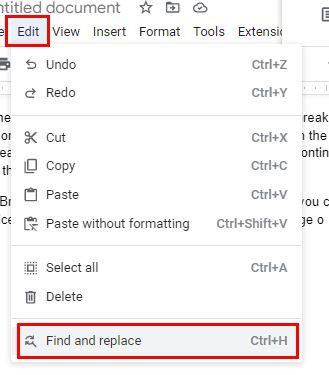
Kui avaneb aken Otsi ja asenda, näete kahte kasti, mis vajavad teie tähelepanu. Ülaosas on kast Otsi. Siia sisestate sõna, mida soovite asendada. Lisage selle kasti alla uus sõna, mida soovite lisada. Näete ka nuppu kõigi sõnade asendamiseks, praegu valitud nuppu või sõna vahelejätmiseks nuppu Järgmine.
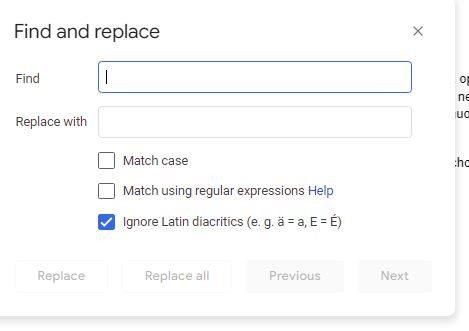
Allolevad kolm valikut aitavad teil otsingut kitsendada.
- Vasta suur- või suurtäht – selle valiku puhul peate veel kord kontrollima, kas isegi esimene täht on väike- või suurtäht. Selle valiku valimisel ignoreerib Google Docs kõiki sõnu, mis täpselt ei ühti. Näiteks kui sisestate sõna Cat, siis see kassi peale ei tule.
- Ignoreeri ladina diakriitikat – see suvand on kasulik, kuna peate ainult sõna tippima ja te ei pea muretsema ladina diakriitikute pärast. Sulgudes näete mõnda näidet.
- Regulaaravaldist kasutav matemaatika – see annab ka Google Docsile teada, et see saab vaadata RegExis.
Kuidas leida ja asendada rakenduses Google Docs Androidile
Samuti on võimalik kasutada oma Android-seadmes funktsiooni Otsi ja asenda. Kui Google Docsi fail on avatud, puudutage paremas ülanurgas kolme punkti ja valige suvand Otsi ja asenda.
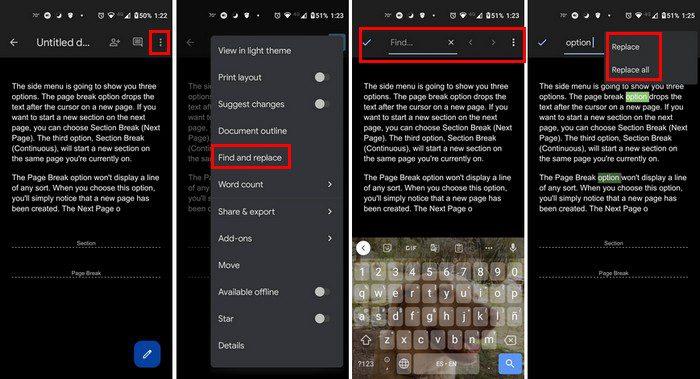
Kui valite suvandi, tippige otsitav sõna ja vajutage klaviatuuril silmuseikooni ( paremas alanurgas ). Google Docsi leitud sõnad tõstetakse esile. Ühelt sõnalt teisele liikumiseks saate kasutada küljel olevaid nooli. Kui õige sõna on valitud, puudutage punkte, et kuvada suvandid Asenda ja Asenda kõik. Kui saate oma arvutis kasutada funktsiooni Otsi ja asenda, on see parim, kuna teil on juurdepääs rohkematele valikutele.
Järeldus
Otsi ja asenda valik on mugav ja võib säästa palju aega. Tänu sellele saate oma failis mis tahes sõna asendada ilma seda käsitsi otsimata. Saate seda funktsiooni kasutada oma arvutis või Android-seadmes. Rakendusel ei pruugi olla samu valikuid kui veebiversioonil, kuid see on siiski kasulik. Kui sageli arvate, et kavatsete seda funktsiooni kasutada? Jagage oma mõtteid allolevates kommentaarides ja ärge unustage artiklit teistega sotsiaalmeedias jagada.