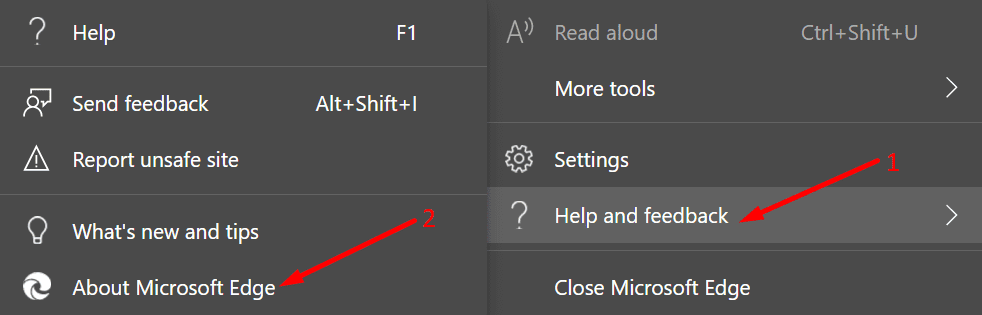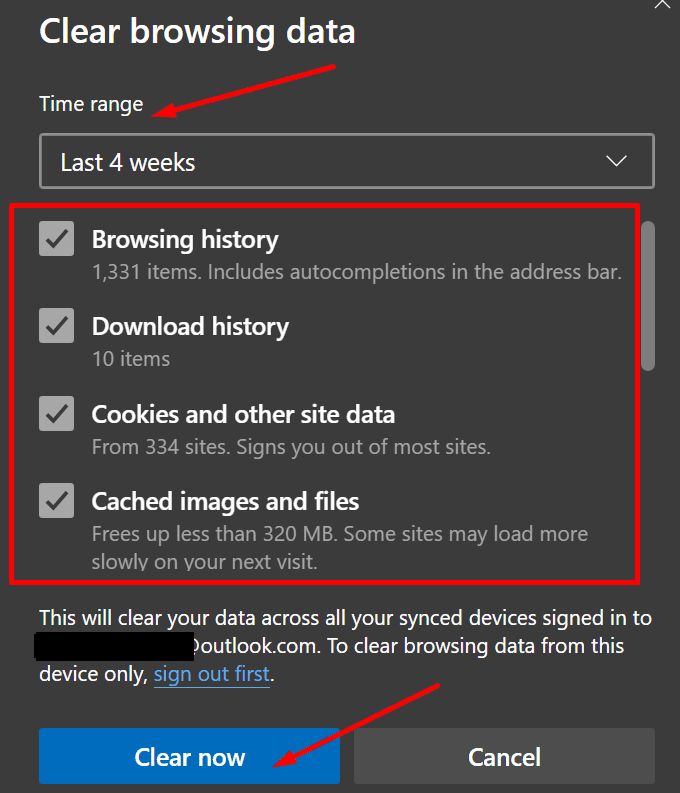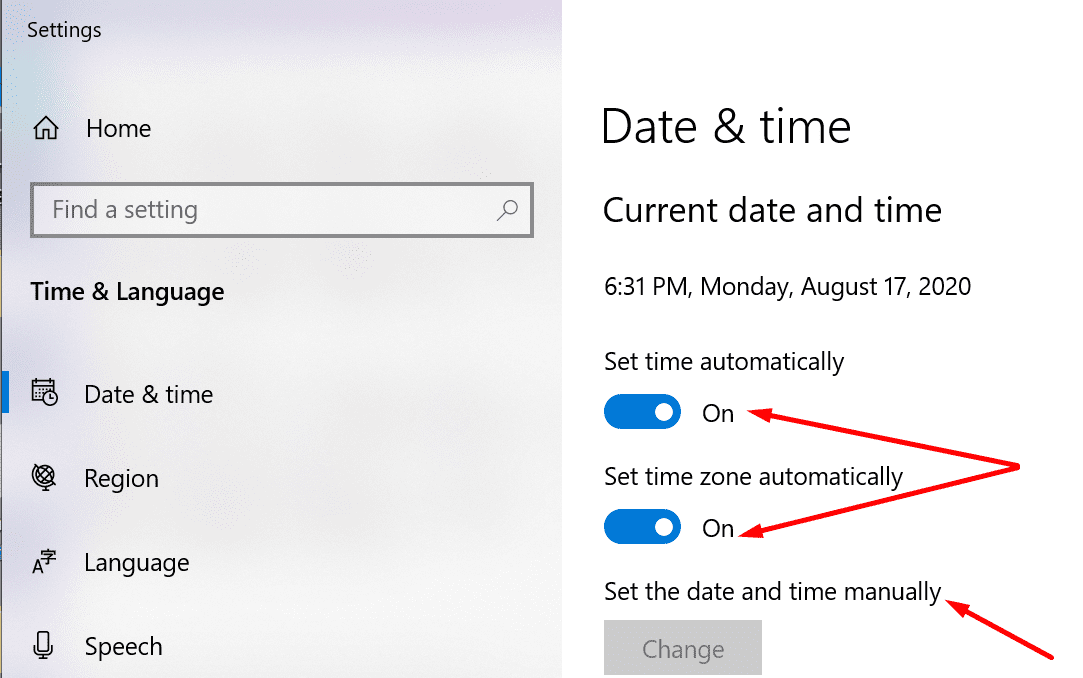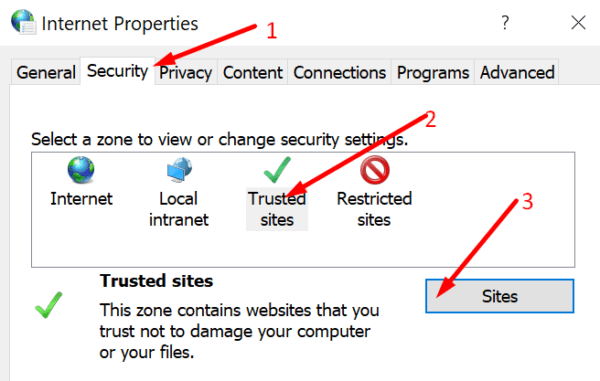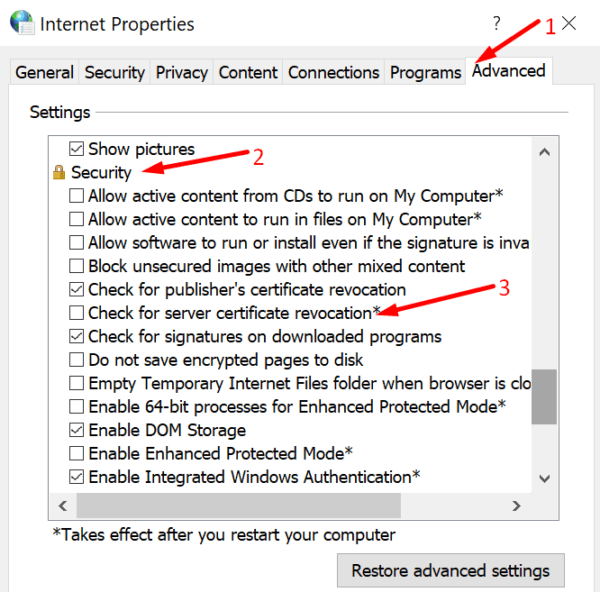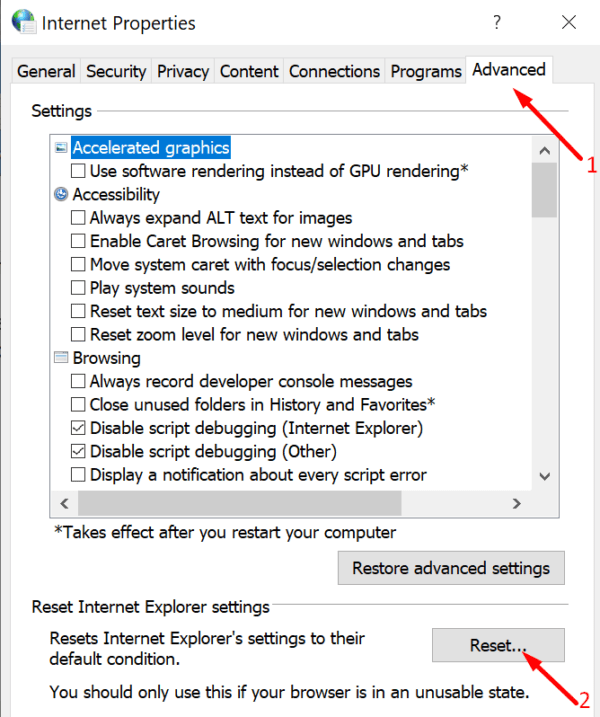Kui Microsoft Edge ei tuvasta külastatava veebilehe jaoks kehtivat turvasertifikaati, blokeerib see selle. Ja kui see juhtub, kuvatakse ekraanil järgmine hoiatus: " Sisu blokeeriti, kuna see ei olnud allkirjastatud kehtiva turvasertifikaadiga ". Sama viga võib ilmuda ka Internet Explorer 11-s ja SharePointis.
Teised brauserid ei pruugi aga blokeerida sisu, mille Edge ja IE11 potentsiaalselt ohtlikuna märgisid. See näitab, et sellel veebilehel pole viga. Kui kahtlustate, et teie brauser blokeeris veebisaidi ekslikult, järgige allolevaid tõrkeotsingu meetodeid.
Mida teha, kui Edge blokeeris sisu kehtetu turvasertifikaadi tõttu
Installige kõik ootel olevad värskendused
Saidi turvasertifikaat garanteerib, et ühendus on ohutu ja turvaline. Kui kasutate brauseri vananenud versiooni, ei pruugi Edge turvasertifikaati või viimaseid turvasertifikaadi muudatusi tuvastada.
- Klõpsake valikul Rohkem valikuid ja valige Abi ja tagasiside .
- Valige Teave Microsoft Edge'i kohta , et värskendusi automaatselt otsida.
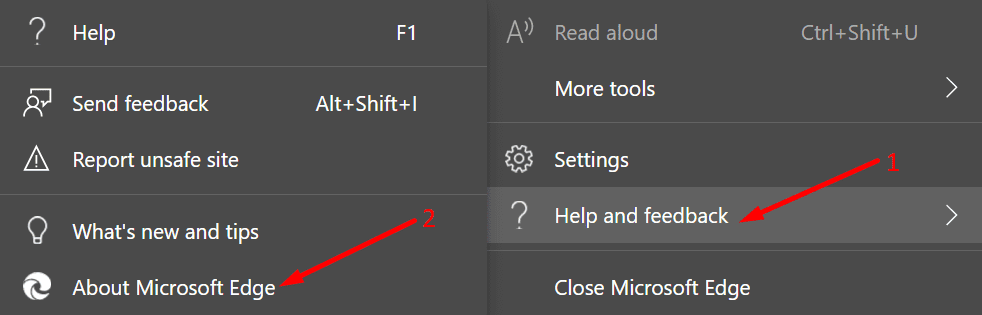
- Pärast värskenduste installimist taaskäivitage brauser.
Tühjendage vahemälu ja küpsised
- Klõpsake valikul Rohkem valikuid ja minge jaotisse Ajalugu .
- Seejärel valige Kustuta sirvimisandmed . Valige ajavahemikus Viimased 4 nädalat .
- Valige kõik neli valikut. Kuid pidage meeles, et teid logitakse enamikult saitidelt välja.
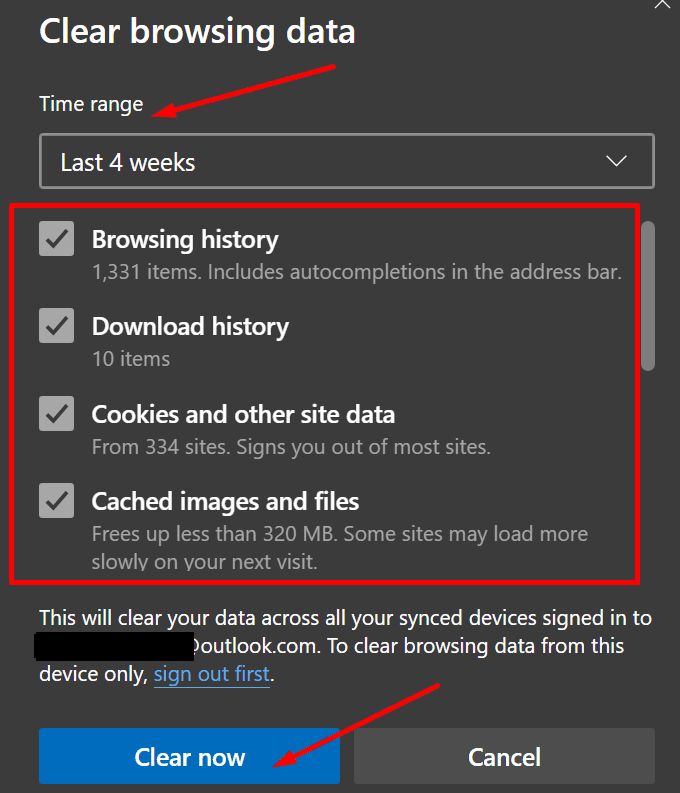
- Vajutage nuppu Tühjenda kohe . Taaskäivitage brauser.
Kontrollige oma kuupäeva ja kellaaja seadeid
Kui teie kuupäeva ja kellaaja seaded on valed, ei pruugi Edge tuvastada viimaseid turvasertifikaadi muudatusi.
- Avage Seaded ja valige Kellaaeg ja keel .
- Seejärel klõpsake nuppu Kuupäev ja kellaaeg ning lubage need kaks valikut:
- Määrake aeg automaatselt.
- Määra ajavöönd automaatselt.
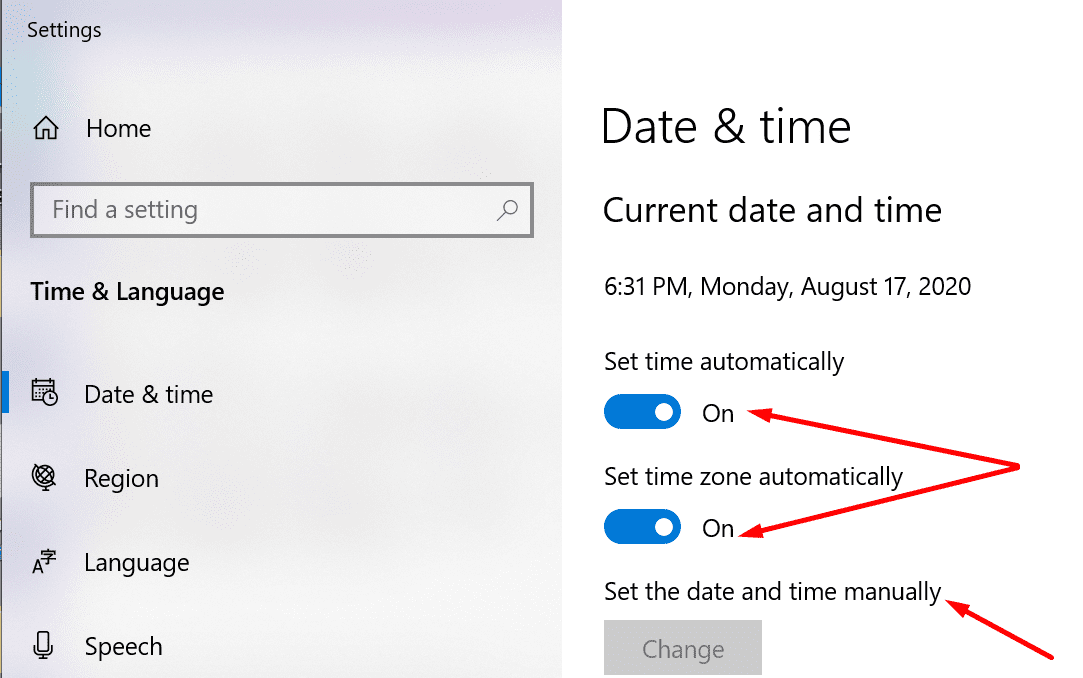
- Taaskäivitage arvuti, käivitage Edge ja kontrollige, kas sertifikaadi tõrge püsib.
Muutke oma Interneti-seadeid
Kui miski ei aidanud, avage Interneti-suvandid ja muutke oma seadeid. Lisame probleemse veebisaidi usaldusväärsete veebisaitide loendisse ja lisame sertifikaadi erandi. Viimase abinõuna lähtestame kõik seaded.
⇒ Märkus . Järgige neid samme ainult siis, kui olete täiesti kindel, et külastatav veebisait on ohutu. Kui turvasertifikaat on tõepoolest kehtetu, võite oma arvuti pahavaraga nakatuda.
- Tippige Windowsi otsinguribale "Interneti-suvandid " ja topeltklõpsake Interneti-suvanditel .
- Seejärel minge jaotisse Turvalisus ja klõpsake valikul Usaldusväärsed saidid . Vajutage nuppu Saidid .
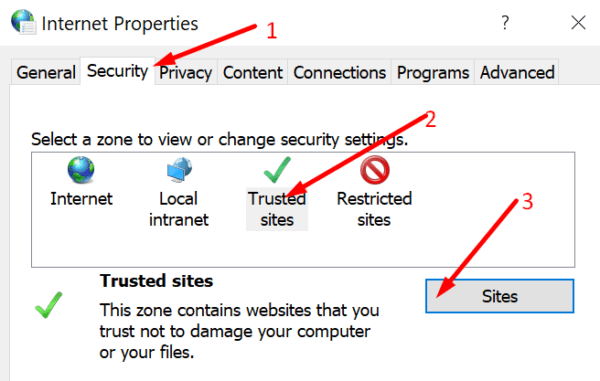
- Lisage uude usaldusväärsete saitide aknasse probleemse veebisaidi aadress. Salvestage muudatused selle lehe valgesse nimekirja, taaskäivitage arvuti ja proovige uuesti.
- Kui probleem pole lahenenud, klõpsake vahekaarti Täpsemalt .
- Kerige alla jaotiseni Turvalisus ja tühjendage ruut Kontrollige serveri sertifikaadi tühistamist . Rakendage muudatused.
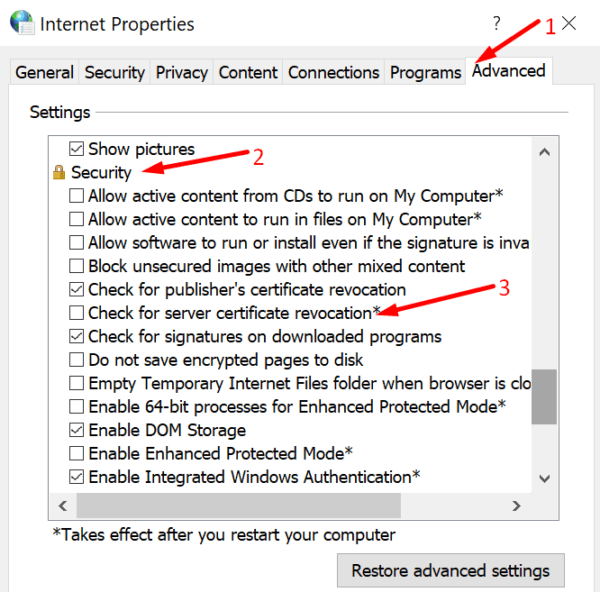
- Kui probleem püsib, klõpsake uuesti vahekaarti Täpsemalt. Vajutage nuppu Lähtesta . See taastab teie vaikeseaded.
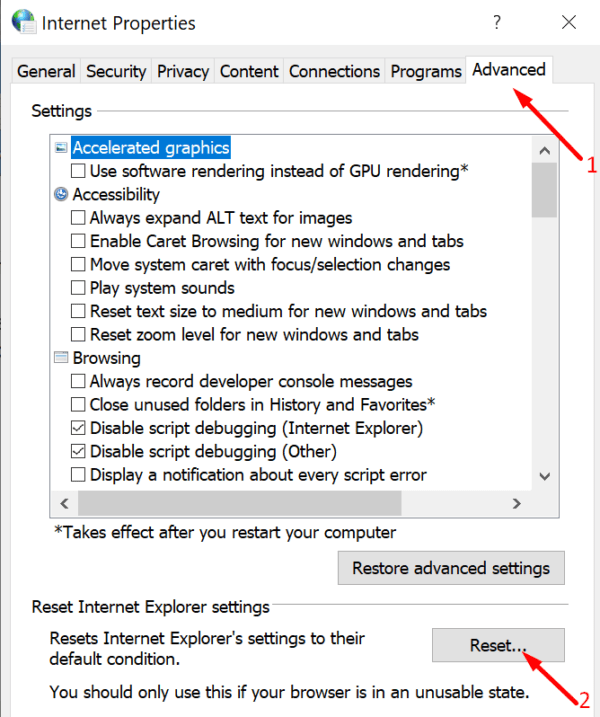
Kui probleem püsib, lülituge teisele brauserile. Chrome ja Firefox on kaks suurepärast alternatiivi.