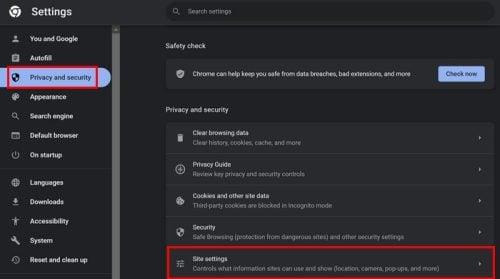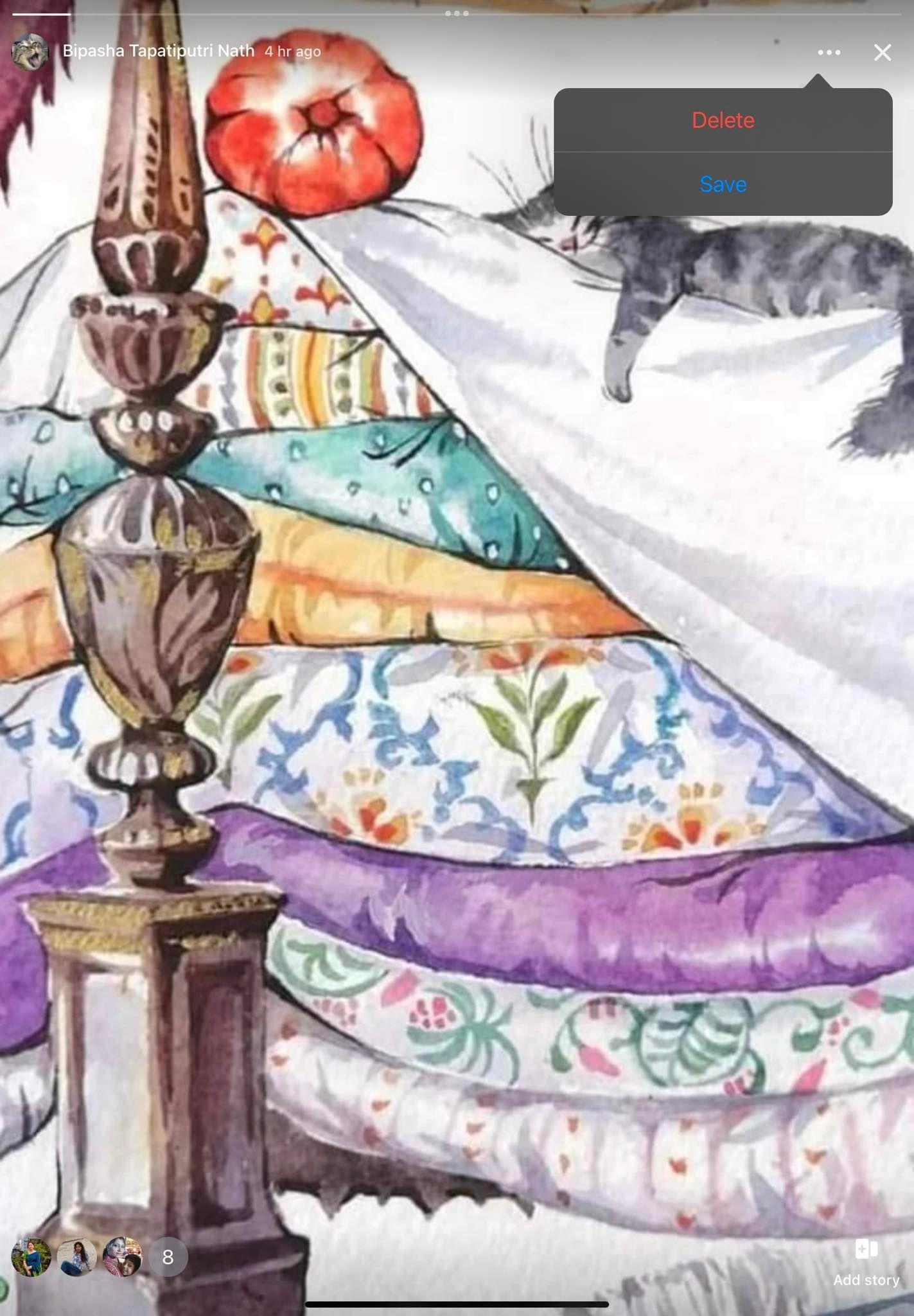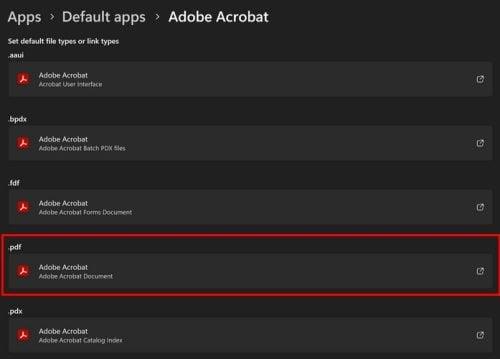Varem või hiljem peate Chrome'i kasutamise ajal avama PDF-faili. Brauser avab faili avamisel teisel vahekaardil. See võib olla kasulik, kui soovite ainult PDF-i vaadata, kuid kui soovite teha rohkem, näiteks faili mis tahes viisil muuta, avage see mõnes programmis, näiteks Adobe Readeris. Protsess võib tunduda pisut keeruline, kuid saate selle protsessi läbi viia, järgides neid samme. Kui muudate Adobe oma vaikerakenduseks, ei pea te muretsema, et see vales kohas avaneb.
PDF-i avamine Adobe Readeris
Kui avate PDF-i Chrome'is, kuvab brauser PDF-i teisel vahekaardil. Kuid PDF-failide avamiseks Adobe Readeris peate selle esmalt alla laadima. Minge Microsoft Store'i ja laadige programm alla. Pärast installimist peate muutma seda, kuidas Chrome PDF-faile käsitleb. Klõpsake brauseri paremas ülanurgas kolmel punktil ja minge jaotisse Seaded . Klõpsake vasakul valikul Privaatsus ja turvalisus ning valige suvand Saidi sätted .
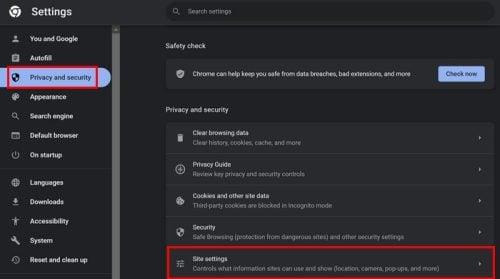
Saidi seadete valikud Chrome'is
Muude valikute jaoks kerige alla täiendavate sisusäteteni ja valige PDF-dokumendid . Valige suvandid PDF-ide allalaadimiseks ja mitte avamiseks Chrome'is.

Laadige PDF alla Chrome'i valikus
Nüüd, kui olete seadistanud nii, et PDF-fail ei avaneks teisel vahekaardil, peate Chrome'ile ütlema, kuidas soovite faili avada. Kui olete PDF-i alla laadinud, näitab Chrome allosas, et protsess on lõppenud. Klõpsake noolel ja valige suvand Ava. Näete valikute loendit ja Adobe Reader on üks neist, kui te seda installida ei unusta.
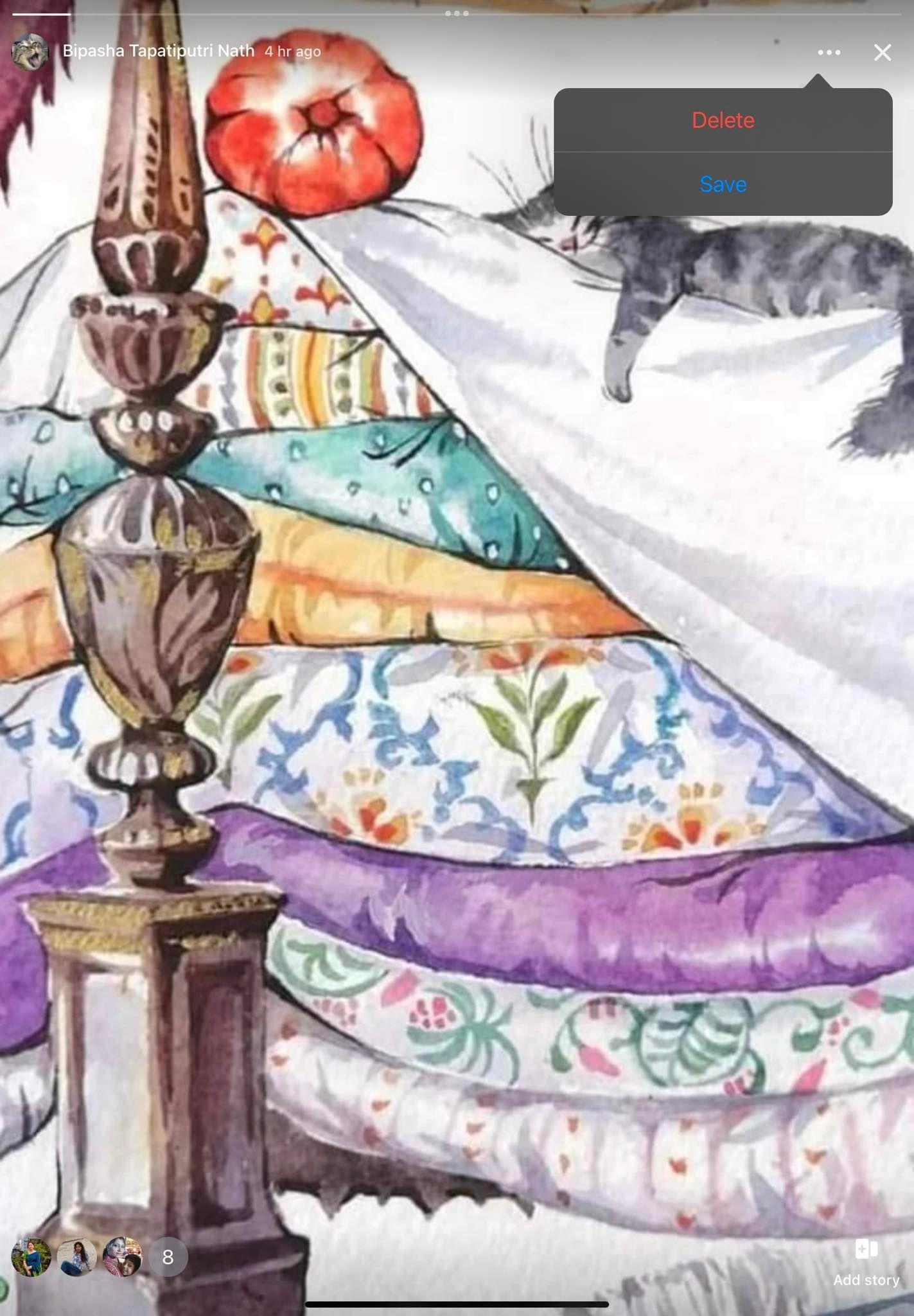
Adobe Reader PDF Reader
Valige Abobe ja loendi allosas, kus on kirjas, kui sageli soovite seda avada, valige alati. Pärast seda avaneb PDF-fail Adobe'iga. Kui PDF-fail mingil põhjusel brauseris ikka veel avaneb, saate minna oma arvuti seadetesse ja muuta Adobe oma PDF-failide jaoks vaikerakenduseks. Seda saate teha, vajutades klahve Windows ja I. Või kui soovite, võite klõpsata Windowsi ikoonil Start ja klõpsata rakendust Sätted. Kui olete menüüs Seaded, minge jaotisse Rakendused ja seejärel jaotisesse Vaikerakendused .

Adobe PDF-i vaikerakendusena
Järgmisel lehel näete erinevaid failitüüpe. Klõpsake PDF-il ja valige loendist Adobe. Kui olete Adobe valinud, klõpsake sinist nuppu Määra vaikeseadeks. Niikaua kui olete seal, saate määrata Adobe ka muud tüüpi failide jaoks vaikerakenduseks.
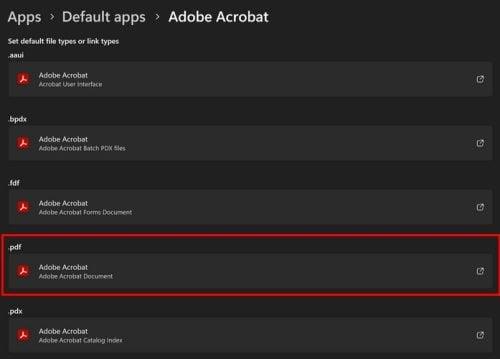
PDF-faili tüüp opsüsteemis Windows 11
Kuidas määrata Adobe Reader rakendusest vaikerakenduseks
Teine võimalus muuta Adobe Reader vaikerakenduseks on seadete kaudu. Kui rakendus on avatud, klõpsake vasakus ülanurgas nuppu Redigeeri . Klõpsake allosas valikul Eelistused , millele järgneb suvand Üldine. Kasutage parempoolset külgriba, minge lehe allossa ja klõpsake nuppu Vali PDF-i vaikekäitlejana , seejärel nuppu Jah . Klõpsake nuppu Jätka ja seejärel nuppu OK .

Valige suvand PDF-i vaikekäitleja
See on kõik, mis on vajalik, kui määrate Adobe Readeri vaikerakenduseks. See on suurepärane rakendus, millel on erinevad redigeerimisvõimalused, nii et see on kasulik rakendus, mis on vaikeseade.
Lisalugemist
Kui olete ikka lugemisrežiimis, saate lugeda artikleid, nagu PDF-i avamine Microsoft Edg e-s ja andmete importimine PDF-failist Excelis . Seejärel on artikkel, mis näitab, kuidas muuta PDF-fail Exceli leheks . Pidage meeles, et saate alati kasutada konkreetsete artiklite otsimiseks otsinguriba.
Järeldus
Võib olla ebameeldiv, kui brauser avab PDF-faile mõnel muul vahekaardil, kui soovite neid Adobe Readeris avada. Nagu näete, saab seda teha, kasutades rakendust või minnes arvuti seadetesse ja muutes rakenduse vaikerakenduseks. Nii et isegi kui teil on kiire, saate seda teha. Adobe pakub mitmesuguseid tööriistu, mis panevad rohkem kui ühe kasutaja soovima selle oma PDF-i vaikerakenduseks seada. Mis teile rakenduse juures meeldib? Jagage oma mõtteid allolevates kommentaarides ja ärge unustage artiklit teistega sotsiaalmeedias jagada.