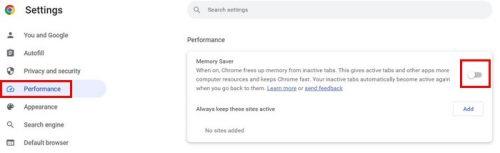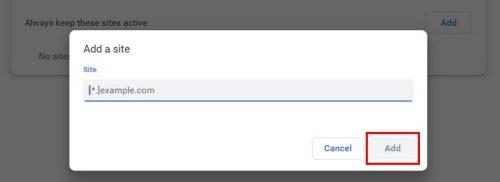Kui arvuti kasutamise ajal mälu säästmine on oluline, on Chrome'is mälusäästja funktsiooni lubamine hea mõte. See funktsioon lülitab passiivse tabeli välja, et saaksite võimalikult palju süsteemiressursse säästa. Mitteaktiivsed vahelehed deaktiveeritakse, et asjad saaksid sujuvamalt töötada, kuna süsteemiressursid ja mälu vabastatakse. Kui olete taas valmis vahekaarti kasutama, annab mälusäästja ikoon teile teada, et vahekaart on taas aktiivne. Kui muudate kunagi meelt ja soovite selle välja lülitada, saate seda teha.
Kuidas Chrome'i mälusäästja sisse lülitada
Funktsiooni sisselülitamine on väga lihtne, kuid kui järgite samme, võite märgata, et teil on mõned valikud puudu. Sellepärast peate enne midagi tegema, et veenduda, et leiate kõik vajalikud valikud. Alustuseks peate tagama, et kasutate Chrome'i uusimat versiooni.
Saate kiiresti värskendusi kontrollida, klõpsates paremas ülanurgas olevatel punktidel ja klõpsates valikul Teave Chrome'i kohta . Brauser hakkab otsima saadaolevaid värskendusi ja hakkab neid alla laadima. Chrome kuvab teile lühisõnumi, mis annab teile teada, et see on ajakohane. Kui Chrome on ajakohane, järgige neid samme.
Klõpsake paremas ülanurgas asuvatel punktidel ja minge menüüsse Seaded. Otsige vasakult valikut Performance. See peaks olema jaotises Privaatsus ja turvalisus.
Lippudega tegelemine
Hoiatus. Kui lubate lipud, võite brauseri andmed kaotada või seada ohtu brauseri privaatsuse ja turvalisuse.
Kui te seda ei näe, peate selle lubamiseks avama eksperimentaalsed lipud. Tippige chrome://flags/.
Kui olete lippude hulgas, tippige ülaosas asuvale otsinguribale sõna tõhusus. Mälusäästja valik peaks selle tippimisel olema ainus otsingutulemus. See seatakse vaikimisi, kuid klõpsake rippmenüül ja valige Luba. See ei ütle mälusäästja; selle asemel on seadetes kirjas Luba suure tõhususega režiimi funktsioon. Nüüd peaksite nägema suvandit Tõhusus, mida te selle lubamisel varem ei näinud.
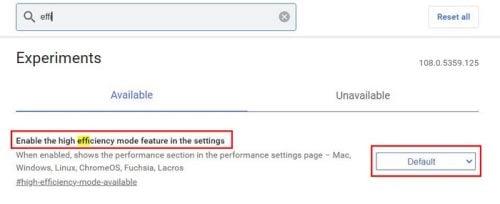 Chrome'i valik mälusäästja
Chrome'i valik mälusäästja
Nüüd, kui lipp on lubatud, minge menüüsse Seaded, nagu varemgi, ja nüüd peaksite nägema vasakul suvandit Tõhusus. Klõpsake seda ja lubage valik.
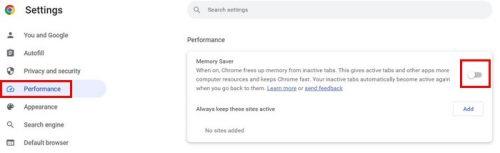
Mälusäästja valiku lubamine Chrome'is
Jõudlusvalikule pääsete juurde ka, klõpsates paremas ülanurgas olevatel punktidel ja valides Rohkem tööriistu. Kui kuvatakse külgmenüü, on suvand Performance üks loetletud valikutest. Niipea kui funktsiooni lubate, hakkab Chrome vahekaarte jälgima, et näha, milliselt vahekaartidelt saab ressursse vabastada, et aktiivsed vahelehed saaksid vajaliku lisavõimsuse. Kui aku tühjeneb 20 protsenti, hakkab Chrome piirama selliseid asju nagu visuaalsed efektid, taustaanimatsioonid ja muud asjad, mis kasutavad liiga palju teie arvuti ressursse.
Kui vahekaart on olnud pikka aega passiivne, annab mälusäästja ikoon teada, et vahekaart on taas aktiivne.
Hoidke teatud saidid alati aktiivsena
Alati on mõned saidid, mis peavad olema aktiivsed, isegi kui te neile sageli ei pääse. Kui aktiivsel küljel on sait, mida alati vajate, klõpsake nuppu Lisa ja lisage selle saidi URL, mida soovite alati aktiivseks muuta. Kui olete URL-i lisamise lõpetanud, ärge unustage klõpsata salvestamisnupul.
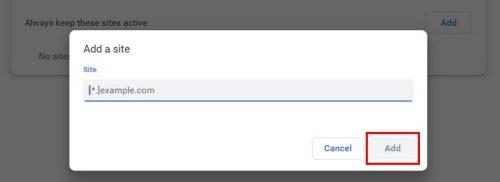
URL-i lisamine Chrome'i mälusäästjale
Saate lisada nii palju saite, kui soovite. Kui soovite saidi igal ajal eemaldada, saate seda teha. Peate klõpsama ainult suvandil Rohkem toiminguid, millele järgneb suvand Eemalda. See funktsioon on väga kasulik, kuna see aitab teie arvutil võimalikult kiiresti töötada. Saate selle välja või sisse lülitada nii mitu korda kui soovite.
Lisalugemist
Kui soovite näha, mida Google Chrome veel pakub, lugege, kuidas näha, millised Chrome'i vahelehed kasutavad kõige rohkem ressursse . Kui teil on mõni sait, mida peate oma lemmikuks, saate määrata selle lehe saidiks, mis avaneb teie avalehel .
Kuna kellelegi ei meeldi tunda, et keegi teid jälgib, saate veebikaamerale juurdepääsu erinevatele brauseritele , sealhulgas Chrome'ile, keelata järgmiselt . Ja kui olete kunagi valmis Chrome'i maha jätma ja mõnda teist brauserit kasutama, saate oma Chrome'i järjehoidjaid eksportida järgmiselt.
Järeldus
Chrome on täis suurepäraseid funktsioone, mis muudavad teie kasutuskogemuse paremaks. Saate panna brauseri ära võtma teie arvuti ressursid vahekaartidelt, mida te praegu ei kasuta, et te ei saaks seda mahajäänud kogemust. See on funktsioon, mille saate igal ajal sisse ja välja lülitada. Saate isegi takistada Chrome'il süsteemiressursse teatud vahekaartidelt eemaldamast. Millised on teie mõtted selle funktsiooni kohta? Andke mulle allolevates kommentaarides teada ja ärge unustage artiklit sotsiaalmeedias teistega jagada.

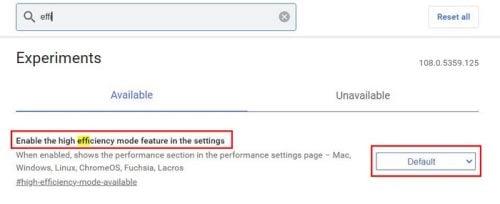 Chrome'i valik mälusäästja
Chrome'i valik mälusäästja