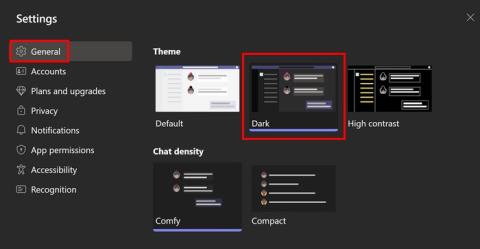Kuidas Android-telefonis taskulampi sisse lülitada

Nutitelefonide valdkonnas jäävad mõned kõige väärtuslikumad funktsioonid sageli kõige tähelepanuta. Üks selline funktsioon, mis on laialdaselt saadaval Android-seadmetes,
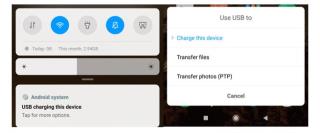
Kui vahetasite hiljuti Android-telefoni või tõite kaasa uue arvuti. Failide jagamine on mingil hetkel nõutav ja kui olete sellega uustulnuk, ärge paanitsege, oleme teid kaitsnud, sest see ajaveeb selgitab vajalikke meetodeid failide jagamiseks arvutist Androidi.
On mitmeid põhjuseid, miks soovite faile telefonist arvutisse teisaldada. Soovite oma andmed süsteemi turvalisuse eesmärgil salvestada; soovite oma Android-telefonis redigeerimiseks konkreetset faili, näiteks pilti.
Algajatele võib olla üsna raske aru saada, kuidas faile Android-telefonist arvutisse üle kanda. Seetõttu näitame teile, kuidas ülesannet mõnel kõige sagedamini kasutataval viisil täita. Lihtsaimad meetodid failide ülekandmiseks arvutist Android-telefoni on loetletud allpool.
Failide ülekandmine Androidist arvutisse USB-kaabli abil -
Kõige sagedamini kasutatav meetod on telefoni ühendamine arvutiga USB-kaabli abil. USB tähistab universaalteenuse siini ja selle nime järgi kasutatakse seda mitme välisseadme ühendamiseks arvutiga. Kõik, mida vajate, on Android-telefoni jaoks ühilduv USB-kaabel. Tänapäeval on saadaval ka USB-tüüpi C ja USB-tüüpi A, kuna paljudel Android-telefonidel on see port.
Seega veenduge, et teil oleks arvuti ja Android-telefoni vahel failide edastamiseks kaasas kaabel.
1. samm: esmalt avage oma Android-telefon ja looge ühendus arvutiga.
Kui seade on süsteemiga ühendatud, näete oma telefonis viipateadet. Mille puudutamisel küsitakse, kas soovite valida kolme valiku hulgast –
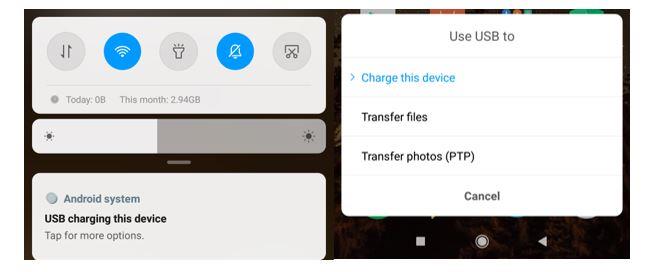
Vaikimisi kuvatakse see kui "Laadimine", seega peate seda muutma.
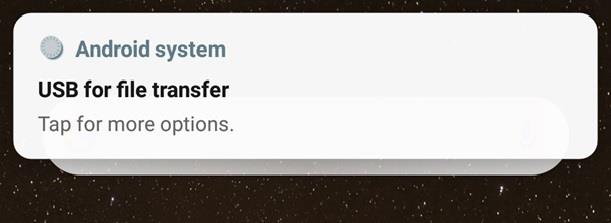
2. samm: klõpsame failide edastamisel ja see näitab meile meie Android-seadme nime arvutis välistel draividel.
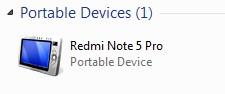
3. samm: minge selle juurde ja avage failide arvutist salvestamiseks kaust.

4. samm: avage nüüd teine aken, kus on kaust, kust peame failid üle kandma.
5. samm: lohistage failid telefoni salvestusruumiga aknasse või kopeerige ja kleepige need.
Nüüd on teie failid teie telefoni kopeeritud ja pääsete neile hõlpsalt juurde.
Ärge unustage seadet eemaldada, kui olete ohutult lõpetanud. Selleks peate minema süsteemsesse salve ja paremklõpsama seadmel, et valida Eject.
USB-kaablid on kiired ja suudavad edastada kuni 480 Mbps. Nii saate USB-kaabli abil faile Androidist arvutisse edastada.
Saada see meili teel -
Kui teil on väike fail, mille peate oma arvutist Android-telefoni teisaldama, saate avada oma meili ja lisada failid ning saata need ise. Hiljem saate telefonis oma meilikonto avada ja manuse alla laadida.
Interneti-salvestusruumi kasutamine -
Meil on tänapäeva maailmas saadaval mitu võrgusalvestusvõimalust. Google Drive , Dropbox, OneDrive on mõned nimed, mis pakuvad tasuta võrgus salvestusruumi igasuguste kuni 15 GB failide jaoks. Näiteks kui kasutate Android-telefoni, on teil Google'i konto. Nüüd peate vaid oma kontole sisse logima ja seejärel failid oma arvutist Google Drive'i üles laadima.
Kui üleslaadimine on lõppenud, näete faile oma Android-telefonis. Minge Google Drive'i rakendusse, leidke hiljutised failid ja seal see on. Nii lihtne kui ka tundub, on see meetod suureks abiks, kui soovite jagada suuremahulisi faile, näiteks videoid.
Bluetoothi kasutamine (ainult sülearvutid) –
See meetod on piiratud sülearvutitega, kuna selleks on vaja Bluetooth-ühendust. Failide edastamiseks peate esmalt kaks seadet siduma ja järgige juhiseid.
Samm 1: Lülitage oma Android-telefonis Bluetooth sisse ja avage nüüd arvutis Seaded> Seadmed, Bluetoothi sisselülitamiseks lülitage nupp sisse.
2. samm: minge jaotisse "Lisa Bluetooth või muud seadmed", see otsib nüüd kõiki saadaolevaid seadmeid, valige oma Android-telefon ja salvestage see hilisemaks kasutamiseks.
3. samm: faili saatmiseks peate minema faili juurde ja paremklõpsama sellel. Ilmub valik, mis ütleb "Saada Bluetoothiga".
Kontrollige oma seadet, kui see dialoogiboksis küsib.
Näete viipa, kui fail teie Android-telefoni edastatakse .
Kui see on vastu võetud, saate Bluetoothi välja lülitada. See meetod võtab failide ülekandmiseks aega, kuid see on tõhus, kuna see ei muuda failide algset suurust. Seetõttu saate seda meetodit kasutada failide ülekandmiseks Android-telefonist arvutisse või vastupidi.
SD-kaardi kasutamine -
Failide edastamiseks piisab ühest väikesest micro SD-kaardist, mille saab Android-telefoni sisestada. Peate teadma, et kasutatav mikro-SD-kaart peab teie Android-seadmega ühilduma. Võtke kaart ja asetage see adapterisse, et ühendada see arvutis lugemiseks USB-draiviga.
Kui SD-kaart kuvatakse kaustas Minu arvuti väliselt ühendatud salvestussuvandina, saate sellel klõpsata ja avada failiedastuseks, mis on sama meetod kui USB-kaabli failiedastusmeetod. Kõik, mida pead tegema, on failid lohistada või kopeerida ja kleepida sellesse kausta.
Järeldus:
Oleme näidanud teile erinevaid meetodeid failide ülekandmiseks Android-telefonist arvutisse. Nüüd saate otsustada, milline neist sobib teile kõige paremini ja kuidas see teie jaoks töötab. Palun andke meile kommentaarides teada, kui proovisite mõnda neist või kui teate mõnda muud meetodit. Samuti tellige meie uudiskiri, et saada regulaarselt uuendusi tehnikamaailma kohta. Jälgi meid ka sotsiaalmeedias – Facebookis , Twitteris , LinkedInis ja YouTube’is .
Nutitelefonide valdkonnas jäävad mõned kõige väärtuslikumad funktsioonid sageli kõige tähelepanuta. Üks selline funktsioon, mis on laialdaselt saadaval Android-seadmetes,
Samsung Galaxy S23 oma muljetavaldava funktsioonide valiku ja tugevate võimalustega on nutitelefonide vallas tõeline ime. Üks selle
Uhiuue Android-nutitelefoniga teekonnale asumine on põnev, haarav ja pisut hirmutav. Uusim Android OS on pakitud
Samsung DeX on funktsioon, mis sisaldub mõnes Samsungi tipptasemel seadmes, mis võimaldab teil oma telefoni või tahvelarvutit kasutada nagu lauaarvutit. DeX tähistab
Lukustuskuva kohandamine Androidis on tõhus viis nutitelefoni kasutuskogemuse täiustamiseks, luues isikupärasema ja funktsionaalsema ekraani
Vaadake, kui lihtne on oma Motorola Android TV-s rakenduste salvestusruumi kontrollida. Siin on lihtsad ja algajasõbralikud sammud, mida järgida.
Mitme akna kasutamise kõige olulisem eelis on tõhustatud multitegumtöö. Saate näiteks e-kirjadele vastamise ajal videot vaadata, sirvida
Kavatsesime lahendada levinud probleemi, millega paljud Androidi kasutajad mingil hetkel silmitsi seisavad: telefoni parooli unustamine. Kui te ei pääse oma Androidi juurde
Tänapäeva kiire tempoga maailmas on igapäevaste rutiinide lihtsustamiseks ja sujuvamaks muutmiseks võimaluste leidmine olulisem kui kunagi varem. Sisestage Google'i assistendi rutiinid, a
Siit saate teada, kuidas saate mõne lihtsa sammuga Microsoft Teamsis Windowsi ja Androidi jaoks kiiresti lubada tumeda režiimi.