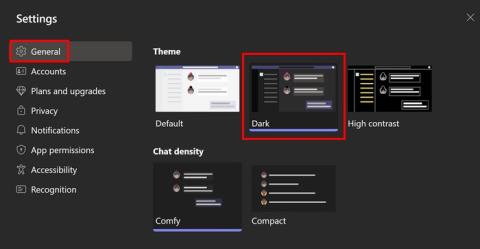Kuidas Android-telefonis taskulampi sisse lülitada

Nutitelefonide valdkonnas jäävad mõned kõige väärtuslikumad funktsioonid sageli kõige tähelepanuta. Üks selline funktsioon, mis on laialdaselt saadaval Android-seadmetes,

Kas soovite Skype'is vesteldes midagi oma arvutis kuvatavat jagada? Üks parimaid viise selleks on ekraani jagamine. Kuid enamik kasutajaid ei õpi seda tegema, kuna see kõlab liiga tehniliselt ja hirmutavalt. Meil on selles artiklis häid uudiseid, arutame Skype'is ekraani jagamise viise. Lisaks saate Skype'is kõnesid salvestada. Et teada saada, millist tarkvara saate Skype'is kõnede salvestamiseks kasutada, lugege meie üksikasjalikku artiklit.
Olgu selleks Skype, Join.Me või GoToMeeting, saate ekraane jagada, et anda teistele oma ekraani juhtimine. Siin on Skype'i ekraani jagamise juhised.
Ekraani jagamise sammud Skype'is Windowsi kasutamisel
Skype'i liides Windowsi ja Maci jaoks on mõnevõrra sarnane, seetõttu on ekraani jagamise sammud sarnased.
Kui te aga Skype’i ärirakenduse kontot ei kasuta, peate enne ekraani jagamist esmalt kõnes olema. See tähendab, et te ei saa Skype'is jagamiskuva seadistada, kui kõne pole pooleli.
Skype'is ekraani jagamise meetod:
1. Avage Skype.
2. Alustage kõnet, valides kontakti ja klõpsake paremas ülanurgas oleval telefoniikoonil. (Teil peaks olema Skype'i uusim versioon)
3. Järgmisena klõpsake jagamise alustamiseks topeltruudul „Jaga ekraani”.
Nüüd palutakse teil kinnitada ekraani jagamine. Klõpsake nuppu Alusta jagamist.
Teise võimalusena, kui paneel Hiljutised vestlused jääb videokõne ajal avatuks, klõpsake kolmel horisontaalsel joonel > Rohkem valikuid > Ekraani jagamise suvand.
4. Kui see on tehtud, vahetab ekraani jagamise liides teie kõneekraani ja automaatne ekraani jagamine algab inimesega, kellega kõnes käite.
Lisaks sellele, kui kasutate mitme ekraaniga arvutit, saate ekraanide vahel vahetada, klõpsates valikul Rohkem valikuid või Ekraani jagamise valikuid.
Ekraani jagamise peatamiseks klõpsake topeltekraani ikooni ja valige Lõpeta jagamine.
Neid samme kasutades saate Skype'i Windowsis kasutades heliekraani jagada.
Teise võimalusena, kui teile ei meeldi terve töölaua jagamine, saate jagada ühte rakenduse akent. Rakenduse akna jagamiseks toimige järgmiselt.
Nii saate Skype'is ekraane jagades jagada valitud aknarakendusi. Et õppida , kuidas kustutada Skype vestlus lugeda seda põhjalikult artikkel.
Kuidas Macis Skype'i kõnede ajal ekraani jagamist alustada
Kui kasutate Skype'i operatsioonisüsteemis macOS 10.15 Catalina, saate oma ekraani Skype'is jagada. Selleks peate esmalt andma juurdepääsuloa.
Tavaliselt saate kõne ajal teate, milles küsitakse luba. Kui see aga vahele jäi, saate load anda, minnes jaotisse Maci süsteemieelistused > Turvalisus ja privaatsus > Ekraani salvestamine. Siin lubage juurdepääs Skype'ile.
Neid samme kasutades saate Skype'i ekraani jagada käimasoleva kõne ajal, kui kasutate seda operatsioonisüsteemis macOS Catalina 10.15
Kuidas jagada oma telefoni ekraani Skype'is
Kui olete üks neist inimestest, kellele meeldib liikvel olles oma asju ajada ja Skype'i Androidis või iPhone'is kasutada. Saate nendest seadmetest kõnede ajal ekraani jagada, järgides järgmisi samme.
Ekraani jagamise alustamiseks oma Androidis või iPhone'is kontrollige operatsioonisüsteemi versiooni, milles see töötab.
Peaksite töötama Android 6.0 ja uuema versiooniga. IPhone'i, iPadi ja iPod Touchi jaoks peab teil olema iOS 12 ja uuem versioon.
Nüüd, kui kasutate toetatud versiooni, järgige Skype'is ekraani jagamiseks juhiseid.
Neid samme kasutades saate ekraani Skype'is jagada.
Kui Chrome'is Skype'i veebirakenduse kasutamise ajal muutub videokõne helikõneks, pidage meeles, et Chrome lubab lisaks nendele sammudele korraga ainult ühte väljundit. See tähendab, et kui Skype'i ekraani jagamine käivitatakse, muutub teie videokõne helikõneks. Kui ekraani jagamine on lõppenud, lülitatakse videokõne uuesti sisse.
Kas Skype'is ekraani jagamine polnud lihtne? Lisaks sellele saate Skype'is teha muid asju. Kontrollige 7 hämmastavat asja, mida peaksite Skype'i kohta teadma .
Jätke meile oma kommentaar, et anda meile teada, mida te sellest funktsioonist arvate. Ekraani jagamise abil saate koostöö lihtsaks teha. See tähendab, et saate oma faile jagada kõigi kõnes osalejatega ilma lisakulutusi tegemata.
Nutitelefonide valdkonnas jäävad mõned kõige väärtuslikumad funktsioonid sageli kõige tähelepanuta. Üks selline funktsioon, mis on laialdaselt saadaval Android-seadmetes,
Samsung Galaxy S23 oma muljetavaldava funktsioonide valiku ja tugevate võimalustega on nutitelefonide vallas tõeline ime. Üks selle
Uhiuue Android-nutitelefoniga teekonnale asumine on põnev, haarav ja pisut hirmutav. Uusim Android OS on pakitud
Samsung DeX on funktsioon, mis sisaldub mõnes Samsungi tipptasemel seadmes, mis võimaldab teil oma telefoni või tahvelarvutit kasutada nagu lauaarvutit. DeX tähistab
Lukustuskuva kohandamine Androidis on tõhus viis nutitelefoni kasutuskogemuse täiustamiseks, luues isikupärasema ja funktsionaalsema ekraani
Vaadake, kui lihtne on oma Motorola Android TV-s rakenduste salvestusruumi kontrollida. Siin on lihtsad ja algajasõbralikud sammud, mida järgida.
Mitme akna kasutamise kõige olulisem eelis on tõhustatud multitegumtöö. Saate näiteks e-kirjadele vastamise ajal videot vaadata, sirvida
Kavatsesime lahendada levinud probleemi, millega paljud Androidi kasutajad mingil hetkel silmitsi seisavad: telefoni parooli unustamine. Kui te ei pääse oma Androidi juurde
Tänapäeva kiire tempoga maailmas on igapäevaste rutiinide lihtsustamiseks ja sujuvamaks muutmiseks võimaluste leidmine olulisem kui kunagi varem. Sisestage Google'i assistendi rutiinid, a
Siit saate teada, kuidas saate mõne lihtsa sammuga Microsoft Teamsis Windowsi ja Androidi jaoks kiiresti lubada tumeda režiimi.