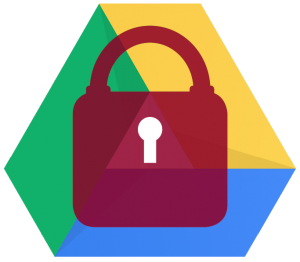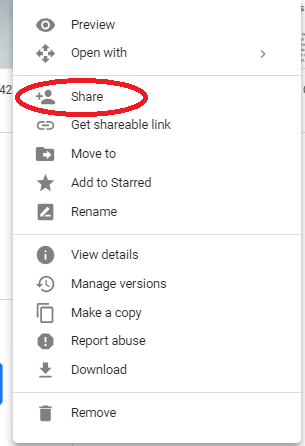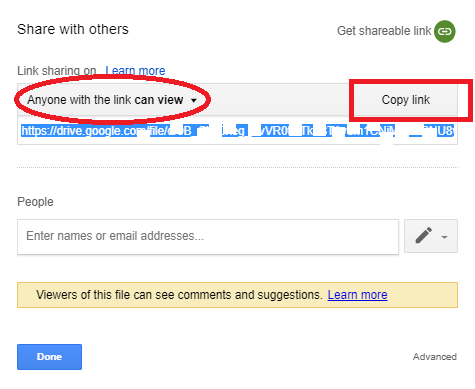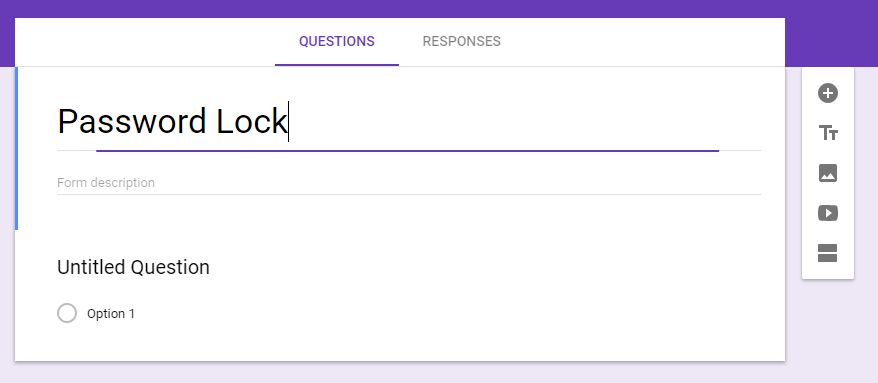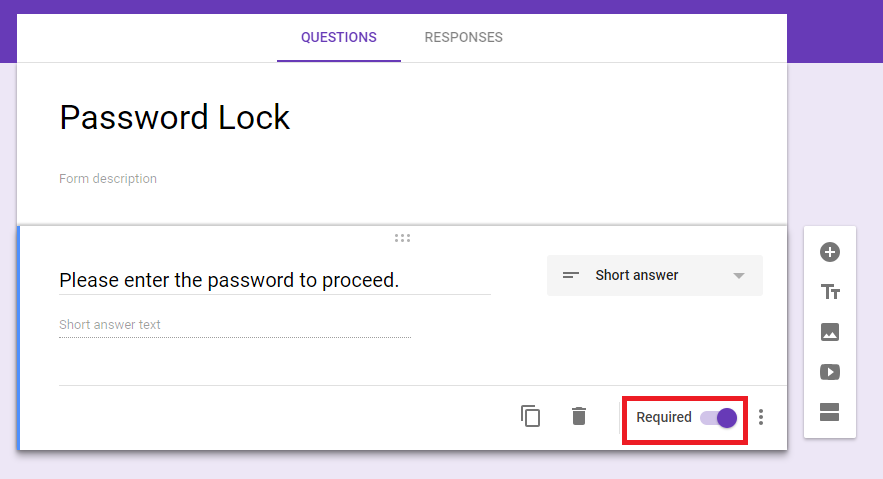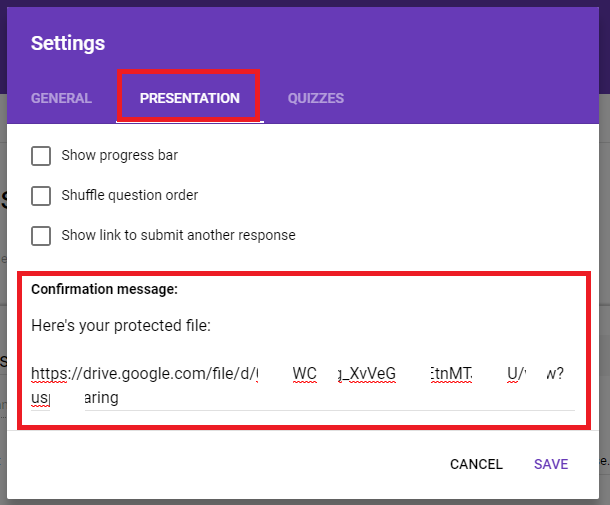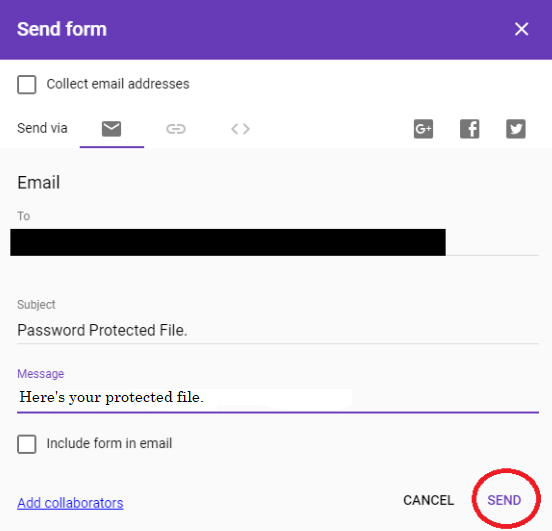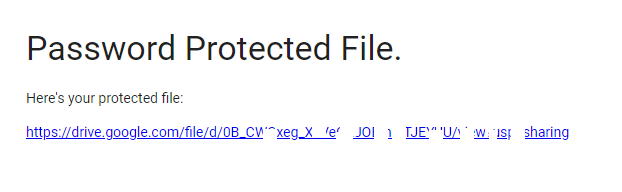Kui rääkida tasuta pilveteenusest, siis Google Drive on selle usaldusväärsuse ja kasutajate seas populaarsuse tõttu esikohal. Pole selge, et Google ei jäta klientide vajaduste teenindamisel kivi kivi peale ja pakub tasuta suuri teenuseid, nagu e-post, pilv, otsingumootor jne. Nüüd, kui teil on Google'is piisavalt tasuta ruumi, on vaevalt võimalik, et soovite oma pilve vahetada. kuni olete oma andmete turvalisuse pärast mures.
Google Drive on aga üks turvalisemaid viise failide hoidmiseks. Kuid teile ei pakuta funktsiooni, mis saaks teie faile tasuta parooliga kaitsta. Parooliga kaitstud faili võiks juurde ainult need, kelle jaoks see on ette nähtud. Täna jagame nippi, mille abil saate Google Drive'is olevaid faile parooliga kaitsta.
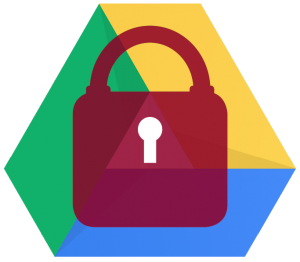
IMG SRC: fordham
Kuidas lukustada faile parooliga Google Drive'is?
Enne juhiste järgimist on oluline teada, et see ei ole ametlik viis G Drive'i failile parooliluku rakendamiseks, vaid trikk. Siin kasutame Google'i vorme, et lukustada fail ja võimaldada soovitud inimesele juurdepääs sellele. Google Drive'is olevate failide parooliga kaitsmiseks võite järgida järgmisi samme.
- Logige oma mandaatide abil sisse oma Google Drive'i kontole.
- Nüüd leidke fail, mida soovite parooliga kaitsta, ja jagage seda inimestega.
- Paremklõpsake failil ja valige "Jaga".
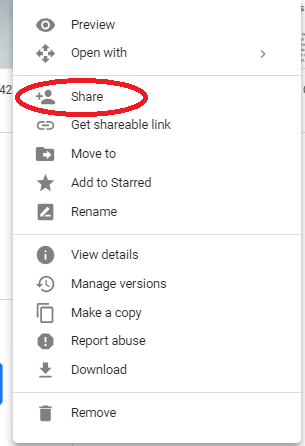
- Jagamise aknas klõpsake paremas ülanurgas nuppu „Hangi jagatav link”.
- Kui olete seal, kontrollige redigeerimise taset ja valige „Igaüks, kellel on link, saab vaadata” või mõni muu valik.
- Seejärel klõpsake "Kopeeri link" ja seejärel "Valmis".
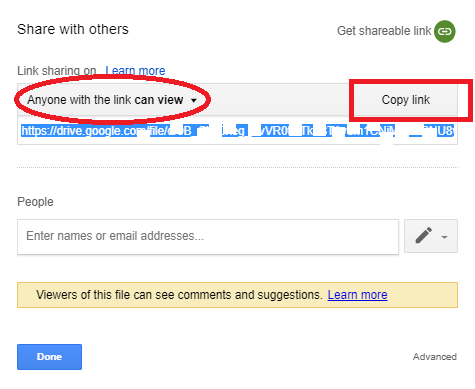
- Nüüd klõpsake vasakpoolsel paanil "Uus" ja avage "Google'i foorum".
- Google'i foorumis pange oma projektile pealkiri. Siin kirjutame näiteks "Paroolilukk".
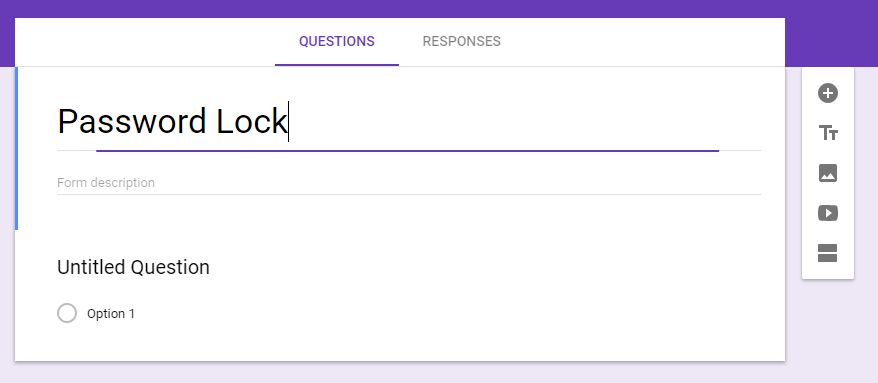
- Nüüd saate pealkirja alla kirjutada pealkirja "Pealkirjata küsimus" asemel "Palun sisestage jätkamiseks parool" ja valida otsitava teksti omaduse määratlemiseks selle kõrval olevast ripploendist "Lühike vastus".
- Kui see on tehtud, libistage suvand "Nõutav", kuna muudaksime selle ainult parooliga juurdepääsuks.
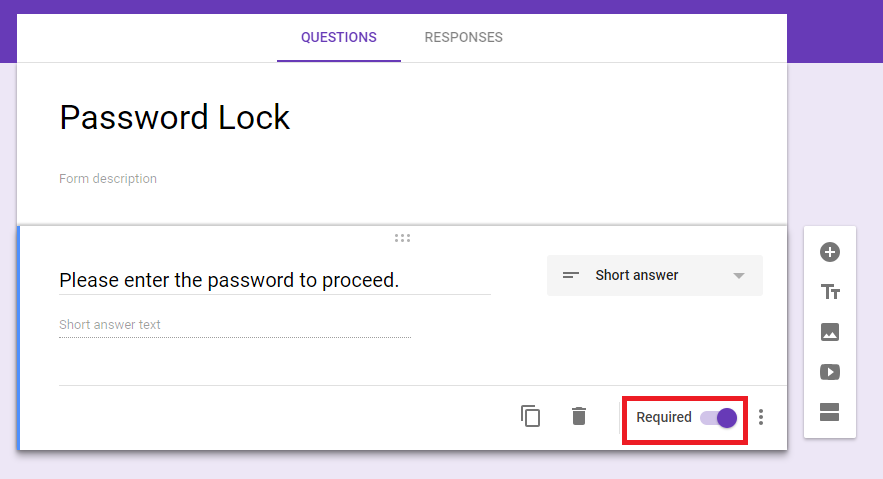
- Nüüd klõpsake kolme vertikaalse punkti menüünupul ja klõpsake parooli atribuutide määramiseks nuppu "Vastuse kinnitamine " .
- Pärast seda peame määrama parooli tüübi. Selleks saate numbripõhise parooli jaoks muuta parooli tüübi tekstiks või numbriks, millele järgneb selle tunnus, nagu suurem kui, väiksem kui jne, ja valikud nagu "sisaldab", "ei sisalda" jne. tekstipõhine parool.
- Nüüd saate määrata parooli väljale "Tekst" ja jätta väljale "Kohandatud veatekst" vale parooli teate.
- Siin on näide tekstipõhisest paroolist ja selle seadistamisest allpool. Oleme määranud oma parooliks "WeTheGeek" ja veatekstiks "Vale parool". Palun proovi uuesti'.
15. Nüüd klõpsake hammasrattaikoonil, mis viib teid seadete juurde, ja klõpsake vahekaarti "Esitlus" .
16.Seal 'Kinnitussõnumi' alla saad panna selle faili lingi, mida pead pärast parooli kinnitamist inimesega jagama ja vajutada 'Salvesta'.
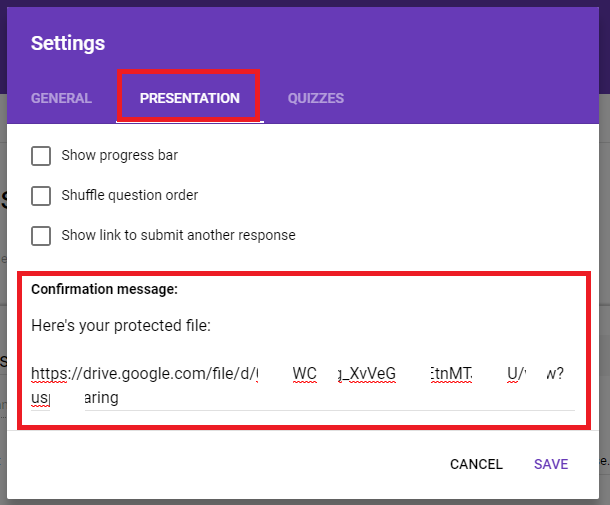
17. Kui olete lõpetanud, klõpsake ekraani paremas ülanurgas nuppu "Saada".
18. Võite sisestada e-posti aadressi ja jätta kohandatud sõnumi, kellele soovite faili saata, seejärel klõpsate nuppu "Saada".
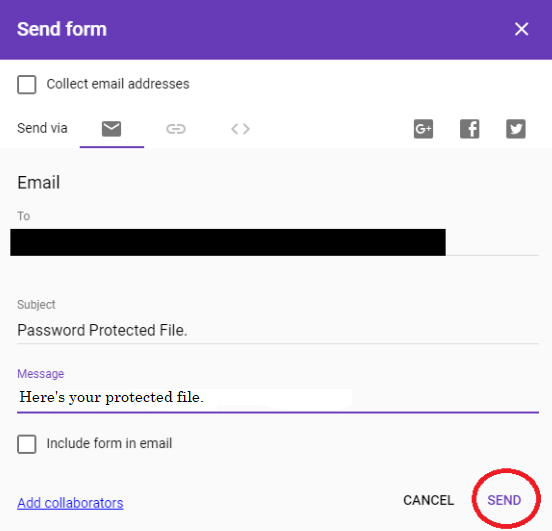
19. Niipea, kui vajutate nuppu "Saada", jõuab e-kiri adressaadini, paludes tal toiminguid teha.
20. Kui adressaat klõpsab nupul „TÄIDA VORM”, suunatakse ta parooli küsimise ekraanile.
21. Nüüd, kui adressaat sisestab vale parooli, saab ta kohandatud veateksti , mille oleme juba määranud.
22. Kui adressaat sisestab õige parooli. Ta pääseb failile juurde lingi kaudu, mille avalikustasime pärast edukat parooli kinnitamist.
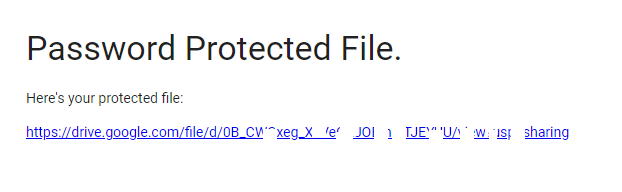
Üldiselt ei ole ülaltoodud meetod ametlik viis oma andmete kaitsmiseks Google Drive'i parooliga, kuid see on trikk, mida saate kasutada. Oluline on teada, et seda tehnikat ei tohi kasutada väga tundlike ja konfidentsiaalsete andmete puhul, kuna Google ei ole seda testinud ega soovita Google Drive'is olevate failide parooliga kaitsmiseks. Kui peate olulised failid parooliga lukustama, saate vaadata parimat Windowsi krüpteerimistarkvara ja oma andmeid paremini kaitsta. Kui soovite jagada mõningaid olulisi näpunäiteid ja näpunäiteid, andke meile allolevates kommentaarides teada.