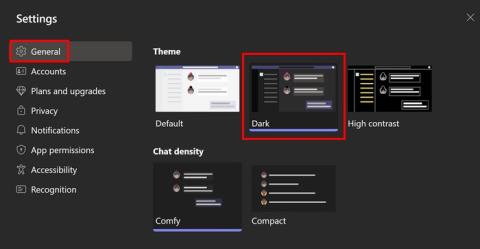Kuidas Android-telefonis taskulampi sisse lülitada

Nutitelefonide valdkonnas jäävad mõned kõige väärtuslikumad funktsioonid sageli kõige tähelepanuta. Üks selline funktsioon, mis on laialdaselt saadaval Android-seadmetes,
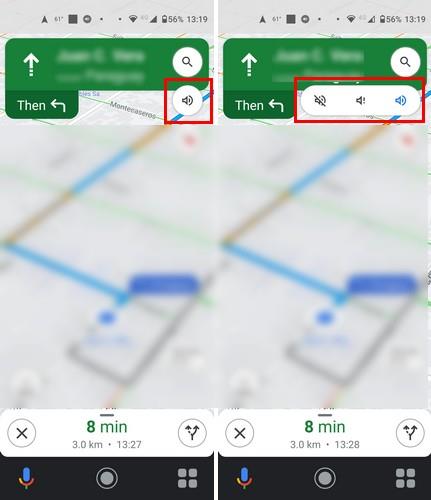
Kui sõidate kuhugi, peaksite viimase asjana vaatama oma telefoni sõidu ajal. Kuid võite olla kohustatud seda tegema, kui Google Mapsi hääljuhised ei tööta. Hea uudis on see, et probleemi lahendamiseks saate proovida erinevaid meetodeid, nii et peate sõidu ajal ainult Google Mapsi kuulama. Jätkake lugemist, et näha, milliseid tõrkeotsingu nõuandeid saate proovida selle probleemi seljataha jätta.
Google Mapsi hääljuhise mittetöötamise parandamine: kontrollige, kas see on lubatud
Midagi tõrkeotsingut tehes on alati kõige parem alustada põhiparandustega. Võib-olla olete selle välja lülitanud ega lubanud seda enam. Saate kontrollida, kas see on sisse lülitatud, avades oma Android-seadmes Google Mapsi. Otsige ülaosas olevalt otsinguribalt selle asukoha aadressi, kuhu peate minema. Kui see kuvatakse tulemuses, puudutage nuppu Juhised. Alustage reisi ja paremas ülanurgas näete kõlariikooni, puudutage seda ja veenduge, et see pole vaigistatud.
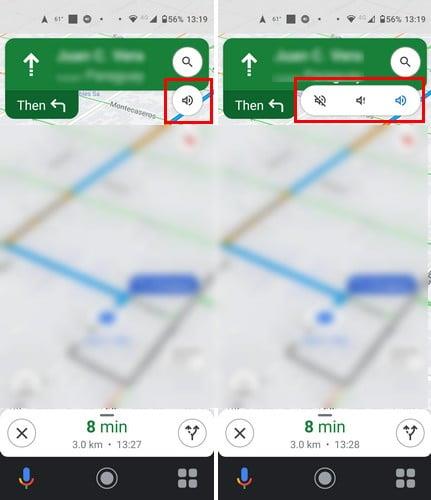
Kui see pole vaigistatud, ei kuule te ikkagi midagi; lõpetage oma reis ja puudutage oma profiilipilti. Minema:
Ülaosas näete vaigistatud olekut ja juhiste helitugevust . Veenduge, et see pole vaigistatud, ja juhiste helitugevus on seatud suvandile, mida kuulete. Samuti võite puudutada valikut Esita testheli, et kuulata, kuidas teie juhised kõlavad. Nii saate kuulda, kui helitugevus on liiga madal. Seni kuni olete seal, saate muuta ka Google Mapsi hääljuhiste keelt või aktsenti.
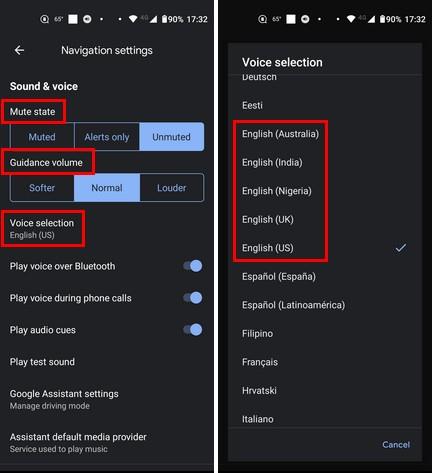
Puudutage ülaosas valikut Häälvalik ja valige mõni muu keel. Kui kuulete oma hääljuhiseid inglise keeles, kuid soovite neid kuulda erineva aktsendiga, saate valida muude ingliskeelsete valikute hulgast, näiteks:
Samuti on hea mõte kontrollida, kas teie seade pole vaikses režiimis või režiim Mitte segada on sisse lülitatud. Saate kontrollida, kas see on sisse lülitatud, pühkides ekraani ülaosast alla. Kui näete ringi ikooni, mille keskel on joon, on režiim Mitte segada sisse lülitatud. Saate seda kontrollida ka menüükäsuga Seaded > Heli > Mitte segada . Samuti kontrollige, kas teil on stabiilne Interneti-ühendus. Võib-olla olete ühenduse kaotanud ega saanud aru, et teil pole Interneti-juurdepääsu.
Parandage Google Mapsi hääljuhised, mis ei tööta: esitage häält Bluetoothi kaudu
Google Mapsis on suvand, mis võimaldab kuulda hääljuhiseid Bluetooth-seadme kaudu. Bluetooth-seadme kaudu juhiste kuulamiseks peate selle valiku lubama. Kuid mõnel kasutajal on selle valiku lubamisega probleeme olnud ja nad on selle välja lülitades probleemi lahendanud. Funktsiooni saate lubada, puudutades Google Mapsis profiilipilti > Seaded > Navigeerimisseaded > Esita hääl Bluetoothi kaudu > Lülita see sisse .
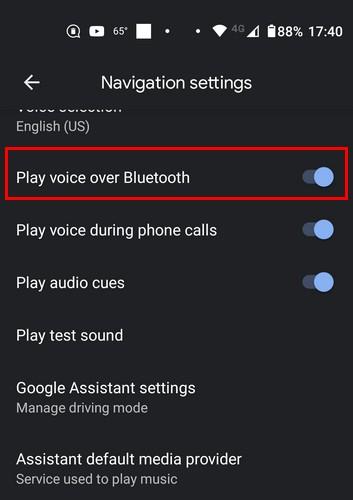
Bluetoothist rääkides võite proovida ka seadme lahtiühendamist ja sidumist.
Sundige peatama ja tühjendage Google Mapsi vahemälu, et parandada mittetöötavaid hääljuhiseid
Rakenduse sundpeatamine võib olla suurepärane rakendusprobleemide (nt külmutamine ja muu tüütu käitumine) kõrvaldamiseks. Saate Google Mapsi sundida peatama, vajutades pikalt rakenduse ikooni ja puudutades teabeikooni (i). Puudutage nuppu Force Stop ja puudutage kinnitussõnumis nuppu OK.
Abi võib olla ka rakenduse vahemälu tühjendamisest – vajutage pikalt rakenduse ikooni ja seejärel teabeikooni. Valige Salvestusruum ja vahemälu > Tühjenda salvestusruum > OK .
Parandage mittetöötavad hääljuhised, värskendades rakendust
Mõnikord ei saa te probleemi lahendamiseks midagi teha, vaid oodata, kuni Google veab välja värskenduse, mis probleemi lahendab. Kontrollige, kas Google Mapsil on ootel värskendus, avades Google Play ja puudutades oma profiilipilti > Halda rakendusi ja seadet > Teine valik annab teile teada, kas on ootel värskendusi .
Desinstallige Google Apps
Google Maps võib vajada tekkinud probleemidele uut algust. Saate rakenduse desinstallida, vajutades pikalt rakenduse ikooni, lohistades selle ekraani ülaossa ja jättes sellel prügikastiikoonile minema. Samuti saate avada Google Play > Profiilipilt > Rakenduste ja seadme haldamine > Halda > Valige Google Maps > Prügikasti ikoon > Desinstalli . Kui see on kadunud, naaske Google Playsse ja installige see uuesti.
Kontrollige süsteemi värskendust
Kõik värskendused on head ja probleemi lahendus võib oodata installimist. Saate oma Android-seadmes süsteemivärskendusi kontrollida, avades Seaded > Süsteem > Täpsemad > Süsteemivärskendused .
Järeldus
Saate teha mitmesuguseid asju, et parandada Google Mapsi, mis ei anna teile hääljuhiseid. Pidage meeles, et saate minna Google Mapsi seadetesse ja veenduda, et helitugevus on piisavalt kõrge või et hääljuhised pole rakenduses vaigistatud. Samuti saate teha selliseid toiminguid nagu rakenduse vahemälu tühjendamine ja rakenduse uuesti installimine. Niisiis, kui kaua olete selle probleemiga tegelenud? Andke mulle allolevates kommentaarides teada ja ärge unustage artiklit sotsiaalmeedias teistega jagada.
Nutitelefonide valdkonnas jäävad mõned kõige väärtuslikumad funktsioonid sageli kõige tähelepanuta. Üks selline funktsioon, mis on laialdaselt saadaval Android-seadmetes,
Samsung Galaxy S23 oma muljetavaldava funktsioonide valiku ja tugevate võimalustega on nutitelefonide vallas tõeline ime. Üks selle
Uhiuue Android-nutitelefoniga teekonnale asumine on põnev, haarav ja pisut hirmutav. Uusim Android OS on pakitud
Samsung DeX on funktsioon, mis sisaldub mõnes Samsungi tipptasemel seadmes, mis võimaldab teil oma telefoni või tahvelarvutit kasutada nagu lauaarvutit. DeX tähistab
Lukustuskuva kohandamine Androidis on tõhus viis nutitelefoni kasutuskogemuse täiustamiseks, luues isikupärasema ja funktsionaalsema ekraani
Vaadake, kui lihtne on oma Motorola Android TV-s rakenduste salvestusruumi kontrollida. Siin on lihtsad ja algajasõbralikud sammud, mida järgida.
Mitme akna kasutamise kõige olulisem eelis on tõhustatud multitegumtöö. Saate näiteks e-kirjadele vastamise ajal videot vaadata, sirvida
Kavatsesime lahendada levinud probleemi, millega paljud Androidi kasutajad mingil hetkel silmitsi seisavad: telefoni parooli unustamine. Kui te ei pääse oma Androidi juurde
Tänapäeva kiire tempoga maailmas on igapäevaste rutiinide lihtsustamiseks ja sujuvamaks muutmiseks võimaluste leidmine olulisem kui kunagi varem. Sisestage Google'i assistendi rutiinid, a
Siit saate teada, kuidas saate mõne lihtsa sammuga Microsoft Teamsis Windowsi ja Androidi jaoks kiiresti lubada tumeda režiimi.