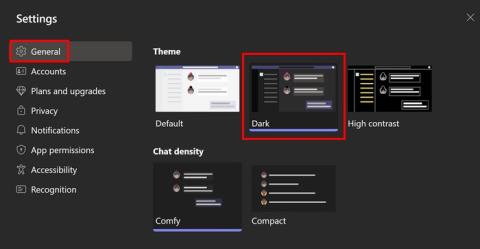Kuidas Android-telefonis taskulampi sisse lülitada

Nutitelefonide valdkonnas jäävad mõned kõige väärtuslikumad funktsioonid sageli kõige tähelepanuta. Üks selline funktsioon, mis on laialdaselt saadaval Android-seadmetes,
Üks ainulaadsemaid põhjusi Galaxy Z Fold 4 ostmiseks ja kasutamiseks on selle multitegumtöötlus. Vaid käputäis turul olevaid nutitelefone suudab vastata Samsungi kokkupandava lipulaeva telefoni mitmekülgsusele.
Võrreldes teiste kokkupandavate telefonidega pakub see uskumatut kaamerakogemust ja selle aku tööiga on oodatust parem. Lisaks on kapoti all nii palju jõudu, et teil on raske suurte probleemidega kokku puutuda.
Jagatud ekraaniga rakendused Galaxy Z Fold 4 viimastest rakendustest
Kuid vaieldamatult on suurim põhjus, miks see telefon nii ahvatlev on, võimalus kasutada Galaxy Z Fold 4-ga jagatud ekraani. Kuna teie telefon saab sõna otseses mõttes lahti voldida 7,6-tollise ekraaniga tahvelarvutiks, avab see võimaluste maailma mõned tööd tehtud liikvel olles. Või võite isegi minna nii kaugele, et jalgpallimäng on ühel pool ekraani ja Twitter teisel poolel. Nagu öeldud, on Galaxy Z Fold 4-ga jagatud ekraani kasutamiseks mitu võimalust.
Jagatud ekraaniga rakendused Galaxy Z Fold 4 dokist
Galaxy Z Fold 4 ja Android 12L-ga tutvustas Samsung täiesti uut multitegumtöötlusdoki. See on tegelikult saadaval enamikus seadmetes, mis on võimelised töötama operatsioonisüsteemi Android 12L. Arvestades siiski, et Galaxy Z Fold 4 on turul kõige populaarsem variant, ei muutnud Samsung selle kasutamist keeruliseks.
Tegelikult on see uus tegumiriba vaikimisi lubatud, mis tähendab, et saate alustada multitegumtööd kohe, kui olete oma uue telefoni seadistanud. Kui aga leiate, et tegumiriba on kogemata välja lülitatud, saate selle tagasi tuua järgmiselt.
Nüüd, kui tegumiriba on lubatud, muudab see sisuliselt nii, et saate dokis oleva Galaxy Z Fold 4 abil ekraanirakendusi jagada. Ainus erinevus on see, et te ei jää "kinni", tuginedes ainult dokki sisestatud rakendustele. Dokis oleva Galaxy Z Fold 4 abil saate ekraanirakendusi jagada järgmiselt.
Tegumiriba kasutamisel multitegumtööks on kokku viis erinevat valikut. Rakendused võivad olla horisontaalselt kõrvuti, vertikaalselt kattuvad või lohistada rakenduse ekraani keskele ja lahti lasta. See viimane valik paneb rakenduse hüpikaknasse, mis toimib ujuva aknana, mida saab teie tegevuste põhjal liigutada.
Aga mis siis, kui soovite kasutada jagatud ekraani režiimis rakendust, mis pole teie dokis? Kui vaatate tegumiriba vasakut alanurka, näete ruutu, kus on kokku üheksa punkti. See on sisuliselt otsetee teie rakenduste sahtlisse, nii et kõik, mida peate tegema, on seda puudutada, leida soovitud rakendus, seejärel lohistada see ekraanil sobivasse kohta.
Nutitelefonide valdkonnas jäävad mõned kõige väärtuslikumad funktsioonid sageli kõige tähelepanuta. Üks selline funktsioon, mis on laialdaselt saadaval Android-seadmetes,
Samsung Galaxy S23 oma muljetavaldava funktsioonide valiku ja tugevate võimalustega on nutitelefonide vallas tõeline ime. Üks selle
Uhiuue Android-nutitelefoniga teekonnale asumine on põnev, haarav ja pisut hirmutav. Uusim Android OS on pakitud
Samsung DeX on funktsioon, mis sisaldub mõnes Samsungi tipptasemel seadmes, mis võimaldab teil oma telefoni või tahvelarvutit kasutada nagu lauaarvutit. DeX tähistab
Lukustuskuva kohandamine Androidis on tõhus viis nutitelefoni kasutuskogemuse täiustamiseks, luues isikupärasema ja funktsionaalsema ekraani
Vaadake, kui lihtne on oma Motorola Android TV-s rakenduste salvestusruumi kontrollida. Siin on lihtsad ja algajasõbralikud sammud, mida järgida.
Mitme akna kasutamise kõige olulisem eelis on tõhustatud multitegumtöö. Saate näiteks e-kirjadele vastamise ajal videot vaadata, sirvida
Kavatsesime lahendada levinud probleemi, millega paljud Androidi kasutajad mingil hetkel silmitsi seisavad: telefoni parooli unustamine. Kui te ei pääse oma Androidi juurde
Tänapäeva kiire tempoga maailmas on igapäevaste rutiinide lihtsustamiseks ja sujuvamaks muutmiseks võimaluste leidmine olulisem kui kunagi varem. Sisestage Google'i assistendi rutiinid, a
Siit saate teada, kuidas saate mõne lihtsa sammuga Microsoft Teamsis Windowsi ja Androidi jaoks kiiresti lubada tumeda režiimi.