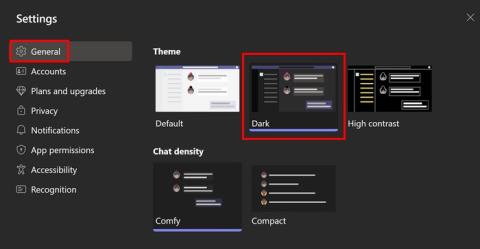Kuidas Android-telefonis taskulampi sisse lülitada

Nutitelefonide valdkonnas jäävad mõned kõige väärtuslikumad funktsioonid sageli kõige tähelepanuta. Üks selline funktsioon, mis on laialdaselt saadaval Android-seadmetes,
Paljude kontode põhjal on Google teinud suuri edusamme, et parandada Pixel 7 ja Pixel 7 Pro üldist töökindlust. See oli oluline, kuna Pixel 6 ja Pixel 6 Pro olid täis erinevaid probleeme, mida ei lahendatud ega parandatud alles kuid pärast esmast väljalaskmist.
Üks täiustuste valdkond, mida meil on hea meel näha, on aku paranenud tööiga. Tänu täiesti uuele Google Tensor G2 kiibile pole Pixeli efektiivsus olnud kunagi parem. Ja kuigi need uued telefonid kestavad tõenäoliselt kauem kui nende eelkäijad, on Pixel 7 ja Pixel 7 Pro aku tööea pikendamiseks alati rohkem võimalusi.
Luba adaptiivne aku
Kohanduv aku on olnud Androidi nurgakivi funktsioon alates selle ilmumisest 2018. aastal. Sellest ajast alates on telefonid muutunud võimsamaks ja rakendused energianäljasemad, kuigi aku suurus pole nii palju muutunud. Kui soovite lasta oma Pixel 7-l või Pixel 7 Pro-l aku tööiga pikemaks muuta, saate adaptiivse aku lubada ja kasutada järgmiselt.
Pärast kohanduva aku lubamist ei märka te Pixel 7 ja Pixel 7 Pro aku tööea pikendamisel kohe mingeid tagajärgi. Selle asemel kasutab teie telefon seadmes asuvat masinõpet, et välja selgitada, milliseid rakendusi te kõige rohkem kasutate, hoides need aktiivsena ja taustal ning pannes rakendused, mida te nii palju ei kasuta, magama jääma.
Piirake aku kasutamist
On mõningaid rakendusi, mida me oma telefonis vajame või tahame, kuid need üritavad taustal liiga palju ressursse kasutada. Kui te ei vaja, et rakendus pidevalt taustal töötaks, saate akukasutust piirata järgmiselt.
Oluline on märkida, et nende seadetega jamamine võib teie aku kasutusaega oluliselt mõjutada. Näiteks kui rakendusel on piiramatu juurdepääs teie akule, võib see taustal jätkata ressursside kasutamist ja akut tühjendada, isegi kui te pole seda mõne päeva jooksul avanud. Spektri teises otsas, kui on rakendusi, mis peavad taustal töötama ( st sõnumsiderakendused või e-post ), siis ei soovi te neid piirata.
Desinstallige akut tühjendavad rakendused
Mõnikord värskendatakse rakendust, mis sisaldab viga, mis suurendab aku tühjenemist. Või äkki on mõni rakendus, mis kasutab liiga palju akut, ja rakendus, mida te ei kasuta nii sageli. Siit saate teada, kuidas saate Pixel 7 ja Pixel 7 Pro rakendusi desinstallida.
Lülitage funktsioon Smooth Display välja
Veel üks Pixel 7 Proga saadaolev suurepärane funktsioon on võimalus dünaamiliselt tõsta ja vähendada värskendussagedust vahemikus 60 Hz kuni 120 Hz. Seda tehakse ekraanil kuvatava põhjal, kuna mängud ja kerimine aktiveerivad 120 Hz värskendussageduse, kuid Kindle'i rakenduses näiteks raamatu lugemise tegemine ei vaja kiiremat värskendussagedust. Põhimõtteliselt loob telefoni kasutamine sujuvama ja nauditavama üldise kogemuse.
Kahjuks, kuigi dünaamiline värskendussagedus on meeldiv puudutus ja seda on meeldiv omada, koormab see ka akut veidi. Nii et kui soovite proovida oma Pixel 7-st või Pixel 7 Pro-st võimalikult palju mahla välja pigistada, saate funktsiooni „Smooth Display” välja lülitada järgmiselt.
Kui lülitate funktsiooni Smooth Display välja, võib telefoniga suhtlemine olla pisut häiriv. See kehtib eriti siis, kui olete oma Pixel 7 Pro kiirema ja dünaamilisema värskendussagedusega harjunud. Kuid teie silmad kohanevad lõpuks, säästes aku kasutusaega.
Tume režiim on aku tööea jaoks palju parem
Üks parimaid viise aku tööea säästmiseks ilma millegi muuga tegelemata on kasutada tumedat režiimi. See on Android-telefonides saadaval olnud juba mõnda aega ja võite isegi minna nii kaugele, et luua ajakava, mis lülitub automaatselt sisse ja välja.
Akusäästja režiim ja äärmuslik akusäästja
Akusäästja on Pixeli telefonides olnud kasutusel juba mõnda aega, kuid ekstreemne akusäästja on saadaval alles alates 2020. aasta detsembrist. Kui keskmine akusäästja on lubatud, hakkab teie Pixel 7 või Pixel 7 Pro võimaluse korral automaatselt kasutama tumedat režiimi. Siiski piirab see ka mõne rakenduse taustategevust ja lülitab teiste rakenduste taustategevuse täielikult välja.
Kui ekstreemne akusäästja on lubatud, käivitub äärmuslik osa, kuna see lülitab välja rakendused, mida te ei vali "olulisteks". Lisaks peatab see märguanded täielikult, püüdes enne laadija juurde pääsemist telefonist võimalikult palju aku kasutusaega välja pigistada.
Vähendage Pixel 7 Pro ekraani eraldusvõimet
Vaatamata vähemalt ühe uue telefoni iga-aastasele väljalaskmisele, pole Pixeli omanikud saanud ekraani eraldusvõimet karbist välja kohandada. Selle jaoks on olnud lahendusi, mis nõuavad erinevate APK-failide installimist või tarkvarakoodi ümber töötamist. Õnneks pole Pixel 7 Pro puhul see enam muret tekitav, kuna saate lõpuks muuta Pixel 7 Pro ekraani eraldusvõimet.
1440p QHD+ resolutsioon võtab teie seadmest rohkem energiat, kuna telefoni kasutamisel on ekraanil rohkem piksleid. Tulemuseks on aku tööea vähenemise potentsiaal, mis on jätkuvalt võitlus paljude parimate nutitelefonidega. Praegu on meil hea meel näha, et Google on lõpuks rakendanud viisi, kuidas saate Pixel 7 Pro ekraani eraldusvõimet käsitsi muuta. Ja samal ajal pikendate aku kasutusiga.
Lülitage alati sees ekraan välja
Alati sisselülitatud ekraani lisamine on hõlpsasti üks parimaid funktsioone, mis nutitelefonidesse kunagi on jõudnud. Äärmiselt mugav on vaadata telefonile pilgu, et näha, millised teated on saabunud või kellaaeg. Kuigi Pixel 7 ja Pixel 7 Pro OLED-ekraanid aitavad võimalusel aku kasutusaega säästa, on tõsi, et alati sisselülitatud ekraani sisselülitamine tühjendab akut ikkagi.
Kontrollige tarkvarauuendust
Kõige tavalisem põhjus, miks teie aku tööiga võib kannatada, on see, et saadaval on tarkvaravärskendus, mida te kas ei näinud või unustasite. Tarkvaravärskendused pakuvad teie telefonidele enamat kui lihtsalt uusi funktsioone, sealhulgas Pixel 7 ja Pixel 7 Pro. Isegi Google'i funktsioonid sisaldavad veaparandusi, mis võiksid lahendada aku kasutusea probleeme. Seda arvestades saate Pixel 7 või Pixel 7 Pro tarkvaravärskendust kontrollida järgmiselt.
Kui teie telefoni jaoks on saadaval tarkvaravärskendus, soovitame veenduda, et olete WiFi-ga ühendatud ja ühendage telefon laadijaga. See tagab, et tarkvaravärskenduse installimise ajal ei esine katkestusi, mis võivad põhjustada palju suuremaid probleeme kui kehv või kehv aku kasutusiga.
Nutitelefonide valdkonnas jäävad mõned kõige väärtuslikumad funktsioonid sageli kõige tähelepanuta. Üks selline funktsioon, mis on laialdaselt saadaval Android-seadmetes,
Samsung Galaxy S23 oma muljetavaldava funktsioonide valiku ja tugevate võimalustega on nutitelefonide vallas tõeline ime. Üks selle
Uhiuue Android-nutitelefoniga teekonnale asumine on põnev, haarav ja pisut hirmutav. Uusim Android OS on pakitud
Samsung DeX on funktsioon, mis sisaldub mõnes Samsungi tipptasemel seadmes, mis võimaldab teil oma telefoni või tahvelarvutit kasutada nagu lauaarvutit. DeX tähistab
Lukustuskuva kohandamine Androidis on tõhus viis nutitelefoni kasutuskogemuse täiustamiseks, luues isikupärasema ja funktsionaalsema ekraani
Vaadake, kui lihtne on oma Motorola Android TV-s rakenduste salvestusruumi kontrollida. Siin on lihtsad ja algajasõbralikud sammud, mida järgida.
Mitme akna kasutamise kõige olulisem eelis on tõhustatud multitegumtöö. Saate näiteks e-kirjadele vastamise ajal videot vaadata, sirvida
Kavatsesime lahendada levinud probleemi, millega paljud Androidi kasutajad mingil hetkel silmitsi seisavad: telefoni parooli unustamine. Kui te ei pääse oma Androidi juurde
Tänapäeva kiire tempoga maailmas on igapäevaste rutiinide lihtsustamiseks ja sujuvamaks muutmiseks võimaluste leidmine olulisem kui kunagi varem. Sisestage Google'i assistendi rutiinid, a
Siit saate teada, kuidas saate mõne lihtsa sammuga Microsoft Teamsis Windowsi ja Androidi jaoks kiiresti lubada tumeda režiimi.