Kuidas eksportida Chromei järjehoidjaid

Internetis navigeerimine tundub sageli nagu reis teadmiste piiritusse ookeani, kus teie lemmikveebisaidid ja -veebilehed on tuttavad
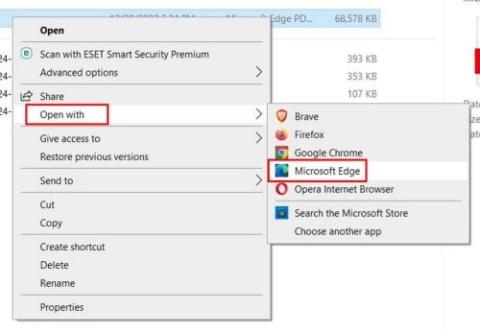
PDF-i avamiseks saate kasutada palju tarkvara. Miks aga laadida arvutisse mõni muu programm, kui teil on Edge, mis ei saa mitte ainult PDF-faili avada, vaid võimaldab teil seda ka mitmesuguste sisseehitatud funktsioonidega redigeerida? Midagi pole vaja lubada, kuna see on juba kasutamiseks valmis, nagu ka redigeerimisvalikud.
PDF-i avamine Microsoft Edge'i abil
Enne kui hakkate PDF-faili Chrome'is redigeerima, peate selle esmalt avama. Avage oma arvuti failid ja leidke PDF-fail, mida soovite avada. Kui olete selle leidnud, paremklõpsake sellel ja asetage kursor valikule Ava koos. Kui ilmub külgaken, tehke kindlasti valik Microsoft Edge.
Niipea, kui klõpsate Microsoft Edge'il, avaneb PDF-fail ja saate PDF-i kohandamiseks kasutada kõiki suurepäraseid redigeerimistööriistu.
PDF-faili redigeerimine Microsoft Edge'i abil
Kui peate PDF-is midagi esile tõstma, saate seda hõlpsalt teha sisseehitatud esiletõstja abil. Vaikevärviks määratakse kollane, saate selle alati oma eelistatud värviks muuta. Klõpsake esiletõstja ikoonist paremal asuval rippmenüül ja valige oma värv.
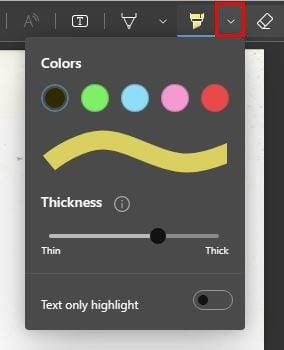
Teil pole palju värve valida, kuid vähemalt ei piirdu valikud ühe või kahega. Saate valida selliste värvide hulgast nagu:
Samuti on olemas liugur, mille abil saate esiletõstja paksust reguleerida. Kui soovite ka määrata, et soovite ainult teksti esile tõsta, ärge unustage seda valikut sisse lülitada.
Kuna seal on midagi, mille kogemata esile tõstate, on teil esiletõstja ikoonist paremal ka lihter. Seda funktsiooni saate kasutada ka oma PDF-i joonistamiseks. Teine pliiatsi välimusega ikn võimaldab teil PDF-i joonistada ja seal on rohkem värvivalikuid. Sellel valikul on ka pliiatsi paksuse reguleerimiseks liugur.
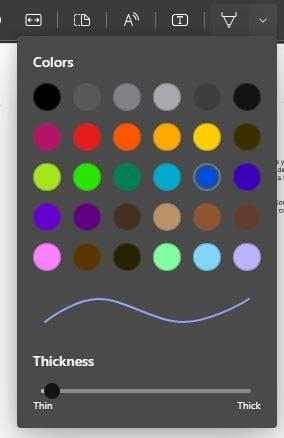
Teksti lisamine oma PDF-i
Tavaliselt, kui peate PDF-failiga tegelema, on üks peamisi asju, mida peate failile tegema, teksti lisamine. Seda saab teha ka Edge'iga. Klõpsake T-il, mille kast on ümber, ja kursor muutub, nii et saate asetada selle sinna, kuhu tekst läheb. Kui klõpsate sellel alal, tippige tekst, mida soovite lisada. Kui asetate kursori tekstikasti lõppu, saate seda pikemaks muuta.
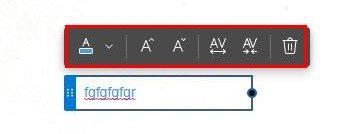
Muude saadaolevate tekstivärvide hulgast valimiseks klõpsake värvikastist paremal asuval rippmenüül. Valik ei ole pikk, kuid vähemalt on võimalik muuta mis tahes värvi. Saate vahetada nii paljude värvide vahel, kui soovite. Saate valida järgmiste hulgast:
Kasulikud valikud on ka A-tähed, mille kõrval on nooled. Näiteks üles ja alla suunatud nooltega tähed A suurendavad või vähendavad teksti suurust. Teised kaks võimalust on suurendada teksti vahelist reavahet. Viimane ikoon on iseenesestmõistetav. Kui muudate meelt ja soovite teksti kustutada, klõpsake lihtsalt prügikasti ikoonil.
Leheküljevaate muutmine
Samuti on võimalik PDF-faili kõrvuti vaadata. Klõpsake ülaosas ikooni Lehevaade ja valige ülaosas kuvamisvalikute hulgast. Kui teie PDF-il on kaaskiri, saate lubada selle eraldi vaatamise.
Kui teil on mingil põhjusel vaja dokumenti pöörata, saate seda teha ka ringi ümber mähitud noolele klõpsates. Jätkake ikoonil klõpsamist ja dokument jätkab pöörlemist. Dokumentide hõlpsamaks lugemiseks sisse- või väljasuumimiseks klõpsake pluss- ja miinusikoonidel. Valik Fit to Width muudab dokumendi lugemise hõlbustamiseks suuremaks. See on ruudukujuline ikoon. Valida on erinevate valikute vahel, kuid võite soovida, et sellel oleks ka teisi. Teate, millal võidakse lisada muid uusi funktsioone, kuid kui vajate täielikumat funktsioonide loendit, saate valida erinevate PDF-programmide hulgast. On suur võimalus, et peate maksma, kuid kui muudate sageli PDF-faile, võib see olla teie raha väärt.
Lisalugemist
Kui soovite näha, milliseid muid PDF-iga seotud asju saate teha, vaadake, kuidas saate Exceli failiga töötades PDF-failist andmeid importida . See teeb asjad kindlasti palju lihtsamaks. Kuid kui teil on PDF-fail, mille soovite muuta Exceli arvutustabeliks , saate seda teha ka neid juhiseid järgides. Kas teadsite, et Chrome'i lehti on võimalik salvestada ka PDF-failidena ?
Kui teil on kunagi vaja PDF-i tõlkida , siis teadke, et ka see on võimalik. Kuid nagu iga faili puhul, võib ka PDF-failide käsitlemisel tekkida probleeme. Kui kasutate PDF-i avamiseks Edge'i, võib see ilma nähtava põhjuseta kokkujooksda .
Järeldus
Miks kasutada eraldi PDF-avajat, kui teie brauseris see juba on? See ei pruugi olla kõige funktsioonirohkem PDF-i avaja, kuid see teeb töö tehtud ja laseme teil teha erinevaid asju. Näiteks saate PDF-faili esile tõsta ja joonistada. Samuti saate hõlpsamaks lugemiseks muuta külge või sisse suumida. Selle põhifunktsiooniks on mitte ainult teksti lisamine, vaid saate muuta teksti värvi ja suurust. Millist funktsiooni soovite Edge PDF-lugejale lisada? Andke mulle allolevates kommentaarides teada ja ärge unustage artiklit sotsiaalmeedias teistega jagada.
Internetis navigeerimine tundub sageli nagu reis teadmiste piiritusse ookeani, kus teie lemmikveebisaidid ja -veebilehed on tuttavad
Kasutage Microsoft Edge Dropi ja jagage hõlpsalt faile ja sõnumeid seadmete vahel, järgides neid algajasõbralikke samme.
Vaadake, kui lihtne on arvutis ja Android-seadmes Google Mapsis marsruute salvestada ja jagada. Vaadake neid algajasõbralikke samme.
Funktsiooniga seotud probleemide lahendamiseks ja kasutamata vahelehtede uuesti laadimise vältimiseks lülitage Google Chrome'is mälusäästja välja.
Kas otsite elujõulist võimalust veebisaidi hostimiseks? Siit saate teada, mis vahe on pühendatud serveri ja jagatud hostimisserveri vahel.
Google Chromesi inkognito režiim on mugav funktsioon, mis võimaldab teil sirvida Internetti ilma sirvimisajalugu salvestamata. Siiski üks puudus
Mulle meeldib oma naabreid lõbustada, muutes oma WiFi-võrgu erinevate naljakate nimede vastu. Kui otsite ideid naljaka WiFi-nime jaoks, siis siin
Sügav linkimine on populaarsust koguv kasutajate ümbersuunamise tehnika. Siit leiate teavet sügava linkimise kohta, et kasutada seda oma veebisaidi või rakenduse liikluse suurendamiseks.
AR on meelelahutuse, töö või äri jaoks Internetis järgmine suur asi. Õppige üksikasjalikult AR-pilve, et saada teadlikuks kasutajaks.
Parandage WhatsApp Web QR-kood, mis ei tööta, järgides neid samme, mida saate kiiresti proovida isegi siis, kui teil on kiire.







