Mis on SMPS?

Enne oma arvutile SMPS-i valimist uurige, mis on SMPS ja mida tähendab erinevate tõhususe reiting.

Hiljuti sel aastal teatas Apple, et puuteplaate saab nüüd kasutada iPadiga. See on märkimisväärne edasiminek, kui olete pidanud tegelema iPadOS 13 piiravate juurdepääsetavusvalikutega. Puuteplaadi tugi on võib-olla üks põnevamaid täiendusi iPadile üle pika aja.
iPadOS 13.4 saab kasutada kolmanda osapoole puuteplaadi klaviatuuridega. Selle õpetuse puhul viitame siiski Magic Trackpad 2-le.
Pange tähele, et kursori tugi töötab ainult iPadides, milles töötab iPadOS 13.4 või uuem. Kui soovite luua ühenduse vanema versiooni või iPhone'iga, peate värskendama juurdepääsetavuse funktsiooni ja selle tõhusat kasutamist.
Puuteplaadi ühendamiseks iPadiga on palju häid põhjuseid. Kui kasutate iPadi tavaliselt laual sülearvuti režiimis, ei pea te ekraani puudutamiseks kätt pidevalt tõstma. Samuti saate manipuleerida puuteplaadi ja hiire seadetega, et teha selliseid toiminguid nagu topeltklõps.
Puuteplaadid iseenesest on traditsioonilise hiire edasiarendus. See hoiab tüüpilised iPadi ülesanded (nt multitegumtöö) lihtsad. Apple on ka lihvinud kogemust võrreldes sellega, mida esialgne iPadOS 13 võiks pakkuda. Kursor käsitleb nüüd teksti ja lingib traditsioonilisemalt Maciga.
Kui soovite Magic Trackpad 2 oma iPadiga kasutada, eemaldage see esmalt teistest seadmetest, mis seda kasutavad.
Avage Seaded > Bluetooth .
Paremklõpsake ühendatud puuteplaadi klaviatuuril, mille sidumist soovite tühistada, ja klõpsake nuppu Eemalda.
Kui teie puuteplaat on seotud Maciga, millele te juurde ei pääse, ühendage puuteplaadi külge välgukaabel ja sisestage see mis tahes läheduses asuvasse Maci.
Kui see on ühendatud, kuvatakse see Bluetoothis. Nüüd saab selle lahti ühendada.
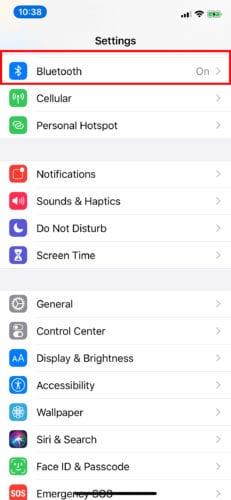
Nüüd saate oma iPadiga puuteplaadi seadistada. Lülitage sidumata puuteplaat välja ja uuesti sisse.
Avage iPadis Seaded > Bluetooth . Veenduge, et see oleks sisse lülitatud (roheline).
Otsige menüü alt jaotisest Muud seadmed oma puuteplaati või hiirt .
Valige oma seadme nimi ja oodake, kuni see seostub. Nüüd peaksite saama puuteplaati kasutada.
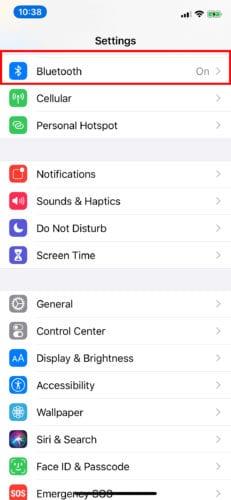

Puuteplaadi sidumise tühistamiseks tehke järgmist.
Avage Seaded > Bluetooth .
Puudutage või klõpsake sinises ringis i-d (oma seadme nime kõrval Bluetoothi loendis).
Ühendage see lahti või eemaldage sidumine täielikult, valides Unusta see seade .
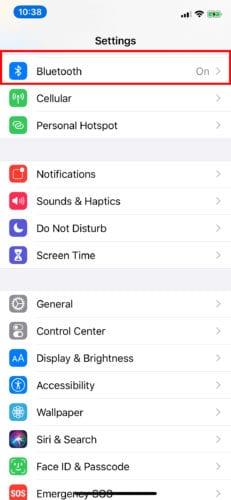
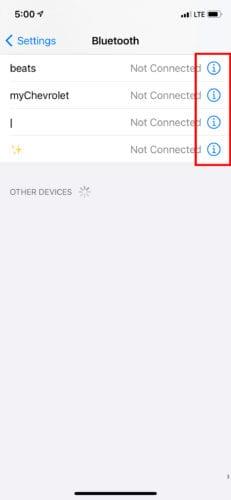
Pärast puuteplaadi ühendamist iPadiga saate seda vastavalt oma eelistustele kohandada. Teie puuteplaadil on nüüd seadetes oma jaotis.
Puuteplaadi ja iPadiga töötamise määramiseks avage Seaded > Üldine. Siit pääsete juurde puuteplaadile ja hiirele, et reguleerida jälgimiskiirust.
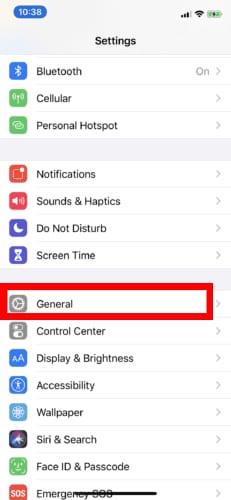
Apple pakub ka loomuliku kerimise funktsiooni sisse/välja lülitamist; kahe sõrme teisene klõps paremklõpsamiseks ja rakenduste ikoonide kiirtoimingumenüüde avamiseks; ja Puudutage klõpsamiseks.
Kui rääkida iPadi puuteplaadi toest, siis pole hiir peaaegu seal, kus see lõpeb. See sobib suurepäraselt ka iPadi kasutuskogemuse parandamiseks mitmel viisil peale hiire toe. Apple ühendas populaarsed macOS-i žestid iPadOS-i puuteplaadi toega ja mõned, mis on iPadOS-i spetsiifilised.
Puudutage kolme sõrmeotsaga kergelt puuteplaati ja pühkige ühe sujuva liigutusega üles. Kindlasti ära vajuta liiga tugevasti alla. Seejärel jõuate tagasi avakuvale.
See sarnaneb esimesele, välja arvatud kolme sõrmeotsaga üles pühkides, tehke seda enne tippu jõudmist veidi aeglasemalt. Teid ei suunata avakuvale, vaid selle asemel kuvatakse teile rakenduste vahetaja. Siin näete kõiki avatud rakendusi. Kogu loendi nägemiseks libistage ainult kahe sõrmeotsaga vasakule või paremale.
Kui kolm sõrmeotsa ja üks rakendus töötab täisekraanil, saate teiste avatud rakenduste vahel libistada vasakule või paremale.
iPadOS-is peate kiirtoimingute menüü kuvamiseks tavaliselt umbes sekundi jooksul rakenduse ikooni vajutama. Liigutades kursorit ikooni kohal ja puudutades kahe sõrmega puuteplaati, saate soovitud menüüd koheselt vaadata.
Lõpuks, pildi või muu sisu sissesuumimiseks lihtsalt näpistage väljapoole, ilma puuteplaati alla vajutamata. Väljasuumimiseks võite pigistada sissepoole. See on sama žest, mida tavaliselt kasutatakse iPadi ekraanidel, kuigi puuteplaat võib olla tundlikum. See teeb asja lihtsamaks.
Kui teie iPad vastab kõigile nõuetele, siis alustage oma tootlikkuse tõstmist juba täna! Hankige Magic Trackpad 2 või muu kolmanda osapoole puuteplaadi klaviatuur ja ühendage.
Enne oma arvutile SMPS-i valimist uurige, mis on SMPS ja mida tähendab erinevate tõhususe reiting.
Kavatsesin süveneda teemasse, mis muutub küberturvalisuse maailmas üha olulisemaks: isolatsioonipõhine turvalisus. See lähenemine
Täna kavatsesime süveneda tööriista, mis suudab teie Chromebookis korduvaid klõpsamisi automatiseerida: automaatset klõpsurit. See tööriist võib säästa teie aega ja
Lahendage probleem, kus teie Roomba robottolmuimeja peatub, kinni jääb ja pöörleb pidevalt ümber.
Hankige vastused küsimusele, miks minu Chromebook ei lülitu sisse? Selles kasulikus juhendis Chromebooki kasutajatele.
Steam Deck pakub jõulist ja mitmekülgset mängukogemust otse teie käeulatuses. Kuid selleks, et optimeerida oma mängimist ja tagada parim võimalik
Muutke oma Fitbit Versa 4 kella sihverplaati, et anda oma kellale iga päev tasuta uus välimus. Vaadake, kui kiire ja lihtne see on.
Sellest juhendist leiate teavet selle kohta, kuidas petturist Google'ile teatada, et vältida teiste petmist.
Kas peate GPU arvutist eemaldama? Liituge minuga ja selgitan selles samm-sammulises juhendis, kuidas GPU arvutist eemaldada.
Õlas surfamine on sotsiaalse manipuleerimise rünnak. See hõlmab ründajat, kes kogub teavet teie ekraani vaadates.






