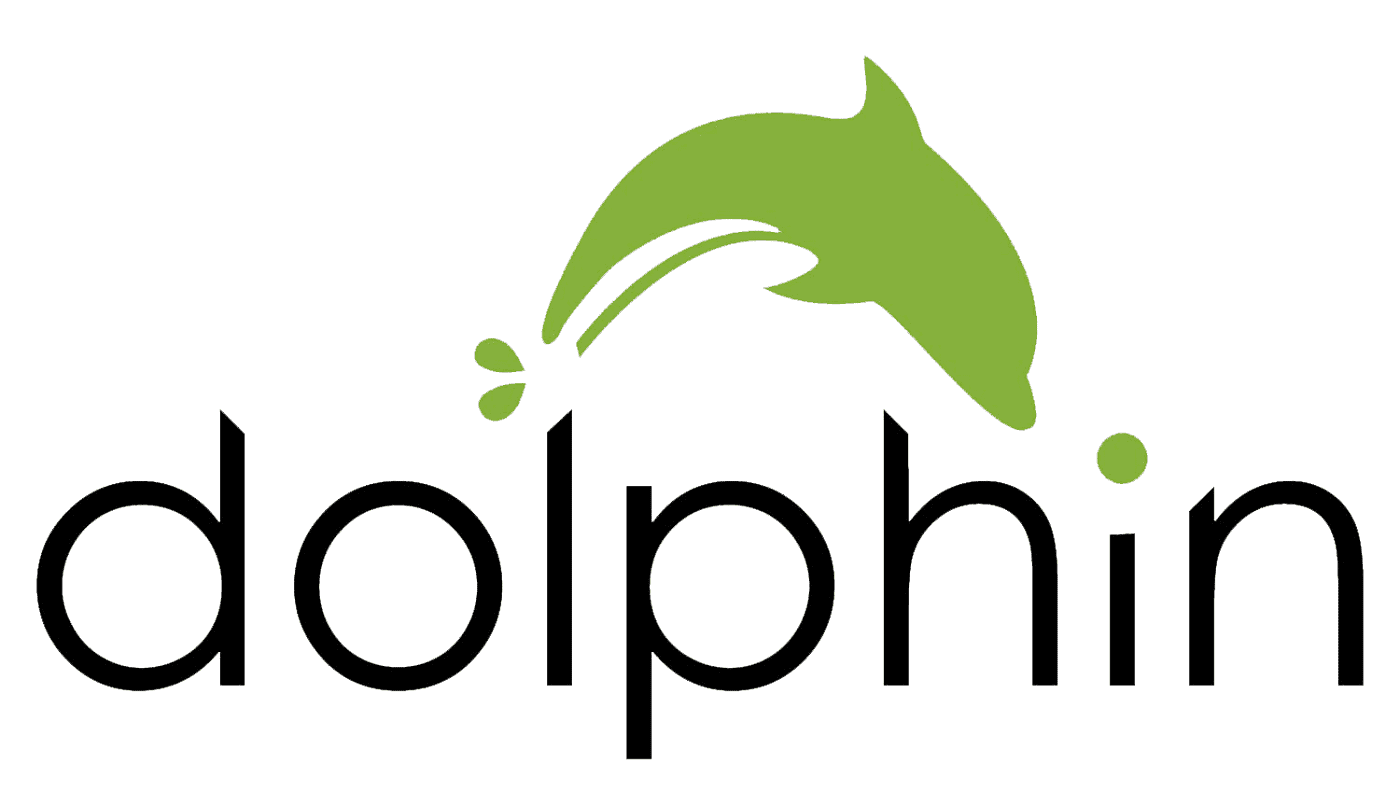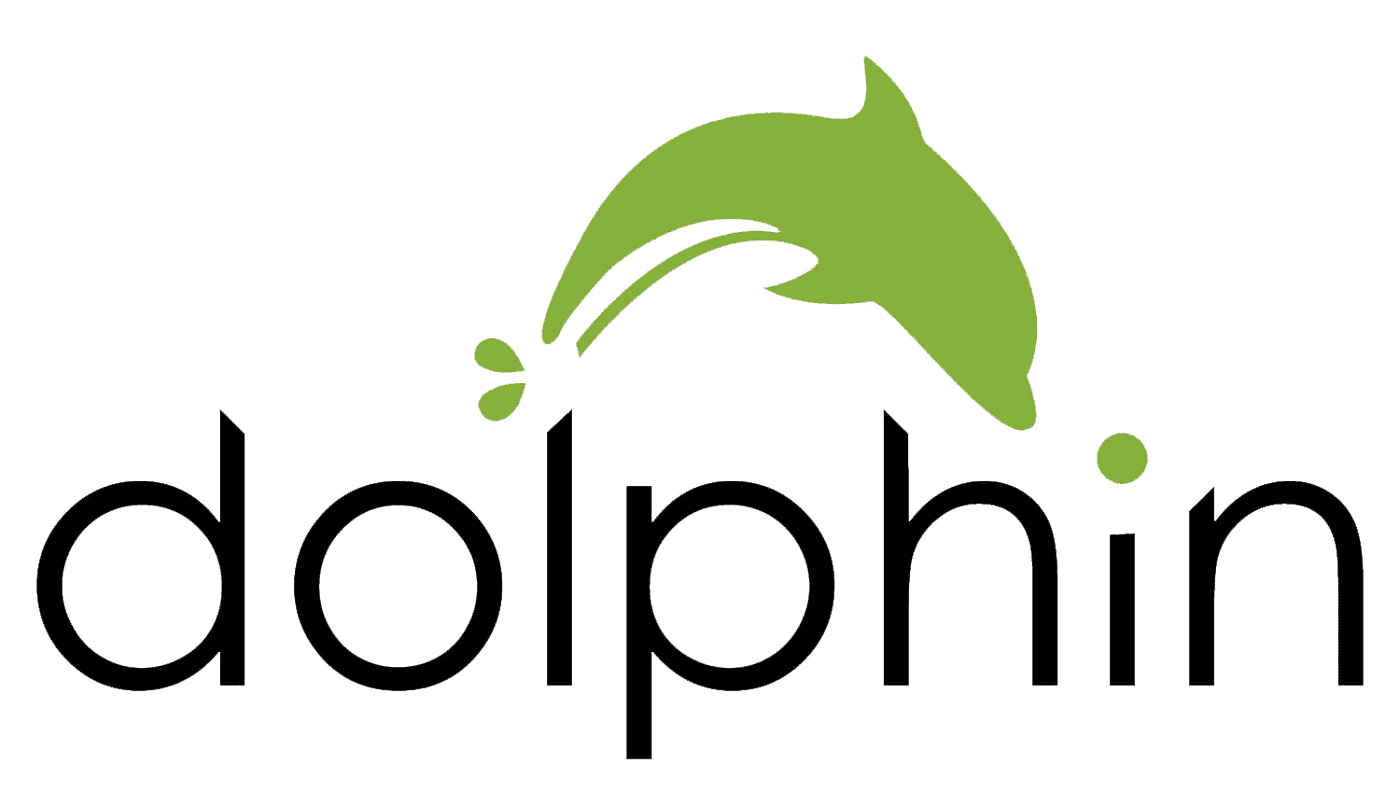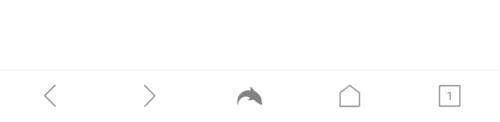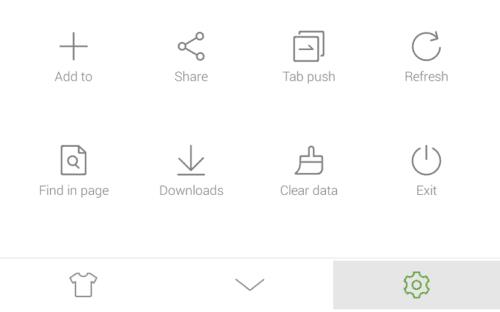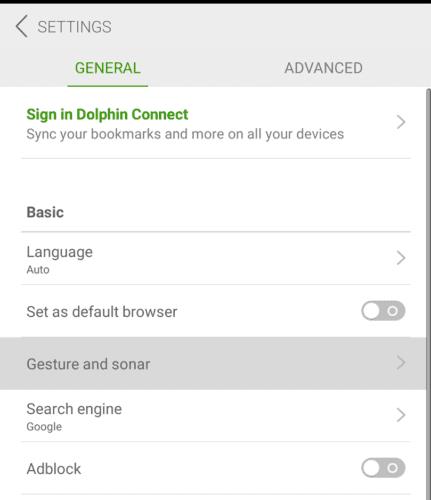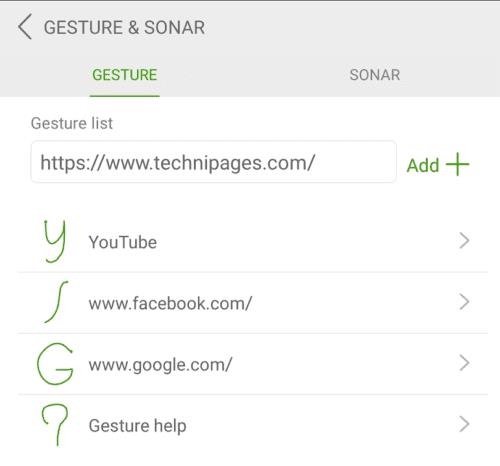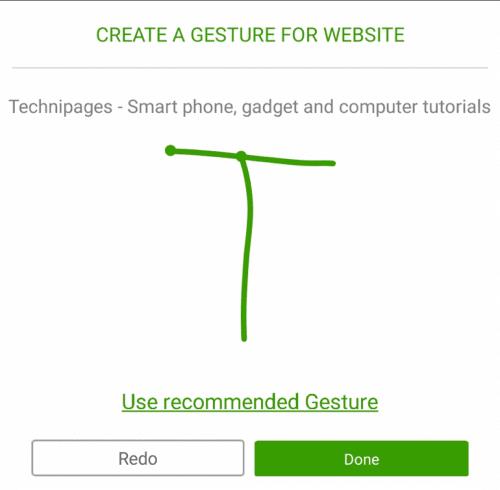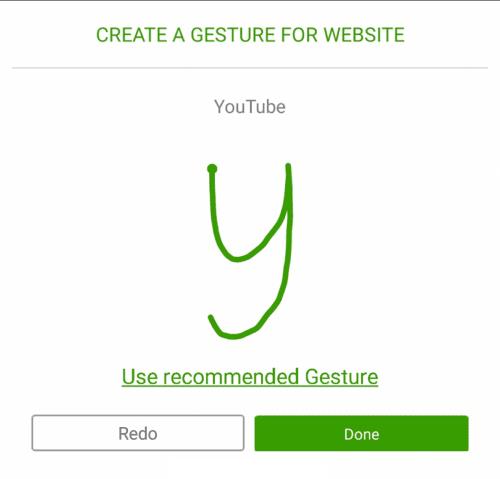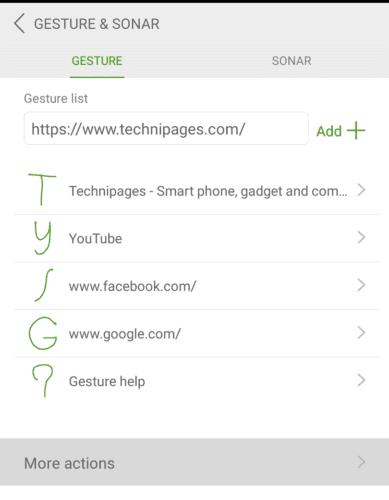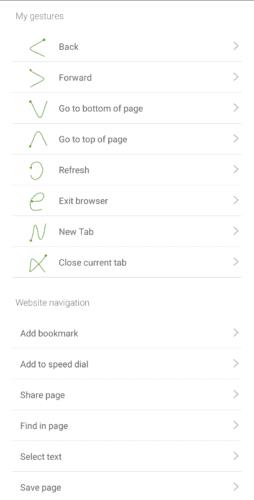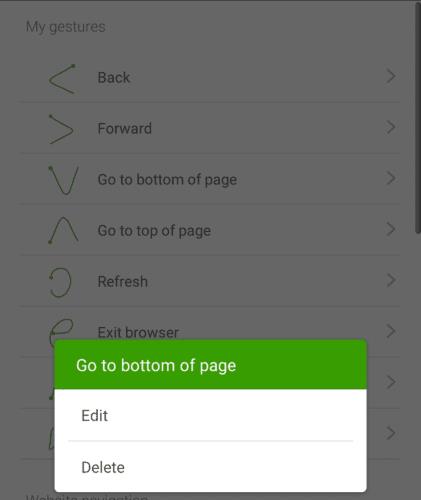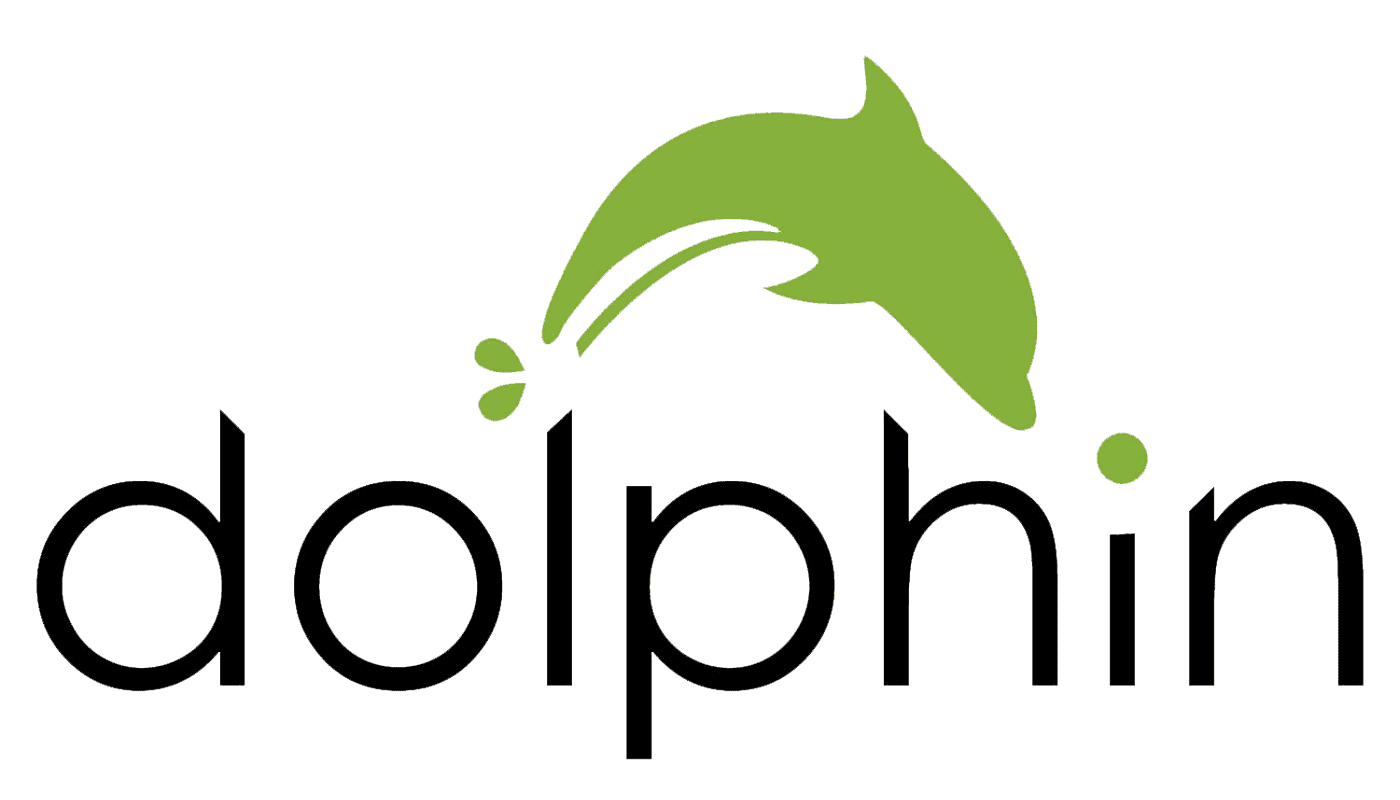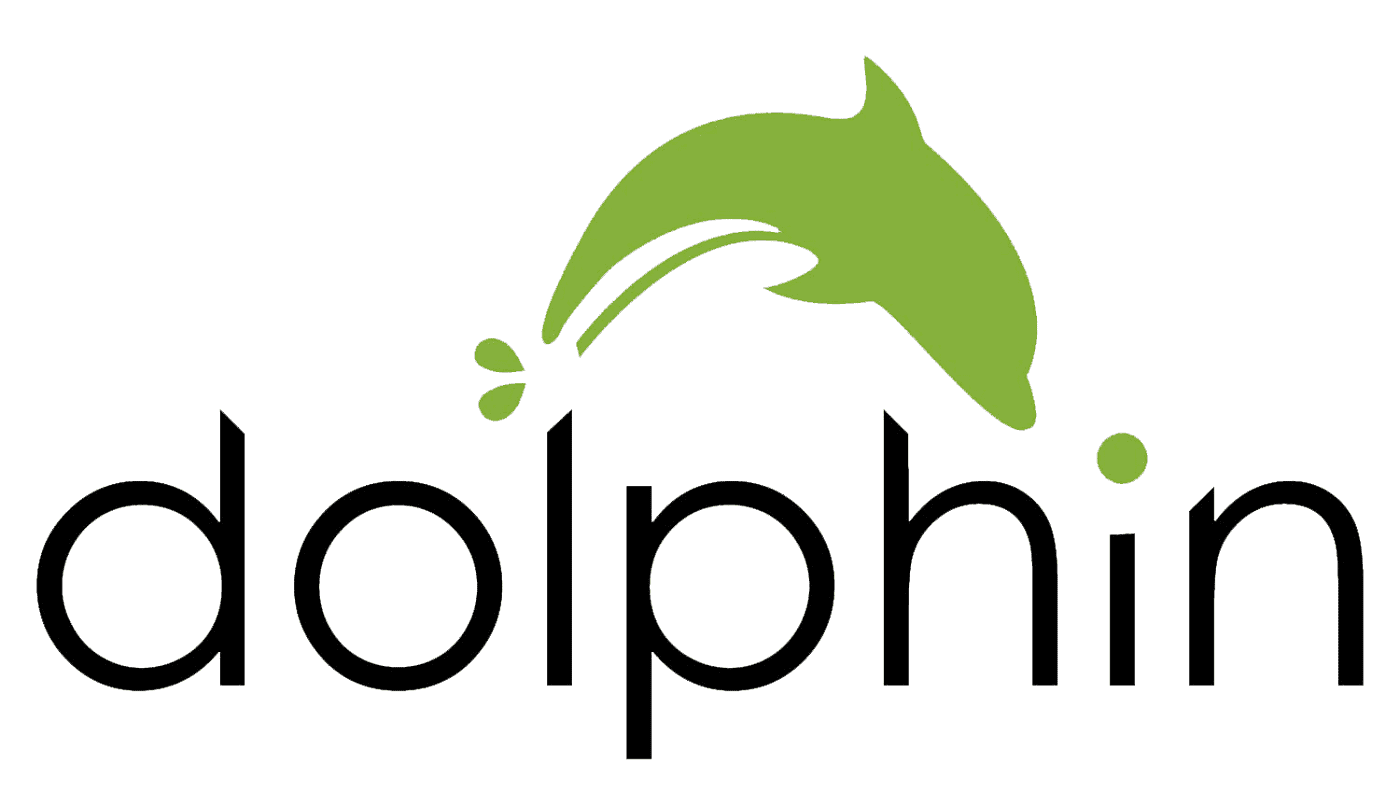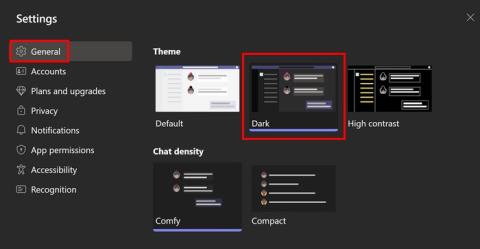Üks lahedamaid funktsioone, mida puuteekraaniga telefonid võimaldavad, on žestide kasutamine. Žestide abil saate toimingute tegemiseks joonistada kujundeid või teha konkreetseid pühkimisliigutusi. Kahjuks pole žestidega juhtimine nii levinud kui võiks.
Üks rakendus, mis tõesti toetab žestipõhist juhtimist, on Dolphini brauser. Dolphin sisaldab mitmeid eelmääratletud žeste selliste toimingute jaoks nagu lehe värskendamine, lehele tagasiminek, lehe alaosa kerimine ja uue vahelehe avamine. Sellel on ka mõned eelkonfigureeritud žestid konkreetsete veebisaitide (nt Google) avamiseks.
Mis tahes toimingu või veebisaidiga seotud žesti on võimalik käsitsi muuta. Samuti on võimalik lisada uusi veebisaite ja luua uusi seotud žestide otseteid.
Ainus žestisüsteemi piirang on see, et žeste aktsepteeritakse ainult liigutuste aktiveerimise ekraanil. Žesti aktiveerimiseks peate pikalt vajutama alumise riba keskel asuvat delfiiniikooni, seejärel lohistama sõrme diagonaalselt üles ja vasakule asuvale käeikoonile. Pärast seda avaneb žesti sisestamise ekraan, mis võimaldab teil oma liigutust sisestada.
Žestisid saab konfigureerida Dolphini seadetes. Seadetele juurdepääsu saamiseks peate puudutama alumise riba keskel olevat delfiiniikooni.
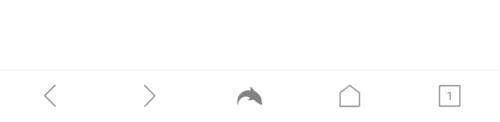
Rakendusesiseste sätete juurde pääsemiseks puudutage alumise riba keskel delfiiniikooni.
Hüpikpaanil puudutage seadete avamiseks paremas alanurgas olevat hammasrattaikooni.
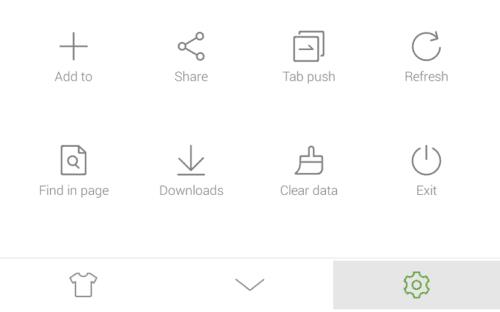
Seadete avamiseks puudutage hüpikakna paremas alanurgas olevat hammasrattaikooni.
Seadetes puudutage valikut "Žest ja sonar", mis on üldseadete alamjaotises "Põhiline" kolmas kirje.
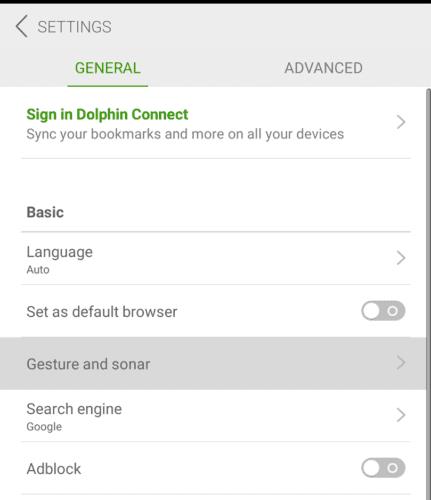
Žesti konfiguratsioonilehe avamiseks puudutage valikut „Žest ja sonar”.
Liigutuse seadetes on teil veebisaidi vaikežestidega žestide loend. Uue veebisaidi lisamiseks tippige lihtsalt URL pealkirja "Žestide loend" all olevasse tekstikasti ja seejärel puudutage "Lisa".
Näpunäide. Praegu avatava veebilehe URL eeltäidetakse tekstikasti.
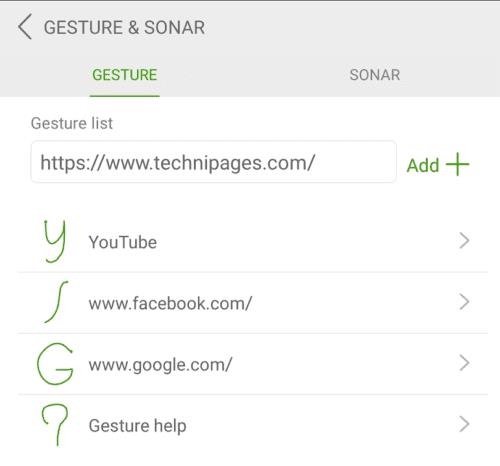
Sisestage tekstiväljale URL, millele soovite luua žesti otsetee.
Pärast nupul "Lisa" klõpsamist peate looma uue žesti. Vaikimisi soovitatakse ühte, kuid soovi korral saate žesti ka millekski meeldejäävamaks kohandada. Näiteks saate Blog.WebTech360 veebisaidi jaoks luua T-žesti. Kui olete oma žestiga rahul, puudutage selle salvestamiseks paremas alanurgas valikut „Valmis”.
Nõuanne. Soovitatav on enne oma liigutuste loomist olemasolevad žestid läbi vaadata, et vältida liiga sarnaseid ja kokkupõrkeid. Samuti peaksite meeles pidama, et žestid ei ole pööramise suhtes tundlikud. Näiteks YouTube'i žest on väiketäht "y". Kui joonistate selle kujundi tagurpidi või külili, töötab see ikkagi.
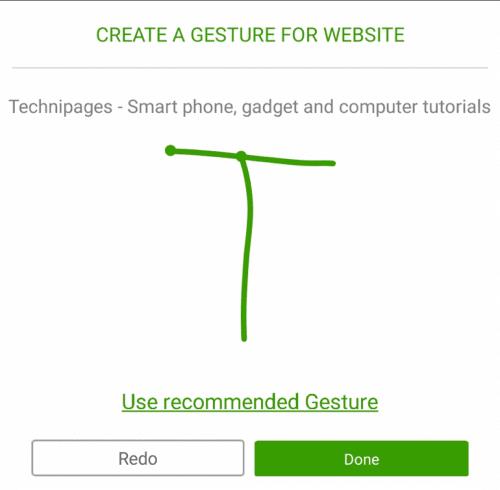
Looge oma uus žest ja seejärel puudutage salvestamiseks valikut „Valmis”.
Olemasoleva veebisaidi otsetee žesti muutmiseks puudutage loendis veebisaiti, seejärel looge uus liigutus ja puudutage salvestamiseks valikut „Valmis”.
Nõuanne. Teie kohandatud liigutus võib olla üks pidev pühkimine või mitmest pühkimisliigist koosnev. Mitme pühkimisega žesti loomiseks peate tegema need peaaegu ilma pausita. Kui ootate liiga kaua, loetakse liigutuse järgmine pühkimine kogu žesti taaskäivitamiseks.
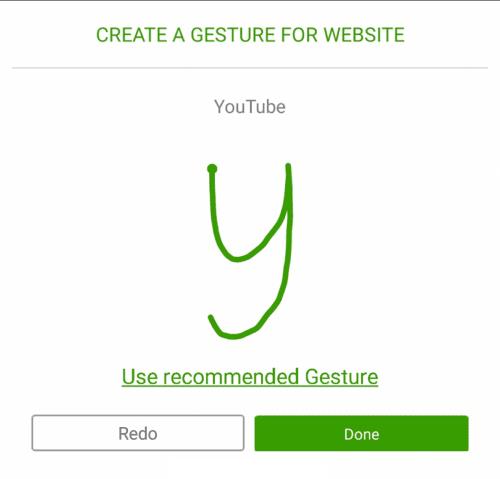
Puudutage olemasoleva žestiga veebisaiti, seejärel joonistage uus ja puudutage selle ülekirjutamiseks nuppu Valmis.
Toimingute jaoks žestide loomine
Žestidega konfigureeritavate toimingute loendi vaatamiseks puudutage konfigureeritud žestidega veebisaitide all valikut „Veel toiminguid”.
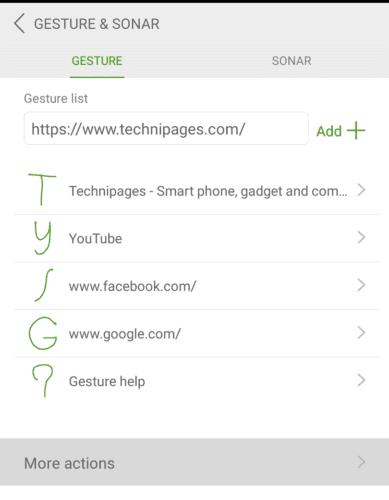
Puudutage valikut "Veel toiminguid", et näha loendit toimingutest, mille jaoks on ja mida saab konfigureerida.
Toiminguid, mida saab liigutustega konfigureerida, on pikk. Praegu on seadistatud ainult need ülaosas, mille kõrval on liigutused. Selle muutmiseks või varem konfigureerimata toimingu jaoks žesti loomiseks puudutage asjakohast toimingut, joonistage žest ja seejärel puudutage oma liigutuse salvestamiseks valikut „Valmis”.
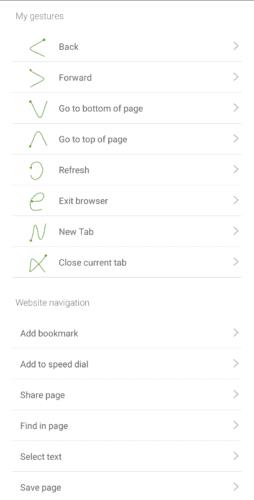
Sirvige saadaolevate toimingute loendit, mille jaoks saab žeste luua.
Saate kustutada mis tahes olemasoleva žesti kirje, mida te enam ei soovi, vajutades vastavat liigutust pikalt. Pärast žesti pikaajalist vajutamist kuvatakse hüpikaken, mis võimaldab žesti muuta või kustutada.
Näpunäide. Toimingu žesti kustutamisel tagastatakse toiming ilma konfigureeritud liigutuseta toimingute loendisse. Veebisaidi otsetee žesti kustutamisel kustutatakse aga kogu otsetee.
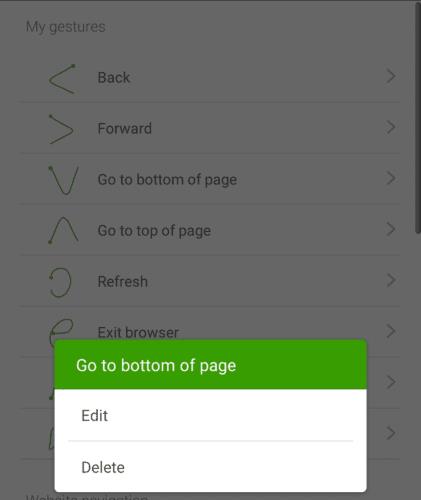
Selle kustutamiseks vajutage liigutust pikalt.