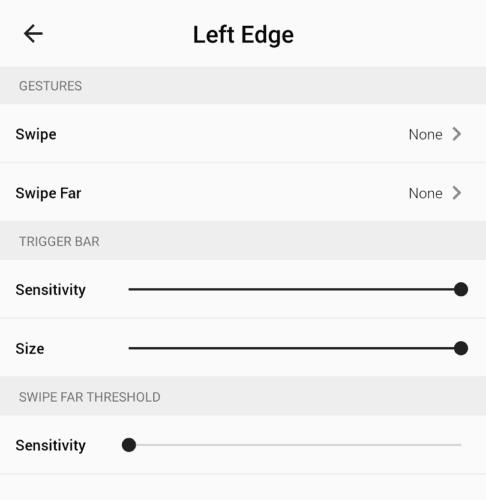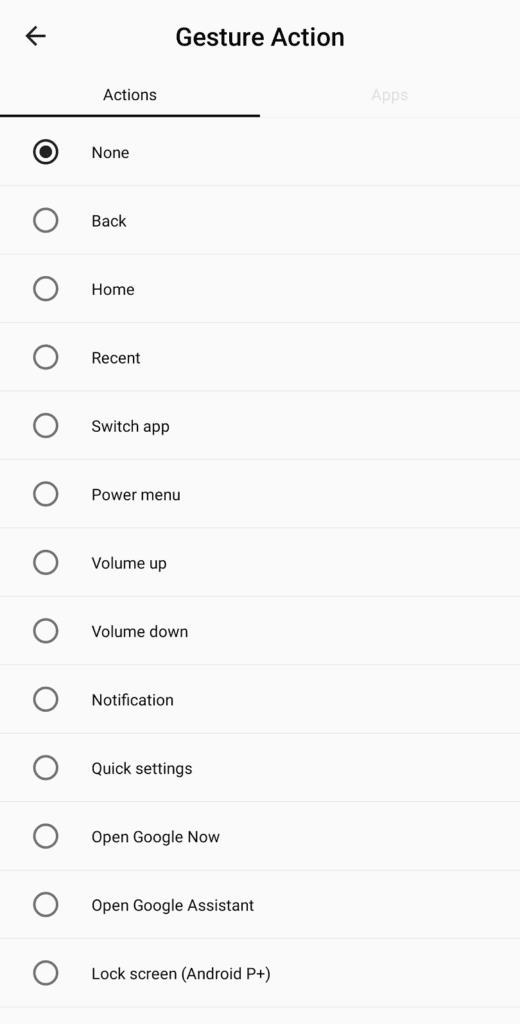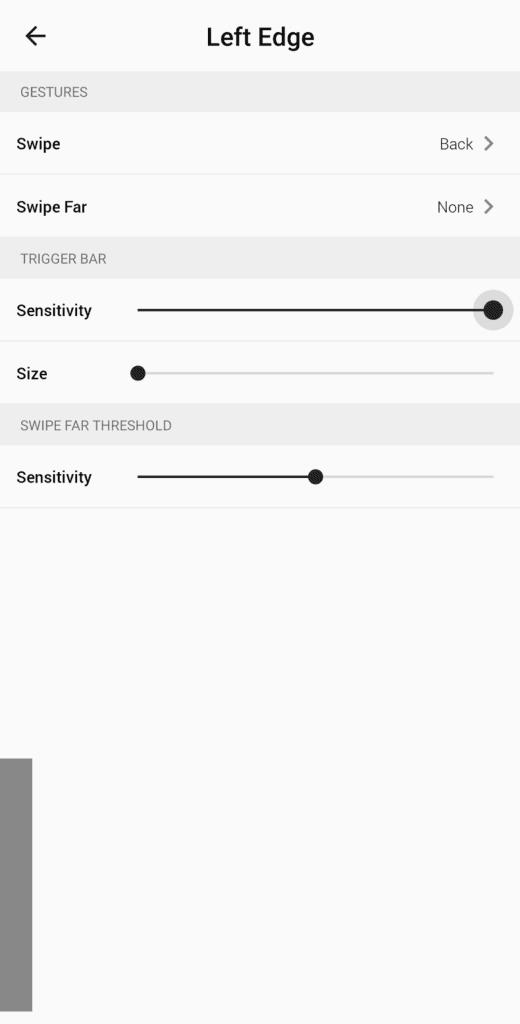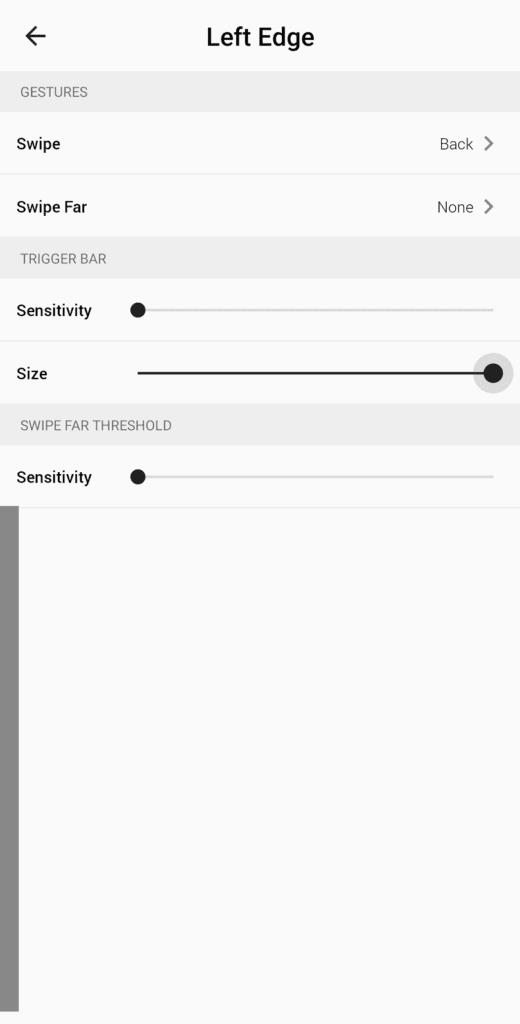Üks paljudest lahedatest funktsioonidest, mida kaasaegsed nutitelefonid toetavad, on žestide kasutamine. Puuteekraanid võimaldavad teil pühkida ja teha keerukamaid žeste, mida saab konfigureerida peaaegu iga ülesande täitmiseks.
Lihtsad liigutused on teadete vaatamiseks ekraani ülaosast alla pühkimine. Muud keerukamad žestid võivad hõlmata toimingute tegemiseks ekraanil kujundite või tähtede pühkimist.
Kurb on see, et ei Android ega iOS ei paku kohandatud žestide konfigureerimiseks sisseehitatud tuge. Androidis on aga rakendusi, mis aitavad seda võimalust pakkuda. Üks selline rakendus on Full Screen Gestures, mis on saadaval Google Play poes siit .
Kuigi Täisekraani žestid ei paku täielikult kohandatud žeste, saate konfigureerida kuni kümnele erinevale servaliigule erinevaid vastuseid.
Märkus. Kahjuks pole Play poes tegelikult ühtegi usaldusväärset kohandatud žestirakendust, mis töötaks kogu operatsioonisüsteemis. Mõned rakendused, nagu Dolphini brauser, sisaldavad kohandatud žestide tuge, kuid need töötavad ainult selles konkreetses rakenduses.
Kui rakendus Full Screen Žestid on installitud ja olete andnud selle käitamiseks vajalikud load, saate konfigureerida žeste nii vasaku ja parema serva kui ka ekraani allserva jaoks.
Kuidas žeste konfigureerida
Žesti konfigureerimiseks valige esmalt, millist ekraani serva soovite kasutada. Vasakut ja paremat serva saab konfigureerida ühe või kahe pühkimisliigutusega, alumises servas võib aga olla kuni kuus.
Näpunäide. Liigutused alumisest servast võivad häirida navigeerimisriba tööd, seega võiksite eelistada vasaku ja parema serva kasutamist.
Iga serva jaoks on viis seadistust, kuigi alumine serv on veidi erinev. Vastavalt võimaldavad need konfigureerida pühkimisliigutuse, kaugele pühkimisliigutuse, kui kaugele ekraanile liigutuste tsoon ulatub, kui kaugele ekraanist liigutustsoon ulatub ja kui kaugele peate pühkima, et kaugele pühkimine registreeritaks.
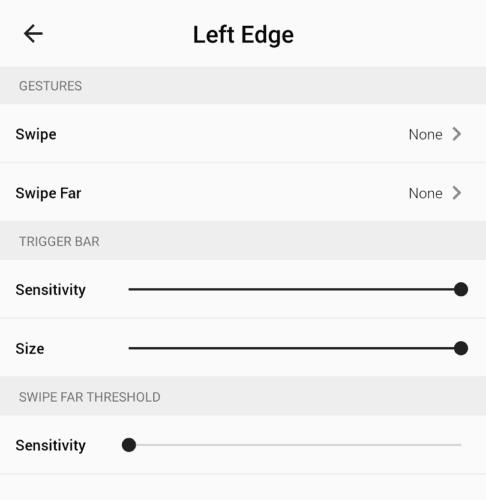
Iga serva jaoks saate konfigureerida mitmesuguseid pühkimisvalikuid.
Puudutades liigutust „Pühkimine” või „Pühkimine kaugele”, saate konfigureerida, mida liigutus teeb. Toiminguvalikuid on mitmeid, millest mõned nõuavad Androidi minimaalset versiooni või uuemat versiooni. Samuti saate rakenduse avamiseks konfigureerida pühkimistoimingu, puudutades toimingu valimise ekraani paremas ülanurgas valikut „Rakendused”.
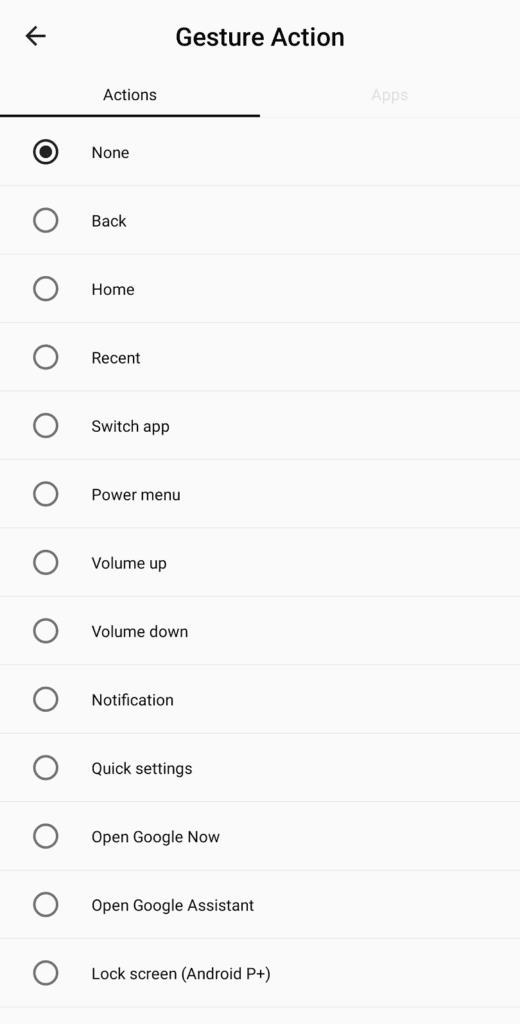
Valige oma valitud žesti jaoks toiming, saate valida toimingute loendist või installitud rakendustest.
Päästikuriba tundlikkuse sätet kasutatakse selleks, et konfigureerida, kui kaugele ekraanile saab pühkimistoimingu aktiveerida. Kui teil on raskusi oma žesti aktiveerimisega, peaksite seda aktiveerimise hõlbustamiseks suurendama.
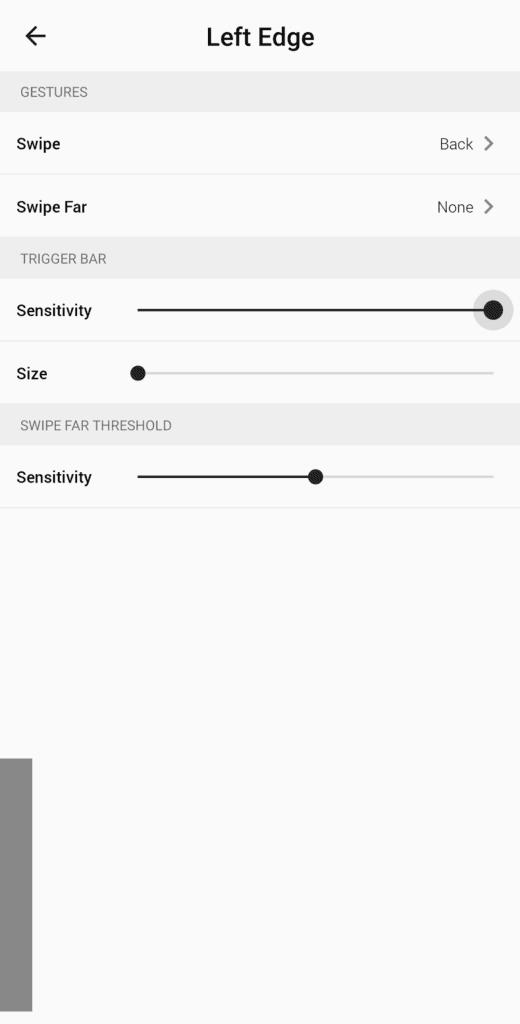
Kasutage käivitusriba tundlikkuse sätet, et konfigureerida, kui lai on žesti aktiveerimispunkt.
Päästikuriba suurust kasutatakse selleks, et konfigureerida, kui kaugele ekraanist ülespoole pühkimispiirkond ulatub.
Näpunäide. Ekraani servas olevat halli riba kasutatakse aktiveerimispiirkonna kuvamiseks, see kaob lehe sulgemisel.
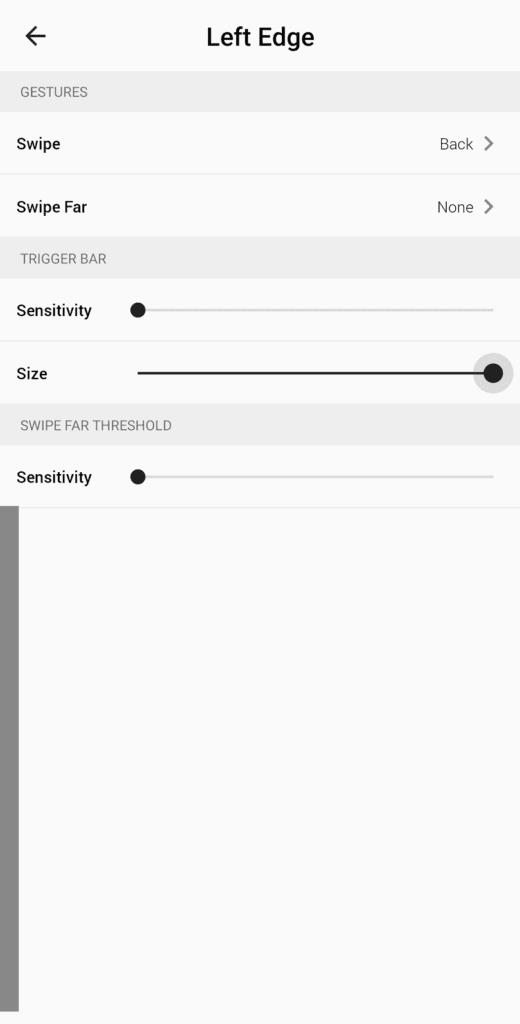
Kasutage päästiku riba suurust, et konfigureerida, kui kaugele ekraanist ülespoole aktiveerimistsoon ulatub.
Kaugemale pühkimise läve tundlikkust kasutatakse kauguse konfigureerimiseks, mille juures pühkimine muutub pühkmisest kaugele nihutamiseks. Sinist joont kasutatakse selleks, et näidata, kus ümberlülitus toimuks. Mida suurem on see tundlikkus, seda kaugemale peate ekraani servast pühkima, et aktiveerida kaugele pühkimine, kui see on konfigureeritud.
Näpunäide. Kui teie kaugele pühkimise toiming on seadistatud väärtusele "Puudub", aktiveerib iga pühkimine, lühike või kaugele pühkimine peamise pühkimistoimingu.

Kasutage kaugpühkimise läve tundlikkust, et konfigureerida, kus pühkimisest saab kaugele pühkimine.