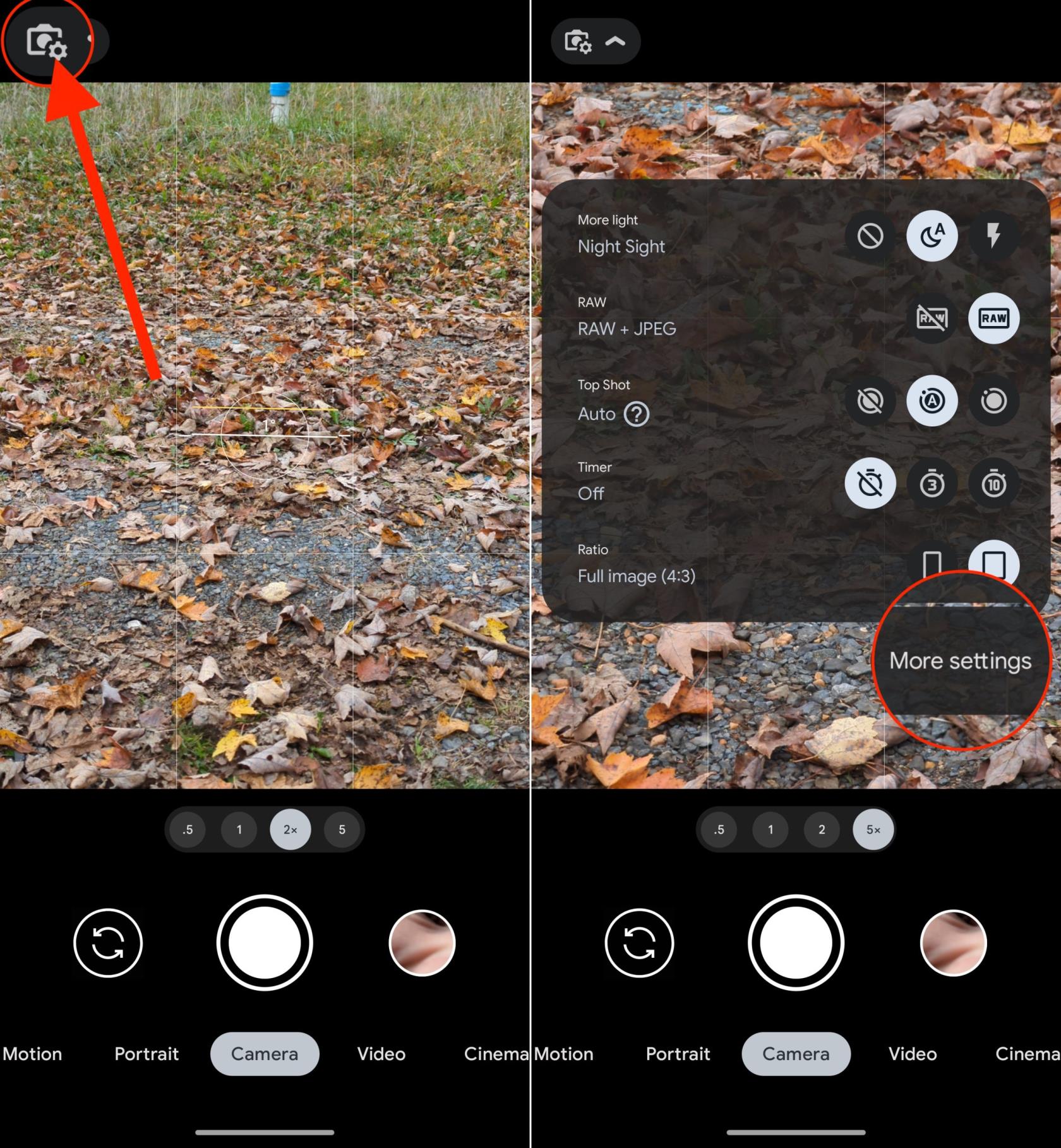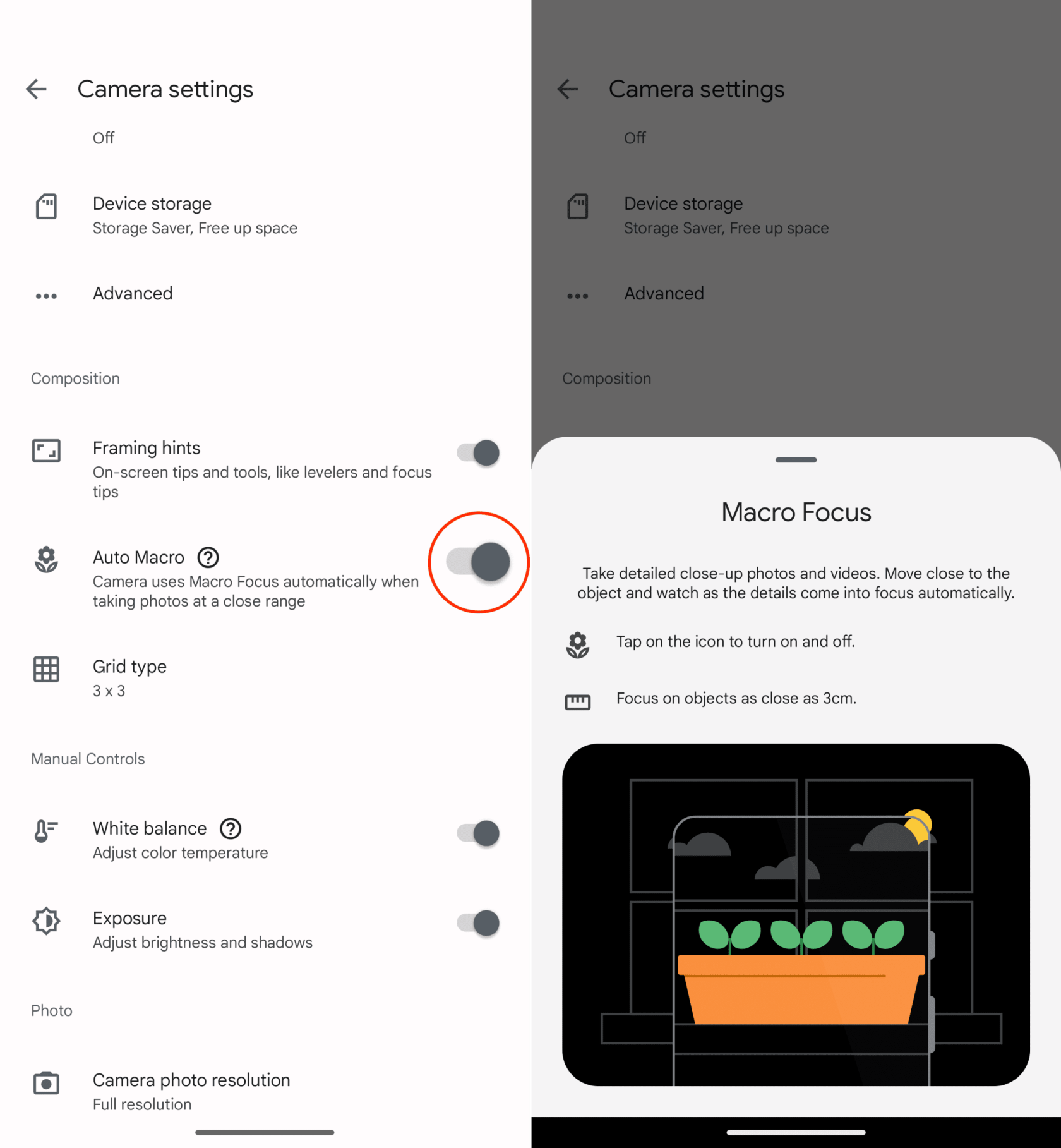Viimase paari aasta jooksul oleme näinud, kuidas telefonitootjad on rakendanud erinevaid viise, kuidas nutitelefoni kaamerat nautida. Viimane trend on olnud makrorežiimi lisamine ja Pixel 7 Pro väljalaskmisega on võitlusega liitunud ka Google. Google'i Pixeli telefonide valik on kaamerakvaliteedi osas laialdaselt tunnustatud parimate seas ja see jätkub ka Pixel 7 telefonivalikuga.
Mis on makrofookus
Enamiku lipulaevade nutitelefonide puhul on teil tõenäoliselt juba füüsiline teleobjektiiv nendeks hetkedeks, kui soovite lähemalt pildistada. Kui aga rääkida makrofotograafiast, siis me näeme hoopis teistsugust lähenemist.
Võib arvata, et makrofotograafias kasutatakse teleobjektiivi, kuid see pole nii. Selle asemel saate Pixel 7 Pro puhul kasutada ülilaia sensori abil Macro Focust.
Pixel 7 Pro koosneb samast kolmekordsest kaamerast nagu Pixel 6 Pro, kasutades 50 MP peamist lainurkobjektiivi koos 12 MP telefotosensoriga ja 12 MP ülilaikaameraga. Seega võib üllatusena avastada, et te ei saa Macro Focust kasutada isegi siis, kui teil on eelmise aasta Pixel 6 Pro.
Makrofookuse kasutamine Pixel 7 Pro puhul
Lisaks fotodele, mida töötleb ülilai kaamera, kasutab Google tänu Google Tensor G2 kiibile ära ka oma seadme tehisintellekti võimsust. See on osa põhjusest, miks te tegelikult ei leia kaamerarakendusest lülitit, et Pixel 7 Pro puhul Macro Focus käsitsi ümber lülitada ja kasutada.
Selle asemel käsitletakse seda kõike teie seadmes, kuna protsessor tuvastab, kui lähedal olete objektile, ja lülitub automaatselt ümber. Vaikimisi on Pixel 7 Pro puhul Macro Focus lubatud. Kuid kui soovite ise veel kord kontrollida, saate järgmiselt veenduda, et see funktsioon on lubatud ja saadaval.
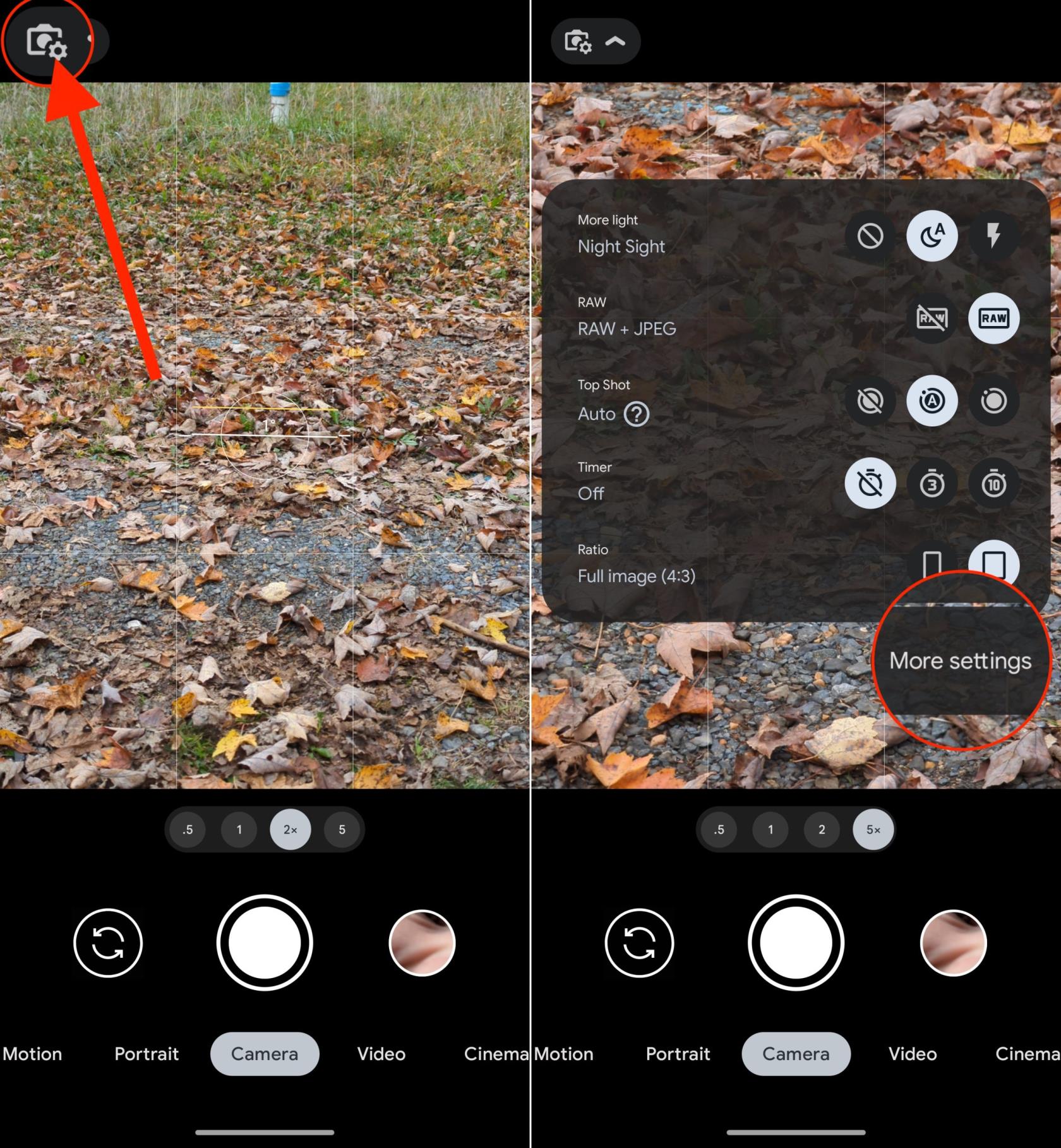
- Avage oma Pixel 7 Pro kaamera rakendus.
- Puudutage vasakus ülanurgas nuppu Kaamera koos hammasrattaga .
- Puudutage kuvatavas rippmenüüs nuppu Rohkem sätteid .
- Kerige alla, kuni jõuate jaotiseni Kompositsioon .
- Vajadusel puudutage lülitit Automaatmakro kõrval asendisse Sees .
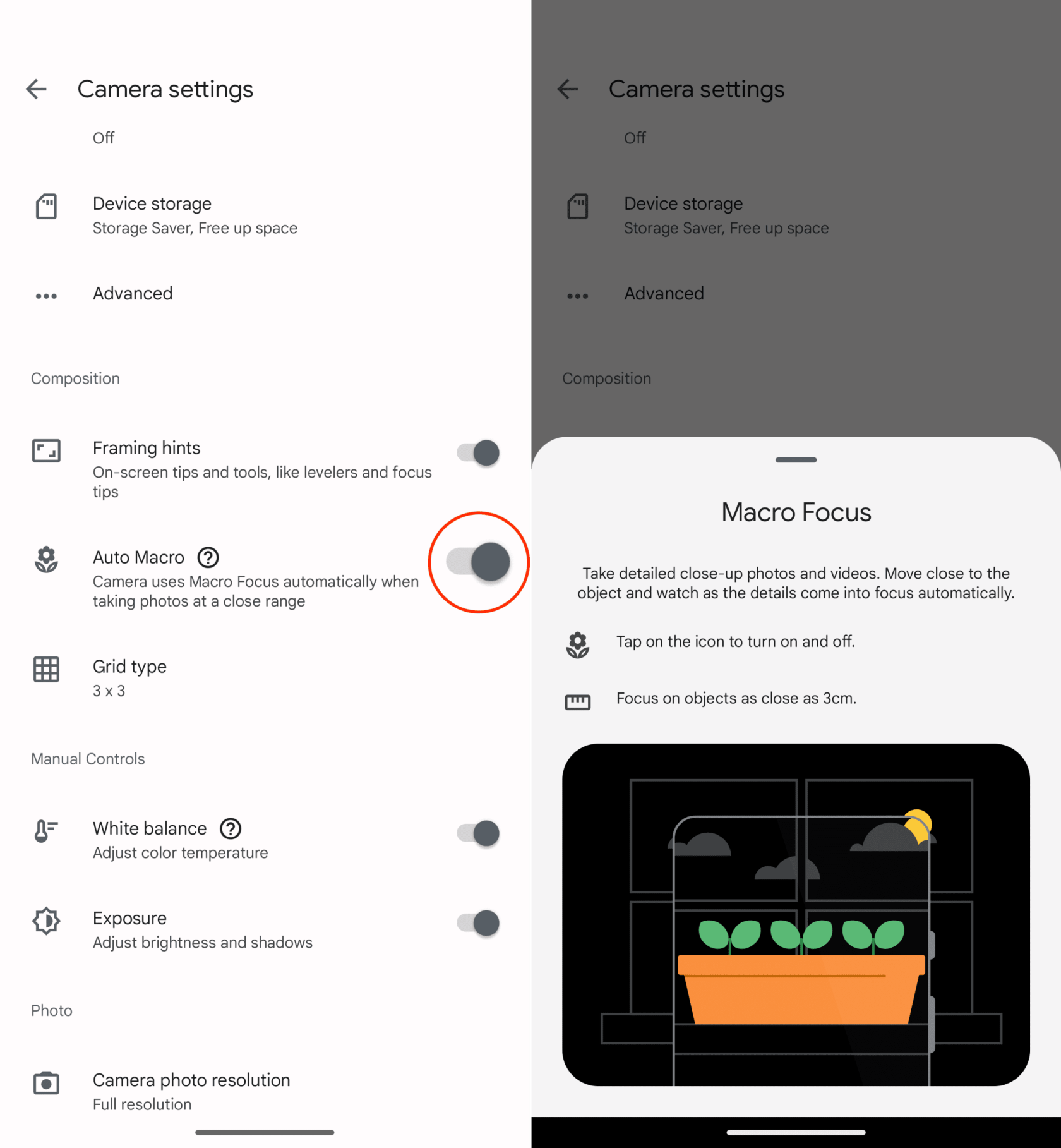
Nagu me varem mainisime, saate Pixel 7 Pro puhul Macro Focus'i kasutada juba karbist ilma seadete kallal askeldamata. Nii et saate seda teha ja oma mobiiliga pildistamise järgmisele tasemele viia:
- Avage oma Pixel 7 Pro kaamera rakendus.
- Otsige üles objekt, mida soovite pildistada.
- Liigutage kaamerat objektile või objektile lähemale, kuni näete fookuseotsija kohal väikest lilleikooni .
- Kui soovite lähemale suumida, puudutage päästiku kohal olevat 2x või 5x nuppu.
- Kui objekt on fookuses, puudutage katiku nuppu.
Midagi, millele tahame tähelepanu juhtida, on see, et kui proovite objektile lähedale jõuda, kuid ei soovi kasutada makrofookust, peate vaid puudutama ilmuvat väikest lilleikooni. Hetke pärast näete, kuidas kaamera muudab fookuskaugust. Ja kui puudutasite 2x või 5x nuppe, lülitub teie Pixel 7 Pro füüsilisele telekaamerale, pakkudes ülilaiobjektiiviga võrreldes paremat pildikvaliteeti.