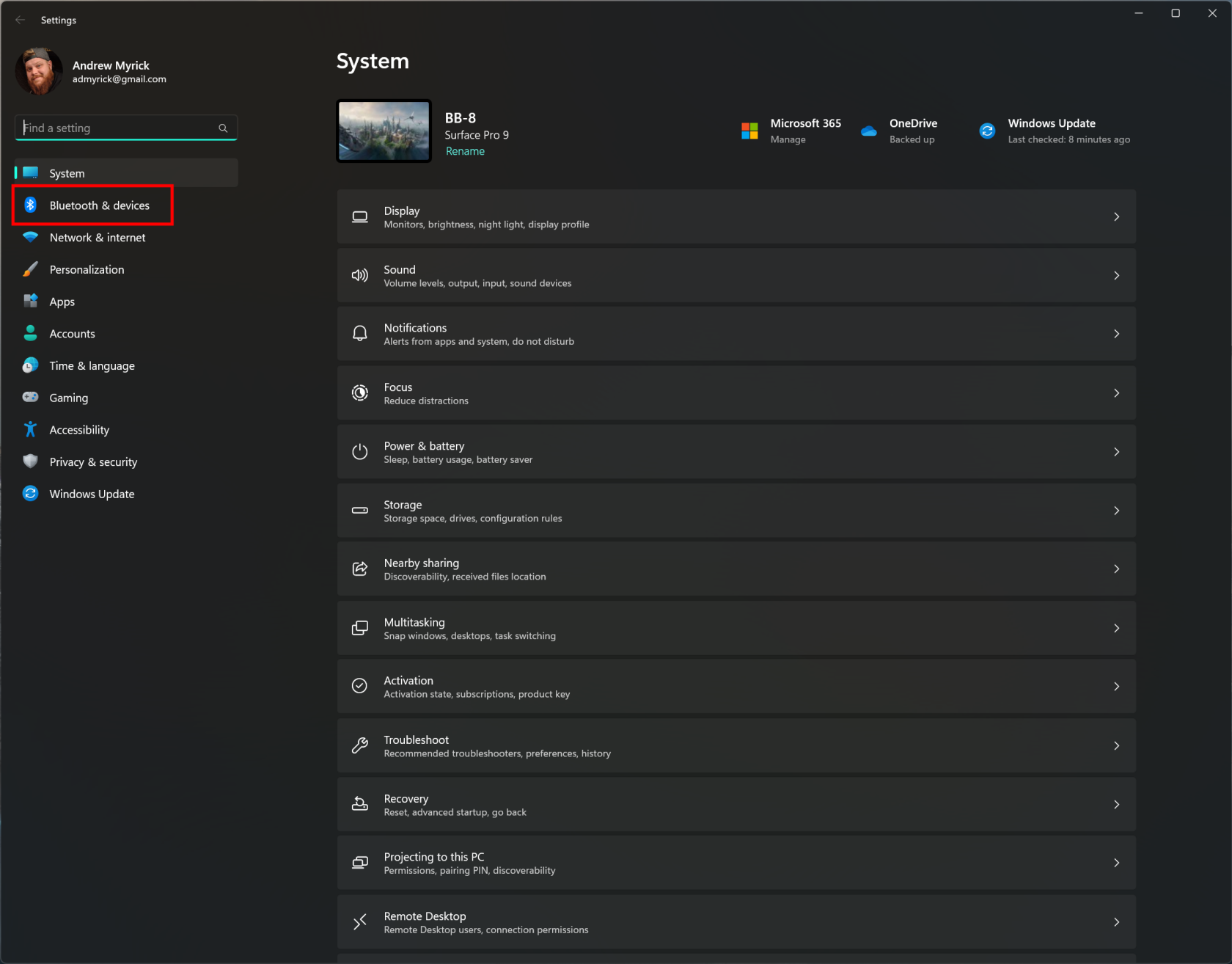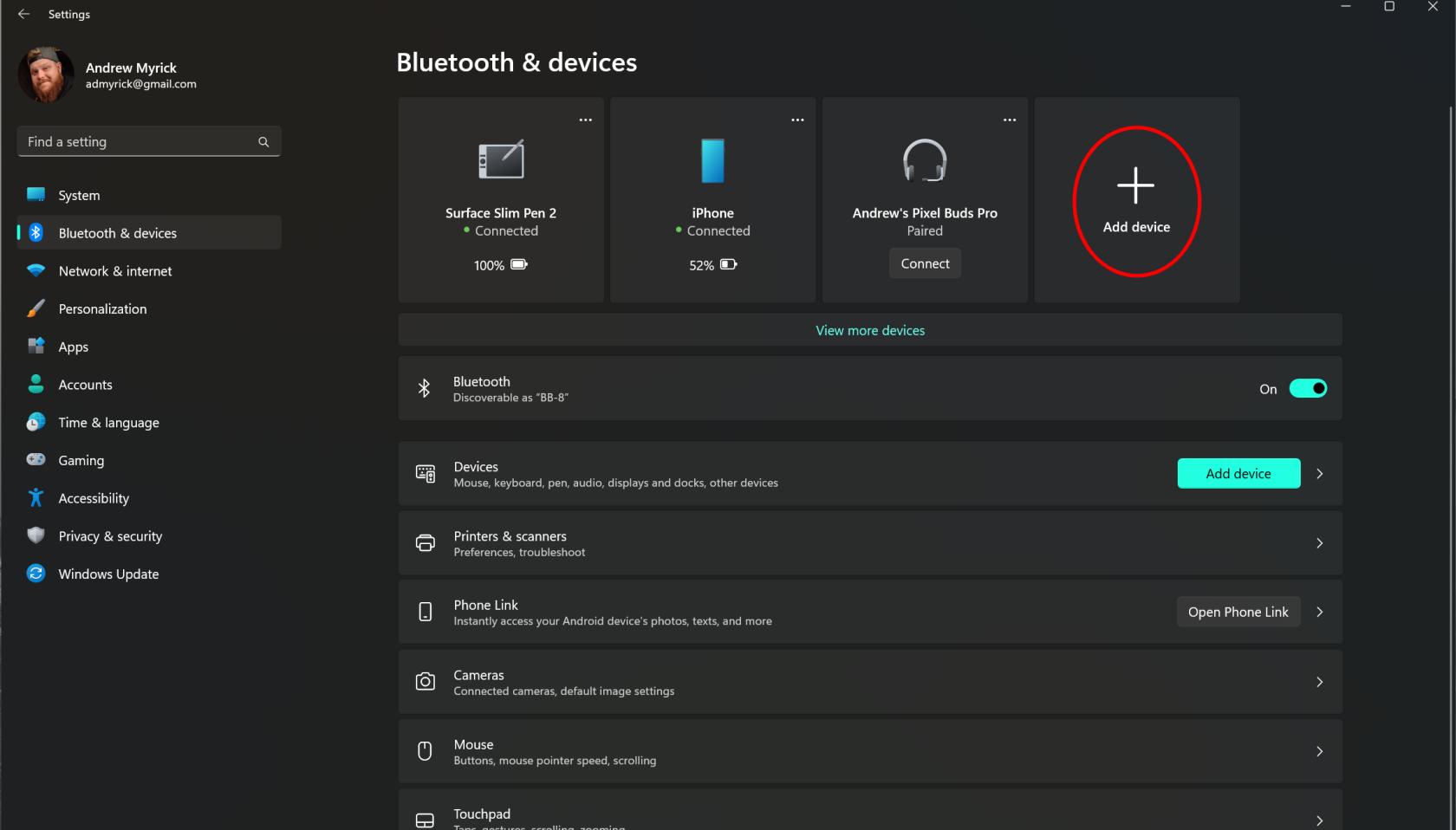See on sama vana lugu kui aeg. Telefoni ühendamine arvutiga on mingil hetkel vajalik. See on äärmiselt oluline, olgu selleks siis lihtsalt failide edastamine, telefoni laadimine või failide haldamine Android-telefonis. Sama arvamus kehtib ka Samsung Galaxy S23 kohta, kuna soovite selle mingil ajal arvutiga ühendada. Siin on erinevad viisid, kuidas seda teha ja kuidas need kõik töötavad.
Ühendage Galaxy S23 arvutiga USB kaudu

Lihtsaim viis Galaxy S23 arvutiga ühendamiseks on lihtsalt USB-C-kaabli ühendamine seadmega. Mõne arvutikorpuse esiküljel on USB-C-port, kuid tõenäoliselt peate kasutama USB-A–USB-C-kaablit.
Oluline on märkida, et soovite kindlasti kasutada kaablit, mis on mõeldud kiireks failiedastuseks. Tavaliselt töötab kaasasolev kaabel suurepäraselt, kuid Samsung lisas kasti USB-C-USB-C kaabli. Neile, kes soovivad suuri faile arvuti ja Android-telefoni vahel edasi-tagasi edastada, on mõned üsna kindlad võimalused.
- Windowsi kasutajad peaksid alla laadima ja installima Galaxy S23 USB-draiverid . Maci kasutajad saavad Android File Transferi alla laadida ja installida .
- Ühendage seade kaasasoleva USB-kaabli abil vabasse USB-porti.
- Telefoni ekraanile ilmub teade " Ühendatud meediumiseadmena " või " Ühendatud laadimiseks ". Lohistage teavitusala alla, puudutage seda, seejärel tehke valik selle põhjal, mida soovite seadmega teha.
- Meediumifailide edastamine – failide edastamiseks ühendage telefon arvutiga. Windowsi kasutajad saavad vaadata jaotist Arvuti ja leida seadme jaotises Kaasaskantavad seadmed .
- Piltide edastamine – fotode või muude pildifailide edastamine PTP-ühenduse kaudu.
- Tarkvara installimine – installige oma telefoni tarkvara arvutisse või Maci.
- MIDI-seadmete ühendamine – kasutage telefoni muusikariistade digitaalse liidese mängijana.
- Laadimine – laadige lihtsalt akut.
Kui olete telefoni arvutiga ühendanud, saate vaadata failisüsteemi. See muudab failide leidmise lihtsaks, mida soovite edasi-tagasi edastada, ja saate lihtsalt lohistada S23 ja arvuti vahel.
Galaxy S23: ühendage arvutiga Bluetoothi kaudu
Teine võimalus telefoni arvutiga ühendamiseks on Bluetoothi kaudu. Kuigi Bluetooth 5.0 on teie S23-s saadaval, võib teie arvutis olla vanem versioon. Kui see nii on, ei saavuta te kiireimat failiedastuskiirust. Bluetoothi kasutamine on aga pigem mugavus kui midagi, mis tegelikult kasulik on.
S23 saate Bluetoothi kaudu arvutiga ühendada järgmiselt.
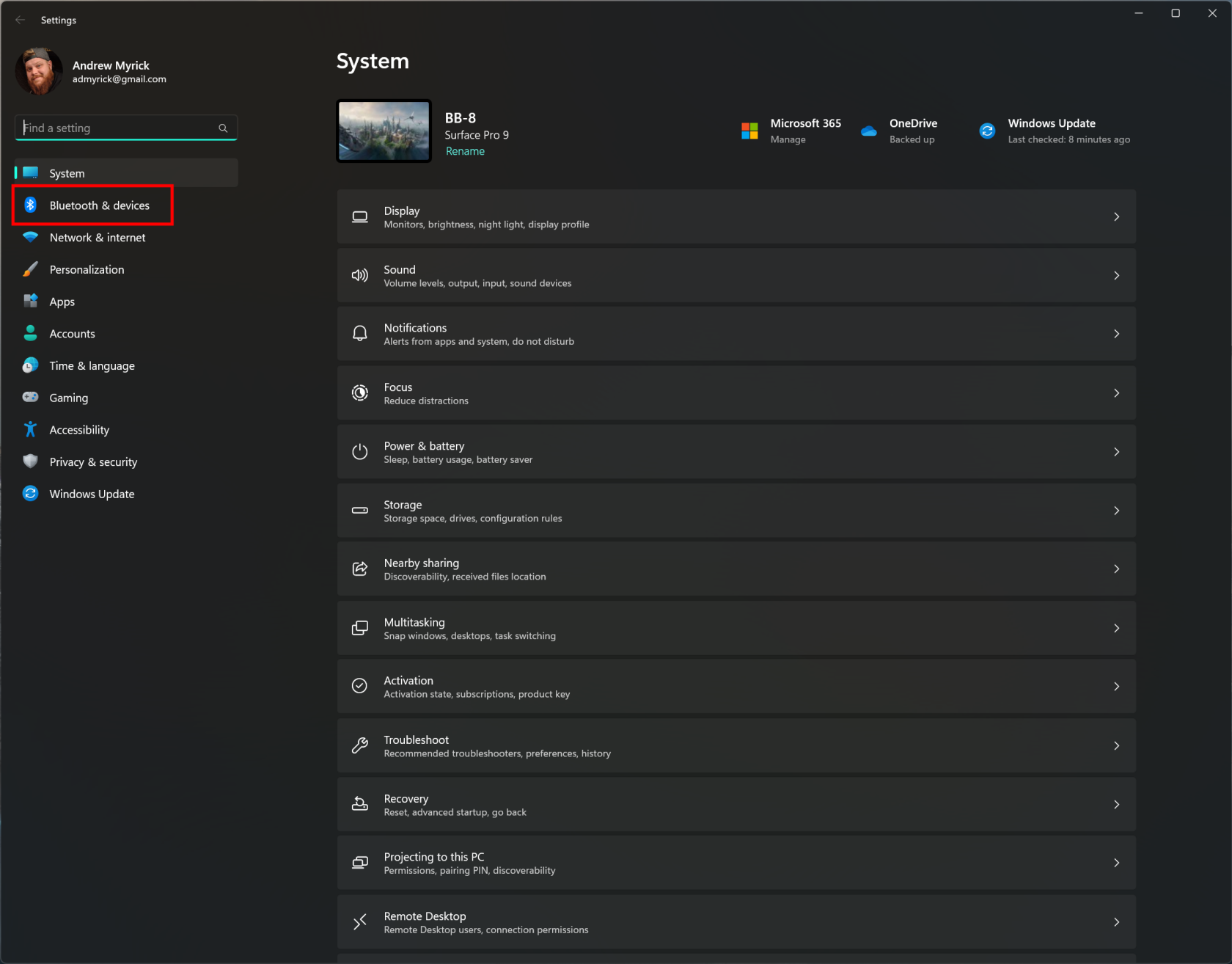
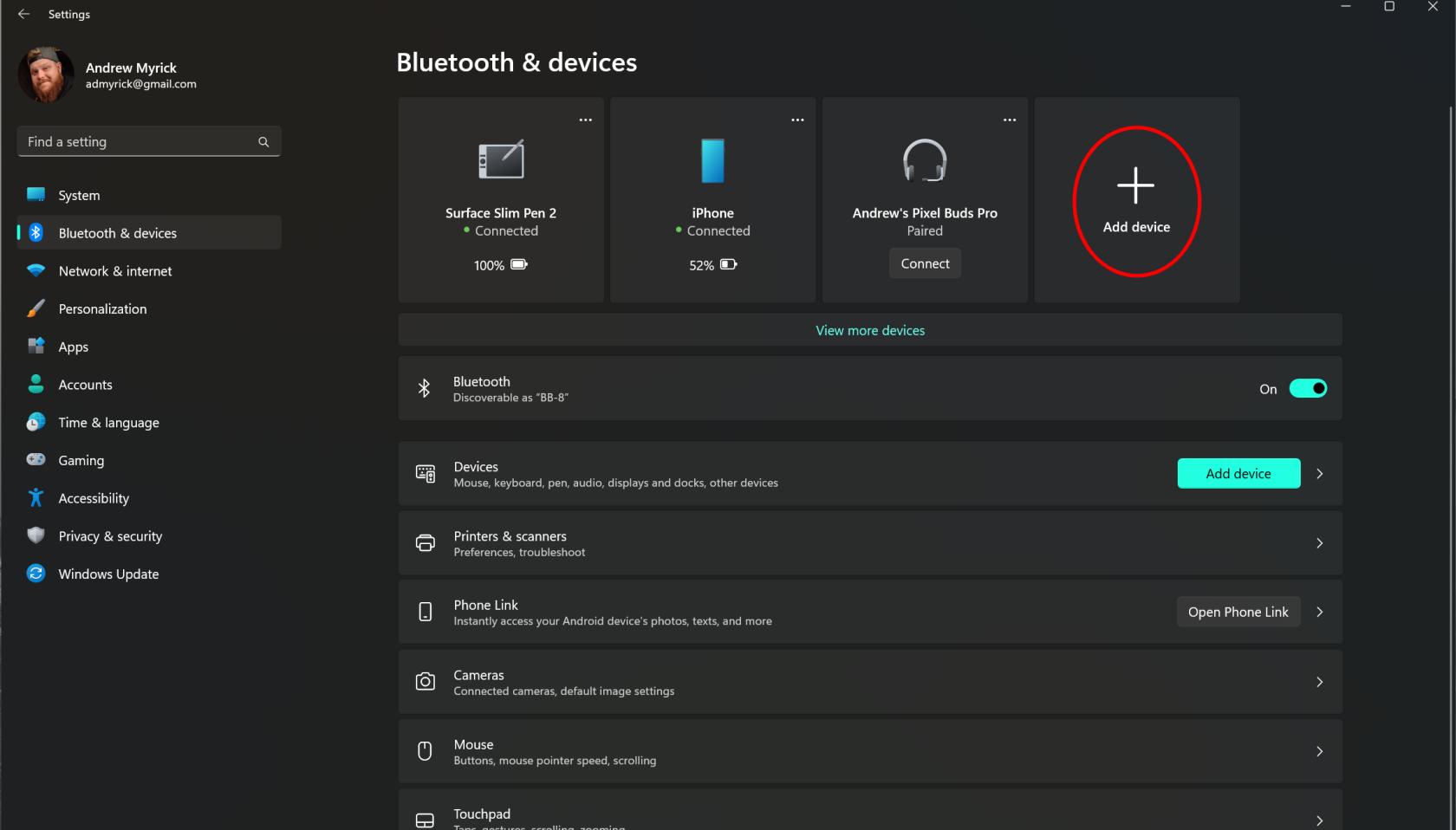
- Avage arvutis rakendus Seaded .
- Klõpsake nuppu Seadmed .
- Puudutage valikut Lisa Bluetooth või muu seade .
- Valige Bluetooth .

Nüüd, kui arvuti osa protsessist on tehtud, on aeg liikuda oma S23-le. Ühendusprotsessi lõpuleviimiseks peate tegema järgmist.
- Avage oma Galaxy S23 rakendus Seaded .
- Puudutage valikut Ühendused .
- Puudutage ülaosas Bluetoothi .
- Jaotises Saadaolevad seadmed leidke oma arvuti nimi.
- Puudutage seadmete loendis oma arvuti nime.
- Sobitage kaasas olev S23 tihvt arvutis oleva tihvtiga.
- Puudutage nuppu OK .

Ühendage Galaxy S23 arvutiga, kasutades funktsiooni Link to Windows (telefoni link)
Galaxy S23 arvutiga ühendamiseks on veel üks viis ja seda juba sisseehitatud rakenduse kaudu. Teie telefon on olnud saadaval juba paar aastat ja seda on integreeritud nii iOS-i kui ka Androidiga. Kuid on selge, et Androidis on parem integratsioon saadaval.
Tegelikult on Microsoft ja Samsung teinud koostööd, et paljudele uusimatele Samsungi nutitelefonidele oleks eelinstallitud link to Windows / Your Phone. See hõlmab selliseid nagu Galaxy S20, Galaxy Note 20 ja loomulikult Galaxy S23. Siit saate teada, kuidas saate oma telefoni seadistada.
Enne alustamist veenduge, et teie Galaxy S23 on sisse lülitatud ja ühendatud Wi-Fi-ga. Nüüd saate alustada, seadistades linki Windowsiga.

- Tippige arvutis tegumiriba otsinguribale Teie telefon .
- Valige tulemuste hulgast Teie telefon .
- Puudutage oma telefoni tüübina Android .
- Valige Jätka .
- Logige sisse oma Microsofti kontole
- Veenduge, et oleksite arvutis ja telefonis sisse logitud samale Microsofti kontole.
- Seadistuse lõpuleviimiseks järgige ekraanil kuvatavaid juhiseid.

Kui te ei soovi protsessi arvutis käivitada, saate oma S23-s asjad käima lükata. Peate tegema järgmist.

- Avage oma Galaxy S23.
- Pühkige avakuval alla, et kuvada teavitusala .
- Kõigi märguandelülitite kuvamiseks pühkige uuesti alla.
- Puudutage valikut Link to Windows .
- Logige sisse sama Microsofti kontoga, mida kasutatakse teie arvutis.
- Puudutage valikut Luba load .

Kui kõik läheb plaanipäraselt, kuvatakse teavitusvarjus all Link to Windows alla teie arvuti nimi.
Mida saate Windowsi lingiga teha?

Mida saate teha pärast rakenduse Teie telefon seadistamist? Noh, nagu selgub, on palju erinevaid võimalusi. Teie telefoni ja Galaxy S23 vaheline integreerimine on sujuv ning lõpuks saate oma telefoni põhimõtteliselt rahule jätta ja seda lihtsalt arvuti kaudu kasutada.
Sõnumite saatmine ja vastuvõtmine
See on tõesti tüütu, kui peate oma tegevuse lõpetama, et vaadata arvutilt kõrvale ja vastata telefonis olevatele sõnumitele. Teie telefoni puhul pole see enam probleem, kuna saate Galaxy S23-ga sõnumitele vastata ja uusi sõnumeid koostada. See on juba võimalik Google'i veebirakendusega Messages, kuid rakenduse Teie telefon kasutamine on palju lihtsam.
Peegeldage ja hallake oma arvutis teatisi
Tundub, et märguanded ei lõpe kunagi ja mingil hetkel peate nendega tegelema. Noh, pärast S23 ühendamist arvutiga saate neid käsitseda nii, nagu need tulevad, otse arvutist. Rakenduse Teie telefon teavituste paneel loetleb kõik teie Galaxy S23-le saabuvad teatised.
Võite klõpsata nupul „värskenda”, et veenduda, et kõik on sünkroonitud, ja seejärel vajutada nuppu Kustuta kõik , et neist kõigist lahti saada. Parim osa on see, et kui loobute või tühjendate rakendusest Teie telefon kõik teatised, sünkroonitakse see teie S23-ga ja teie märguanded kaovad.
Edastage fotod ja failid
Telefoni sarnase kasutamise ilmne eelis on fotode ja failide edasi-tagasi edastamine. See on üsna lihtne ja arusaadav, kuna lohistate failid rakenduses Teie telefon.
Lisaks on selle rakendusega lisaeeliseks võimalus vaadata oma fotode galeriid. Saate mitte ainult vaadata oma pilte ja videoid, vaid ka salvestada need otse arvutisse või avada need mõne muudatuse tegemiseks oma arvuti rakenduses Photos.
Vaadake oma telefoni ja suhelge sellega
Kahtlemata on teie telefoni rakenduse lahedam funktsioon ekraani peegeldamise funktsioon. Kuid ekraaniga suhtlemiseks on kaks võimalust. Hiirt ja klaviatuuri kasutades saate oma arvutist teha peaaegu kõike nagu S23 puhul.
Kuid teie telefoni ja Galaxy S23 vahelise integreerimisega on seal jaotis "Rakendused". See pakub loendit kõigist teie S23-le installitud rakendustest. Topeltklõpsake loendis mõnda neist ja need kuvatakse teie arvuti peegelpildis.
Ühendage Galaxy S23 arvutiga Intel Unisoni kaudu

Intel Unison ei ole kõige meeldejäävam nimi, kuid see on uus rakendus, mis ilmus enne 2022. aasta lõppu ja mille peamine eesmärk on võimaldada kasutajatel ühendada oma nutitelefonid valitud Windows 11 seadmetega. Seda tehes saate vastata tekstisõnumitele, vastata telefonikõnedele ja isegi edastada faile nutitelefoni ja Windows 11 arvuti vahel. See on Inteli ametlik kirjeldus:
„Avage oma ühendatud maailm ja mitme seadme kasutuskogemus, et nautida operatsioonisüsteemides töötamise vabadust. Intel Unison ühendab sujuvalt teie arvuti ja seadmed universaalse ja hõlpsasti kasutatava kogemuse saamiseks. Intel Unison võimaldab kasutajatel ühendada Androidi/iOS-i mobiiltelefonid arvutiga, luues ühe integreeritud kogemuse. Kasutajad saavad töötada arvutis, vastates samal ajal kõnedele, saata tekstisõnumeid, vaadata vastamata kõnesid ja suhelda teavitustega, kasutades arvuti klaviatuuri, hiirt, puuteekraani, arvuti kvaliteetset mikrofoni ja kõnede jaoks kõlareid.
Androidi kasutajad on saanud seda teha juba mõnda aega, eriti Samsungi telefonide omanikud, osaliselt tänu Phone Linkile. See on Windowsi sisseehitatud funktsioon, mis võimaldab teil nutitelefoni sisuliselt arvutis kasutada. Rakendust on isegi värskendatud, et saaksite oma Android-telefonis olevaid rakendusi Windowsi arvutis tegelikult kasutada ja avada, ilma et peaksite telefoni kätte võtma. Kuigi Intel Unison ei jõua nii kaugele, vähemalt mitte veel, on see suur samm õiges suunas. Neile, kes soovivad Galaxy S23 uue Intel Unisoni rakenduse abil arvutiga ühendada, on mõned nõuded.
- iOS 15 või uuem
- Android 9 ja uuemad
- Microsoft Windows 11 SV2
Seadistage Intel Unison opsüsteemides Windows ja Galaxy S23
- Avage oma Windowsi arvutis Microsoft Store .
- Otsi Intel Unison .
- Valige kuvatud tulemuste hulgast sobiv loend.
- Klõpsake nuppu Installi .
- Pärast installimist avage oma Windowsi arvutis rakendus Intel Unison .
- Avage oma Galaxy S23-s Play pood.
- Otsige üles ja valige Intel Unison.
- Puudutage nuppu Installi .
- Pärast installimist avage oma Galaxy S23-s rakendus Intel Unison.

Nüüd, kui Intel Unisoni rakendus on alla laaditud ja installitud nii teie Galaxy S23-sse kui ka teie Windowsi arvutisse, peate veenduma, et Wi-Fi ja Bluetooth on mõlemas seadmes lubatud. Nii saab Unisoni rakendus seadmeid ühendada, kuvades samal ajal ka teie sissetulevaid teateid ja muid funktsioone.
Kasutage Galaxy S23 arvutiga ühendamiseks Intel Unisoni
Nüüd, kui olete Intel Unisoni installimise lõpetanud nii oma Galaxy S23-sse kui ka Windowsi, peate oma seadmete töötamiseks ja nõuetekohaseks sünkroonimiseks järgima veel mõnda sammu. Peate tegema järgmist.

- Kui teie Windowsi arvutis on avatud Intel Unisoni rakendus, avage oma Galaxy S23-s rakendus Unison.
- Puudutage sihtlehel Tere tulemast Intel Unisonile nuppu Nõustu ja jätka .
- Kui küsitakse, puudutage nuppu Luba , et anda Intel Unisonile juurdepääs oma kontaktidele.
- Puudutage nuppu Luba , kui teil palutakse lubada Intel Unisonile juurdepääs teie seadmes olevatele fotodele ja muule meediumile.

- Puudutage nuppu Skanni QR-kood .
- Suunake oma Galaxy S23 kaamera QR-koodile, mis kuvatakse teie Windowsi arvuti rakenduses Intel Unison.

- Pärast QR-koodi tuvastamist kuvatakse mõlemas seadmes kinnituskood.
- Veenduge, et kood on mõlemas seadmes sama, ja klõpsake Windowsi arvutis nuppu Kinnita .

Mõne hetke pärast näete oma Windows PC Intel Unisoni rakenduse vasakus ülanurgas oma Galaxy S23 nime. Siin on mõned erinevad valikud, millele pääsete juurde oma arvutist, sealhulgas järgmised.
- Faili edastus
- Galerii
- Sõnumid
- Kõned
- Märguanded
- Seaded
- Allalaadimised
Kui teie Galaxy S23-s on avatud Intel Unisoni rakendus, pole saadaval nii palju valikuid. Lehe ülaosas näete, kas teie Galaxy S23 ja Windows PC on ühendatud, ning vahekaarte Vastuvõetud ja Saadetud . Paremas ülanurgas on seadete (hammasratta) ikoon, mis võimaldab teil kustutada kogu edastusajaloo ja muuta oma seadme loaseadeid.