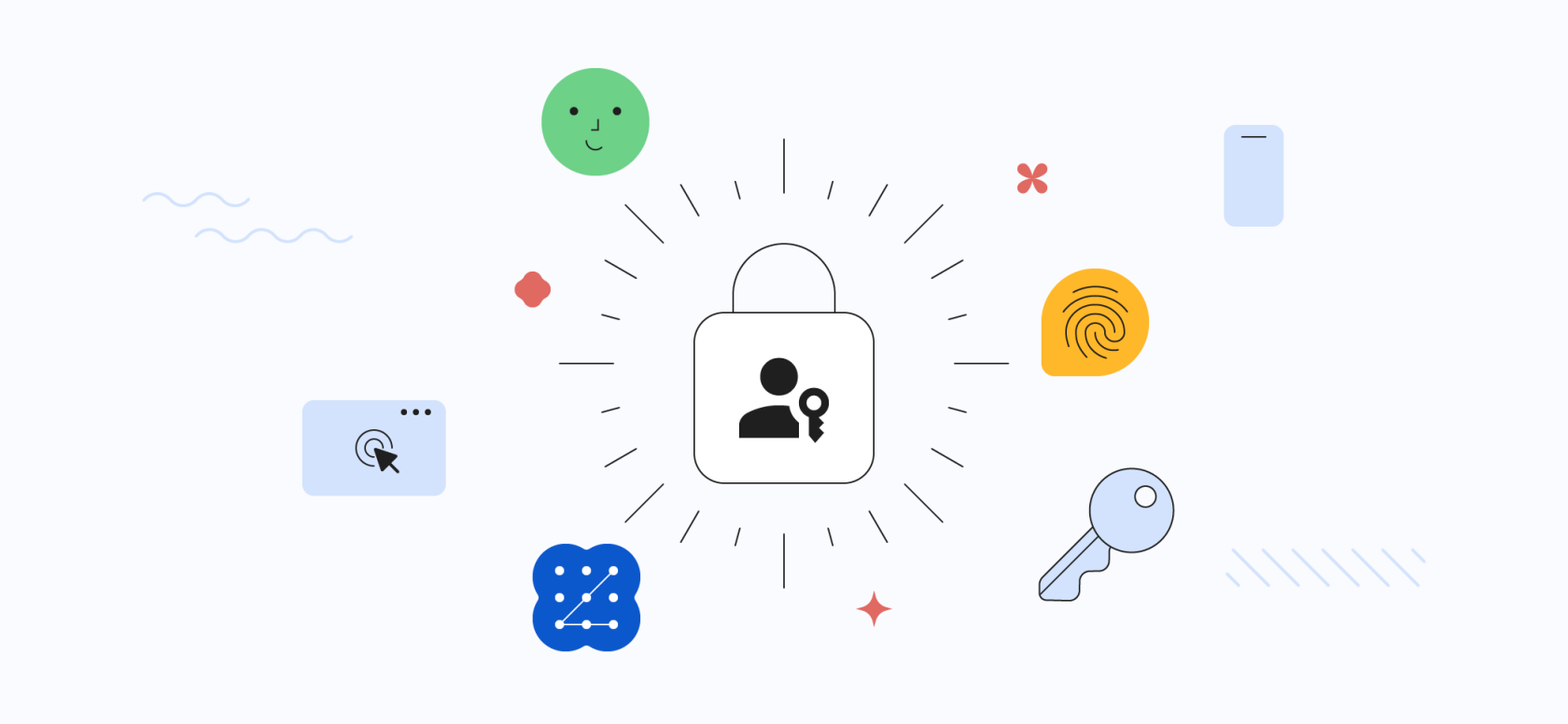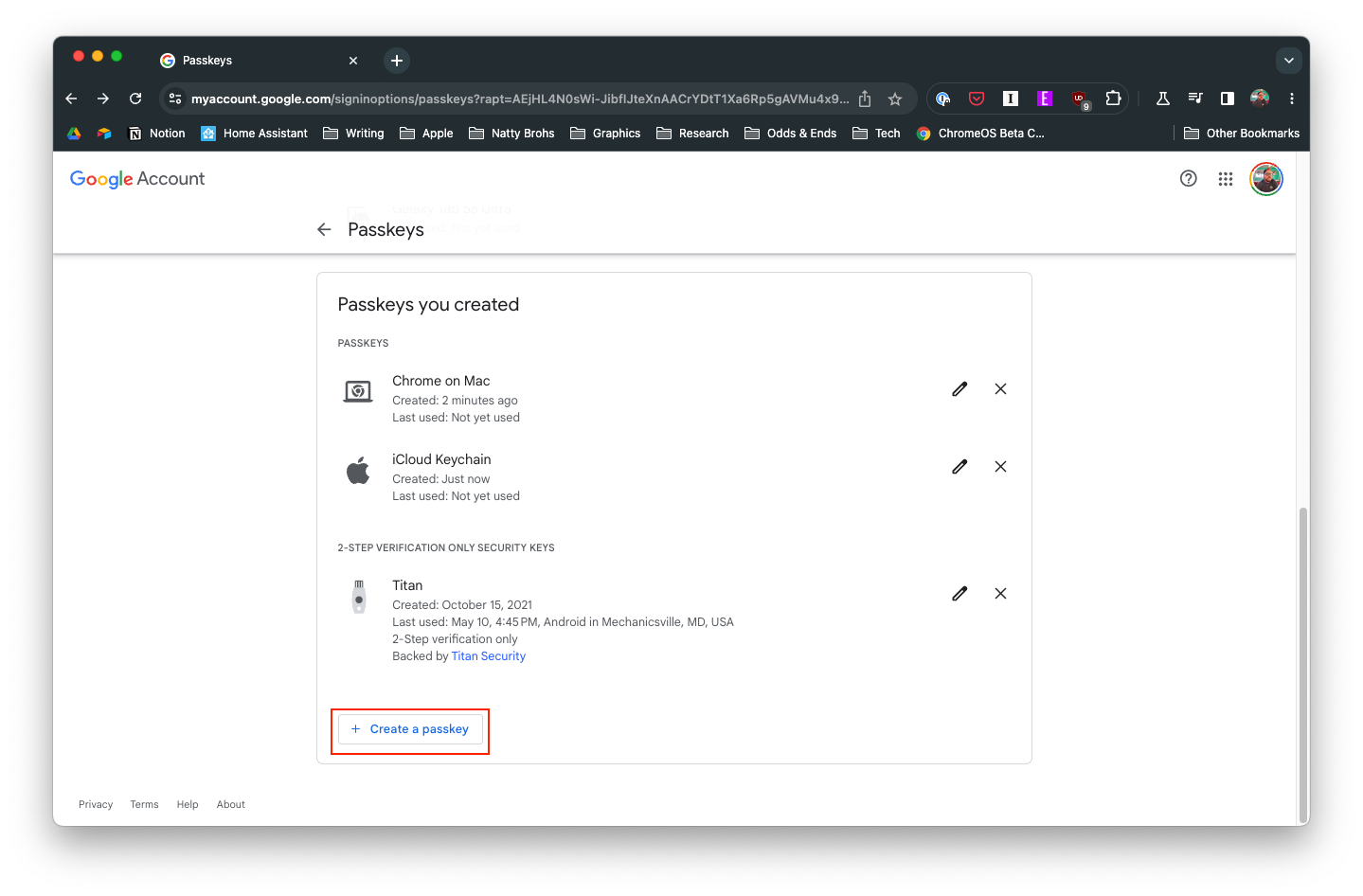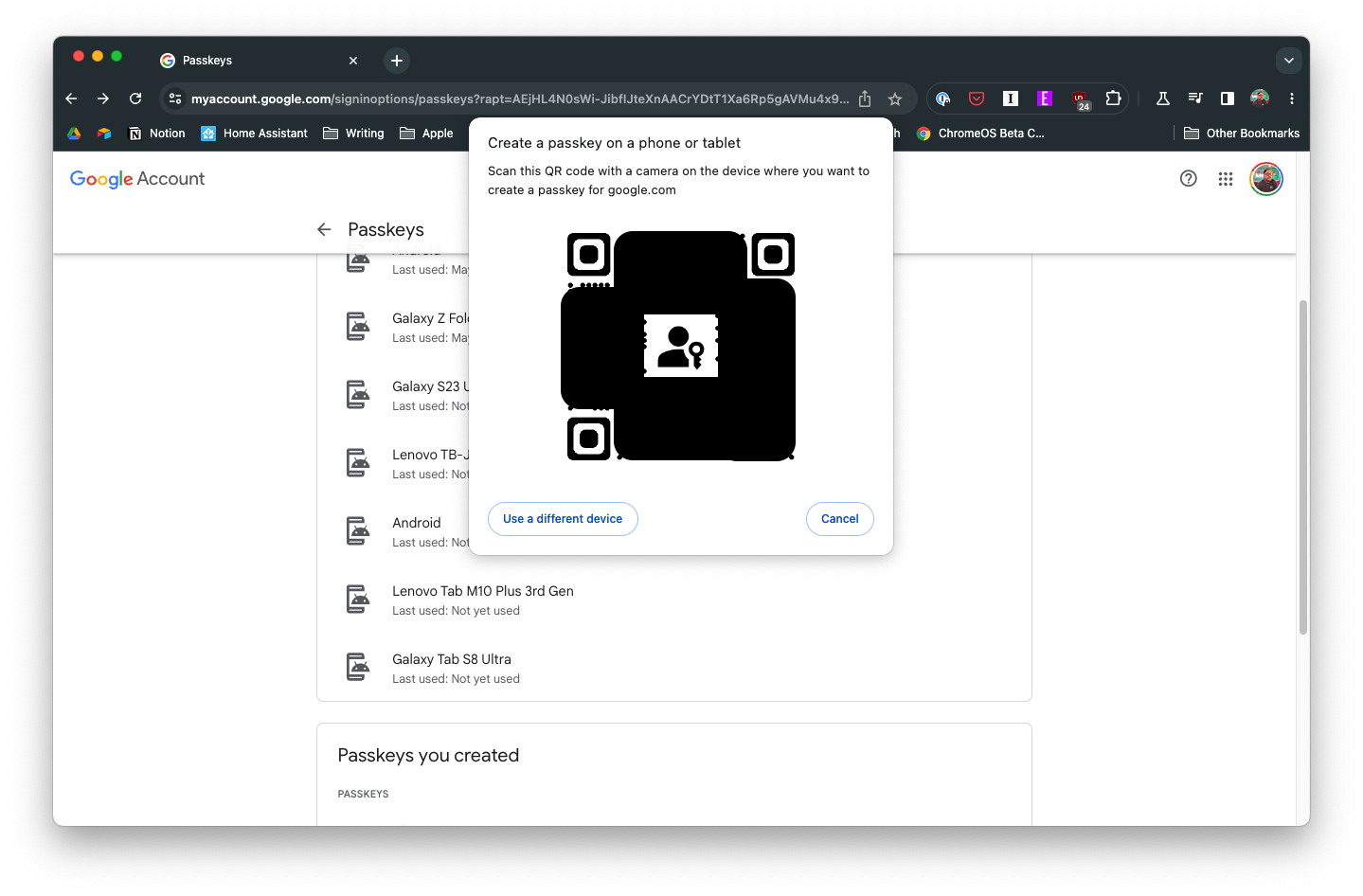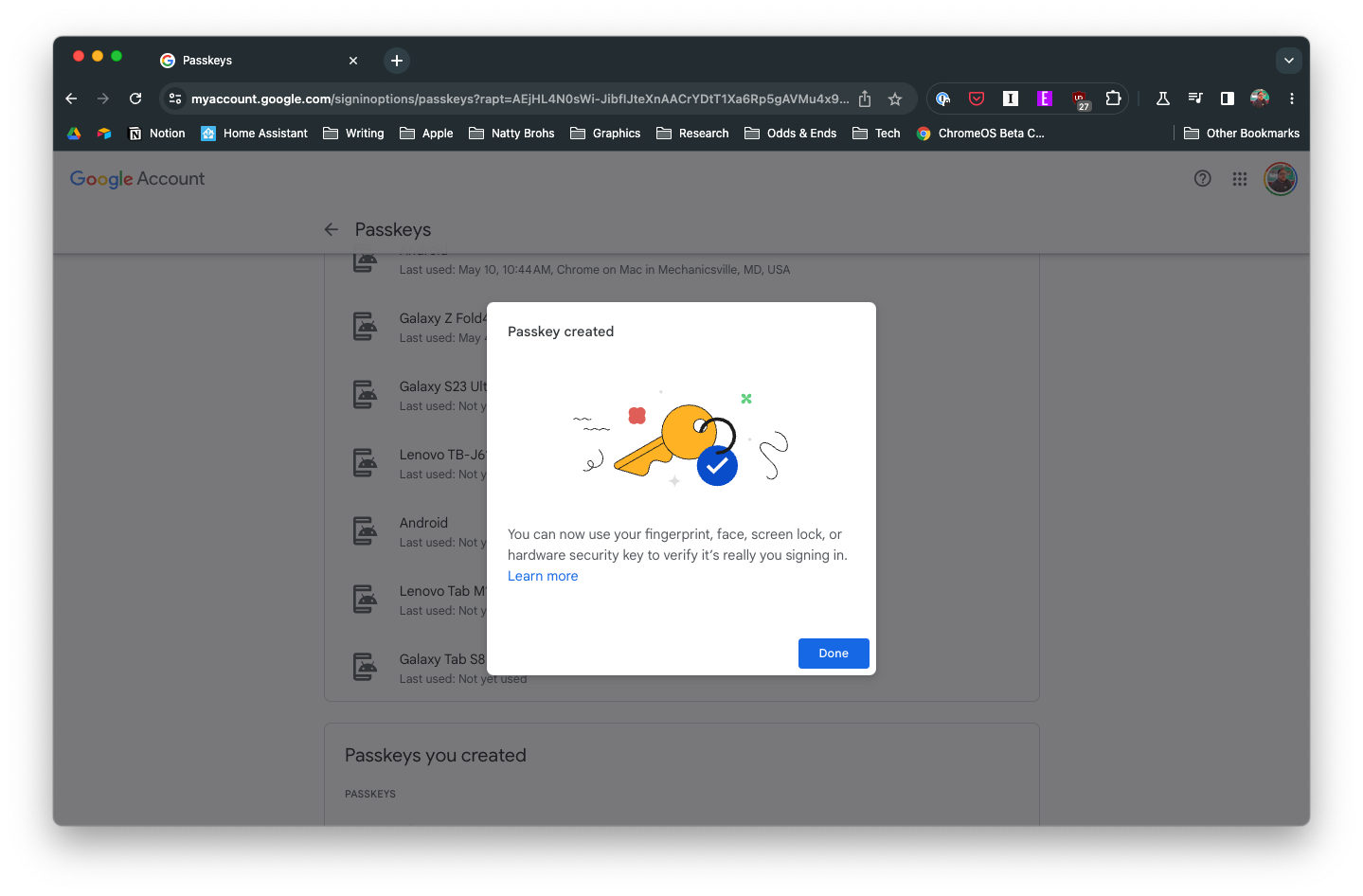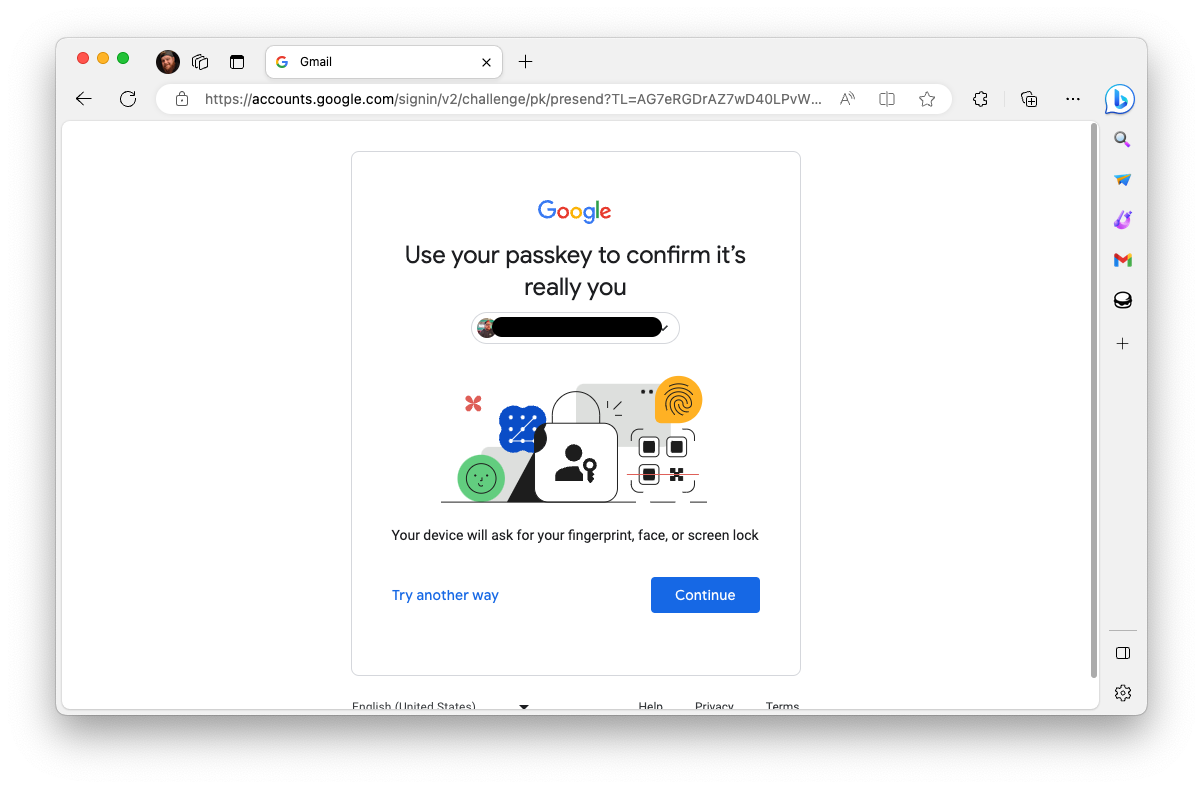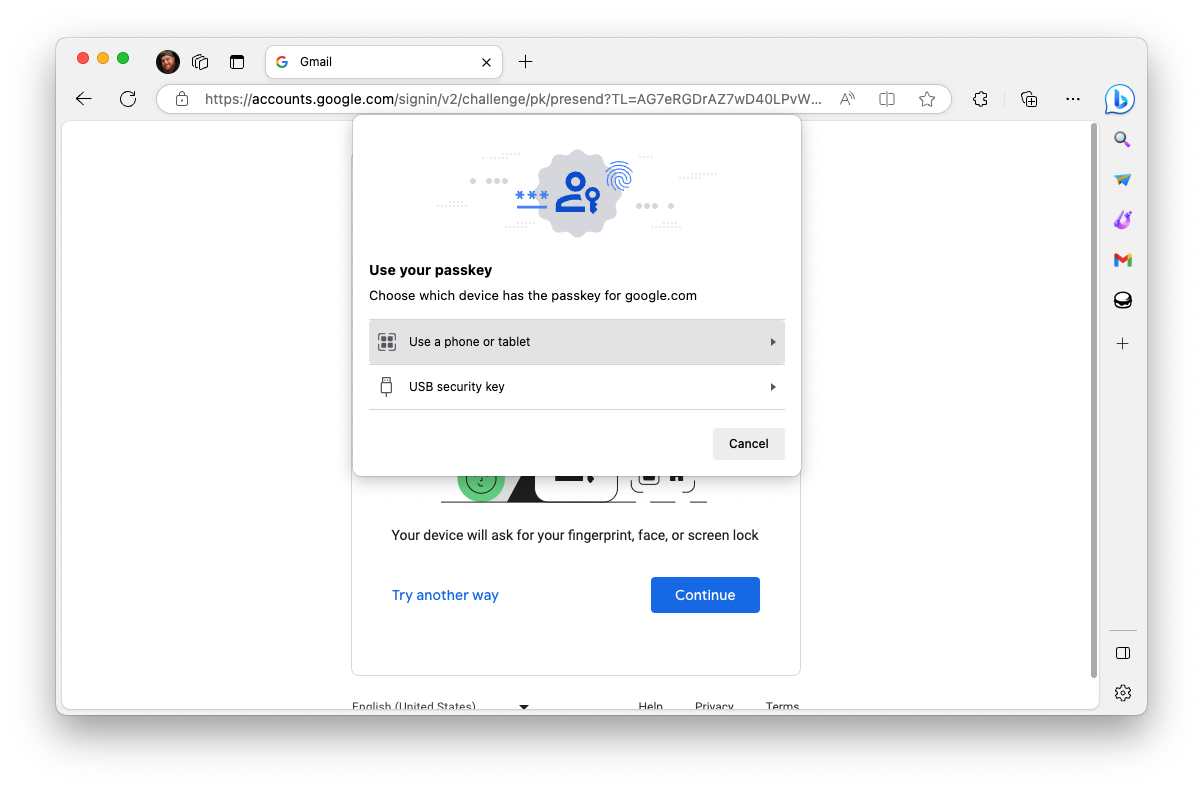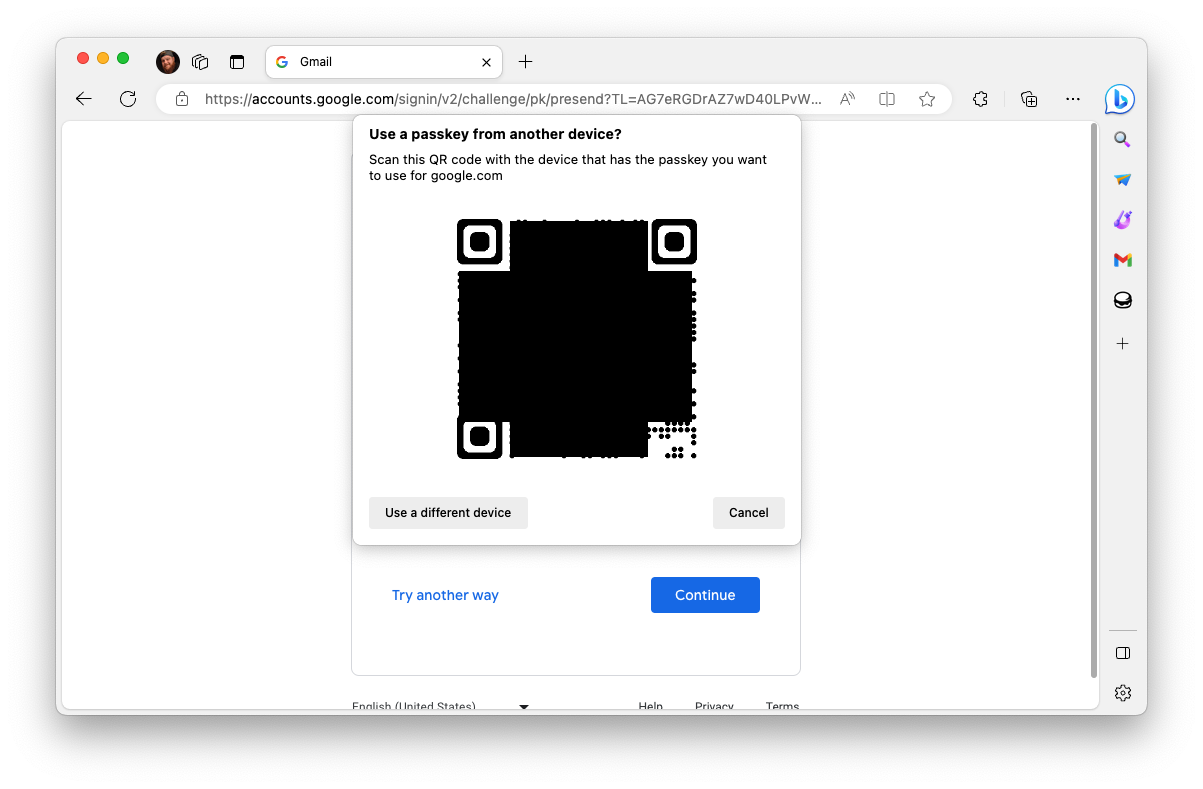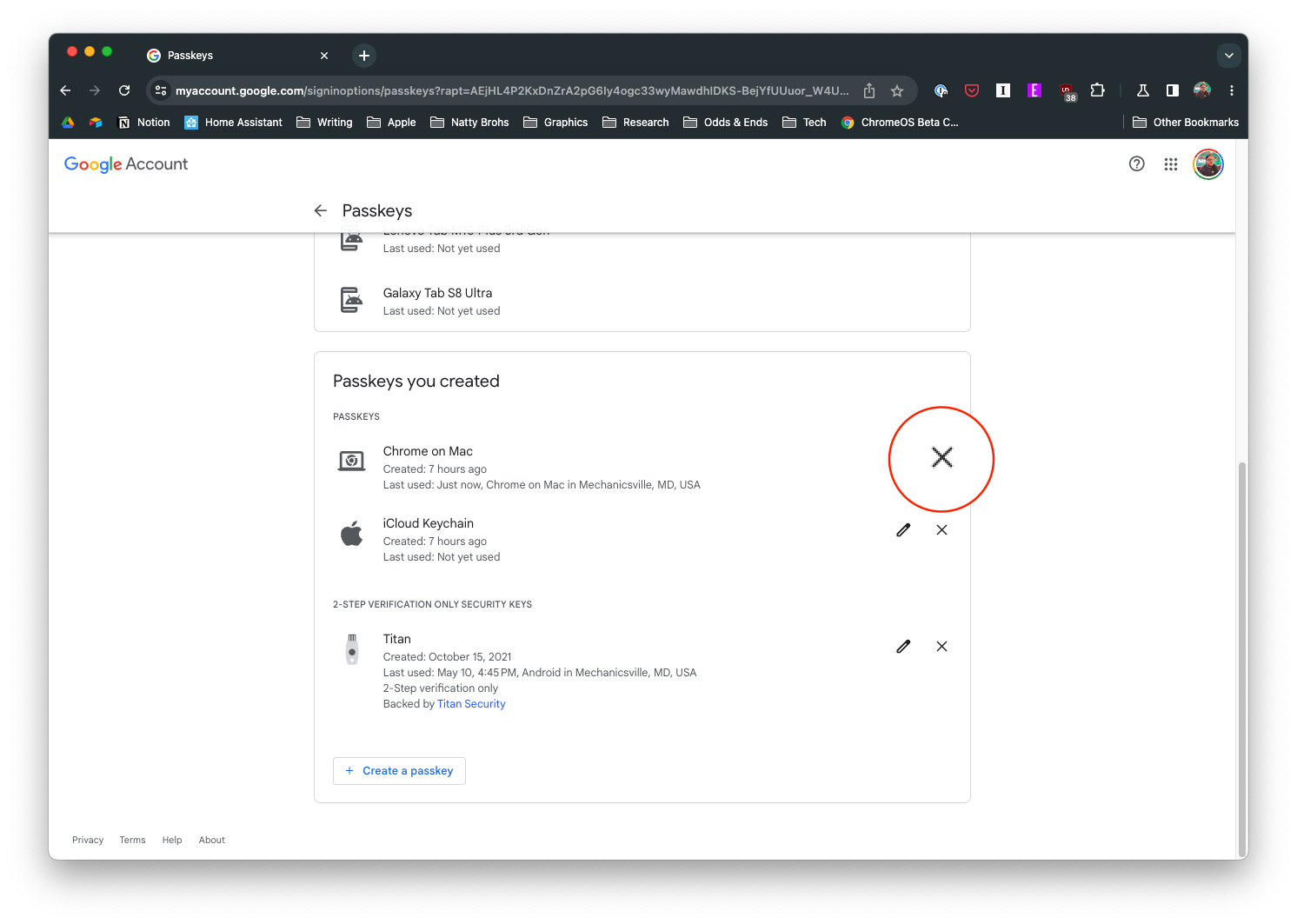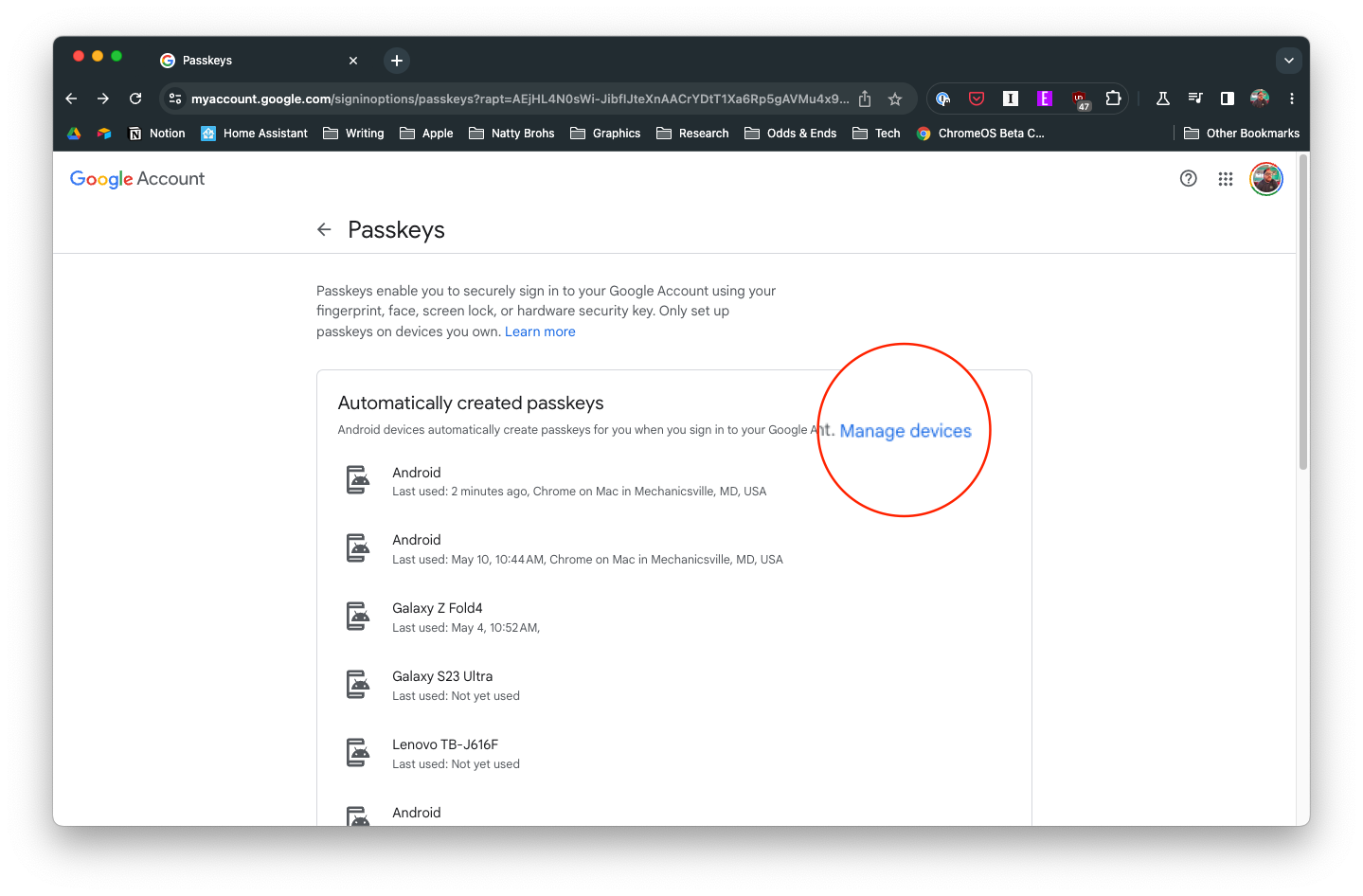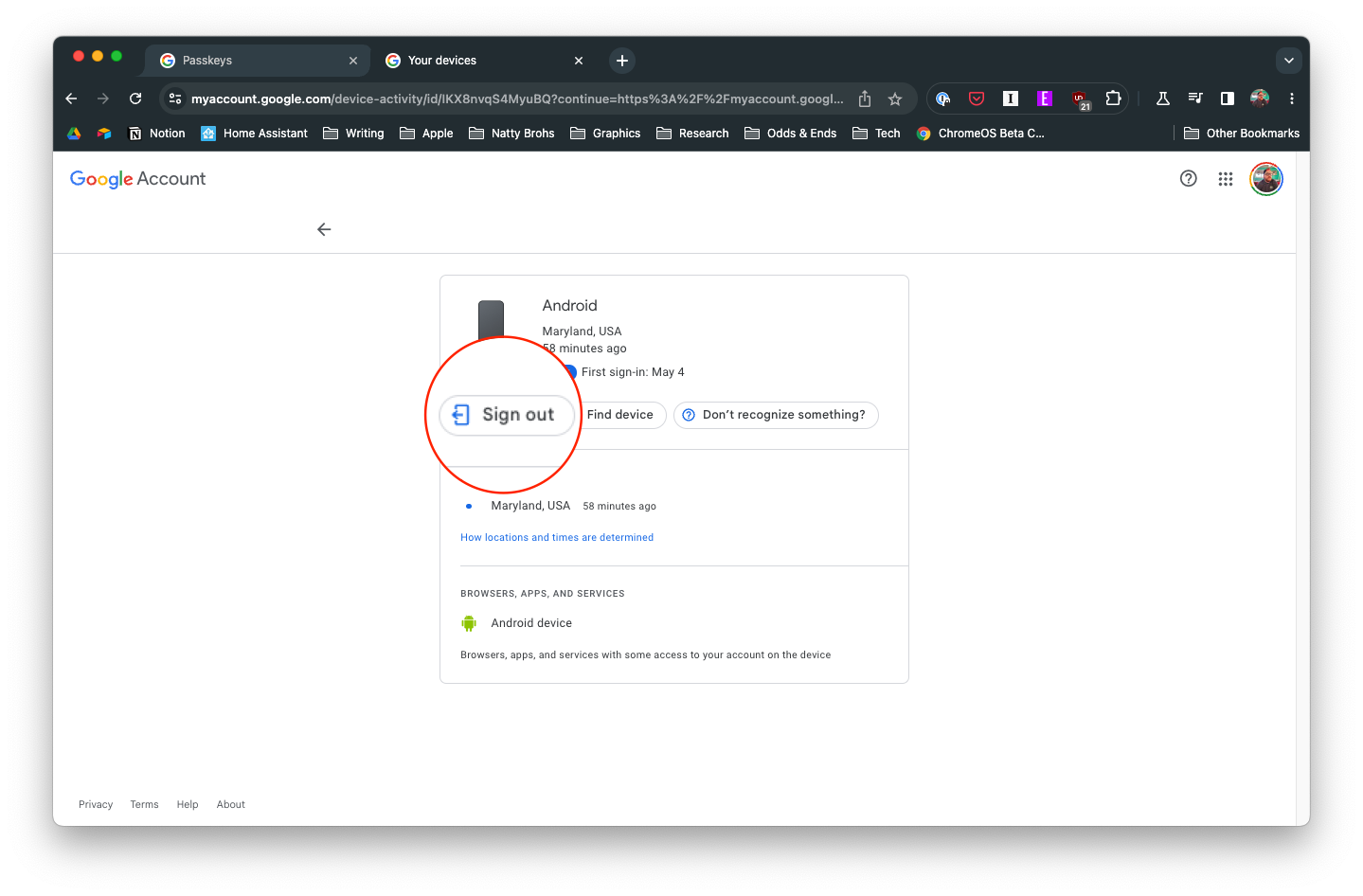Pääsmed, mida sageli kasutatakse mitmefaktorilise autentimise (MFA) või kahefaktorilise autentimise (2FA) osana, on olulised, kuna need pakuvad teie veebikontodele täiendavat turvalisust, muutes volitamata kasutajatel juurdepääsu palju keerulisemaks. Isegi kui keegi peaks teie parooli teada saama, vajaks ta teie kontole sisselogimiseks juurdepääsu teie paroolile. See pääsukood on tavaliselt midagi, millele pääsete juurde ainult teie, näiteks teie telefoni saadetud kood, autentimisrakendus või füüsiline turvavõti.
Paroolide asendamise osas on paroolideta autentimissüsteemide osana populaarsust kogumas pääsukoodid. Sellistes süsteemides kasutate oma identiteedi kinnitamiseks parooli asemel midagi, mis teil on ( nt telefon või riistvaramärk ) või midagi, mis teil on ( biomeetrilised andmed, näiteks sõrmejälg või näotuvastus ). Kui proovite sisse logida, saadetakse teie seadmesse parool või kontrollitakse teie biomeetrilisi andmeid ja alles pärast seda kinnitamist antakse teile juurdepääs.
Mis on pääsukood?
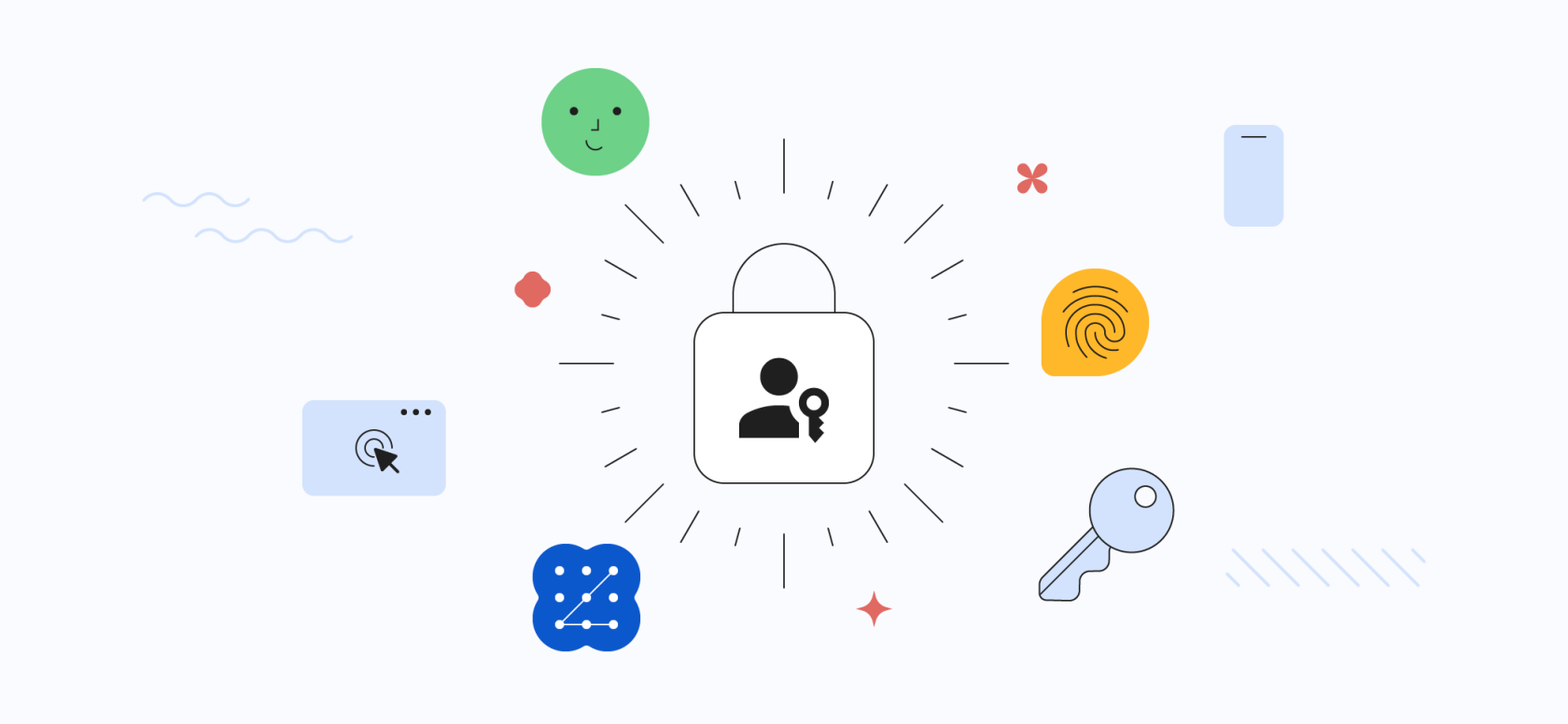
Pääsuvõti on uut tüüpi sisselogimismandaadid, mis eemaldavad vajaduse paroolide järele. See on krüptograafiline võtmepaar, mis on salvestatud kasutaja seadmesse ja mida kasutatakse kasutaja autentimiseks veebisaidil või rakenduses. Pääsmed on turvalisemad kui paroolid, kuna neid ei saa andmepüügi või varastada. Need on ka mugavamad, kuna kasutajad ei pea neid meeles pidama.
Pääsmed töötavad protsessi, mida nimetatakse avaliku võtme krüptograafiaks. Kasutaja seade genereerib avaliku võtme ja privaatvõtme. Avalik võti saadetakse veebisaidile või rakendusse, samas kui privaatvõtit hoitakse kasutaja seadmes salajas. Kui kasutaja proovib sisse logida, saadab veebisait või rakendus kasutaja seadmesse väljakutse. Seade kasutab väljakutsele vastuse loomiseks privaatvõtit. Kui vastus on õige, on kasutaja sisse logitud.
- Pääsmed on turvalisemad kui paroolid. Nad ei ole vastuvõtlikud andmepüügirünnakutele ega klahvilogijatele.
- Pääsmed on mugavamad kui paroolid. Kasutajad ei pea neid meeles pidama.
- Paroolisid on lihtsam kasutada kui paroole. Neid saab luua ja hallata ühe klõpsuga.
- Uusimad brauserid ja operatsioonisüsteemid toetavad pääsuvõtmeid.
Kui soovite veebisaitidele ja rakendustesse sisselogimiseks turvalisemat ja mugavamat viisi, peaksite kaaluma pääsukoodide kasutamist.
Nõuded pääsukoodi seadistamiseks ja kasutamiseks
Pääsmed on turvalisem ja mugavam viis veebisaitidele ja rakendustesse sisselogimiseks. Need asendavad paroole ja on loodud selleks, et kasutajatel oleks lihtsam oma sisselogimismandaate luua ja hallata. Kui proovite oma Google'i kontol pääsukoodi seadistada ja kasutada, peate teadma mõningaid nõudeid.
- Nõuded seadmele: paroolisid toetavad Apple'i iOS-i, iPadOS-i, macOS-i ja tvOS-i uusimad versioonid ning seadmed, mis käitavad Google'i Chrome'i, Edge'i ja Firefoxi brauserite uusimaid versioone.
- Veebisaidi või rakenduse nõuded: paljud veebisaidid ja rakendused juba toetavad paroolisid ning lähikuudel on oodata toe lisamist.
- Biomeetrilise autentimise nõuded: pääsukoodid nõuavad ühilduvat biomeetrilist autentimismeetodit, nagu sõrmejäljeandur, näotuvastus või PIN-kood.
- Lisanõuded: kui soovite teise arvutisse ( või teise seadmesse ) sisselogimiseks kasutada telefoni pääsukoodi , peab Bluetooth olema mõlemas seadmes lubatud.
Kuidas seadistada oma Google'i konto jaoks pääsuvõti
Kui soovite oma Google'i konto jaoks pääsukoodi seadistada, on Google teinud kogu protsessi teile väga lihtsaks. Parool on vaikimisi saadaval kõigis samale Google'i kontole sisse logitud Android-seadmetes. Siiski saate pääsukoodi käsitsi luua muudes seadmetes, näiteks FIDO2-toega turvavõtmes või iPhone'is.
- Avage oma arvutis brauser Chrome , Safari või Microsoft Edge .
- Liikuge aadressile g.co/passkeys .
- Veenduge, et oleksite sisse logitud õigele Google'i kontole.
- Kui küsitakse, klõpsake pääsukoodi loomiseks nuppu Jätka .
- Kui olete pääsukoodi juba varem loonud, kerige alla ja klõpsake nuppu Loo pääsuvõti .
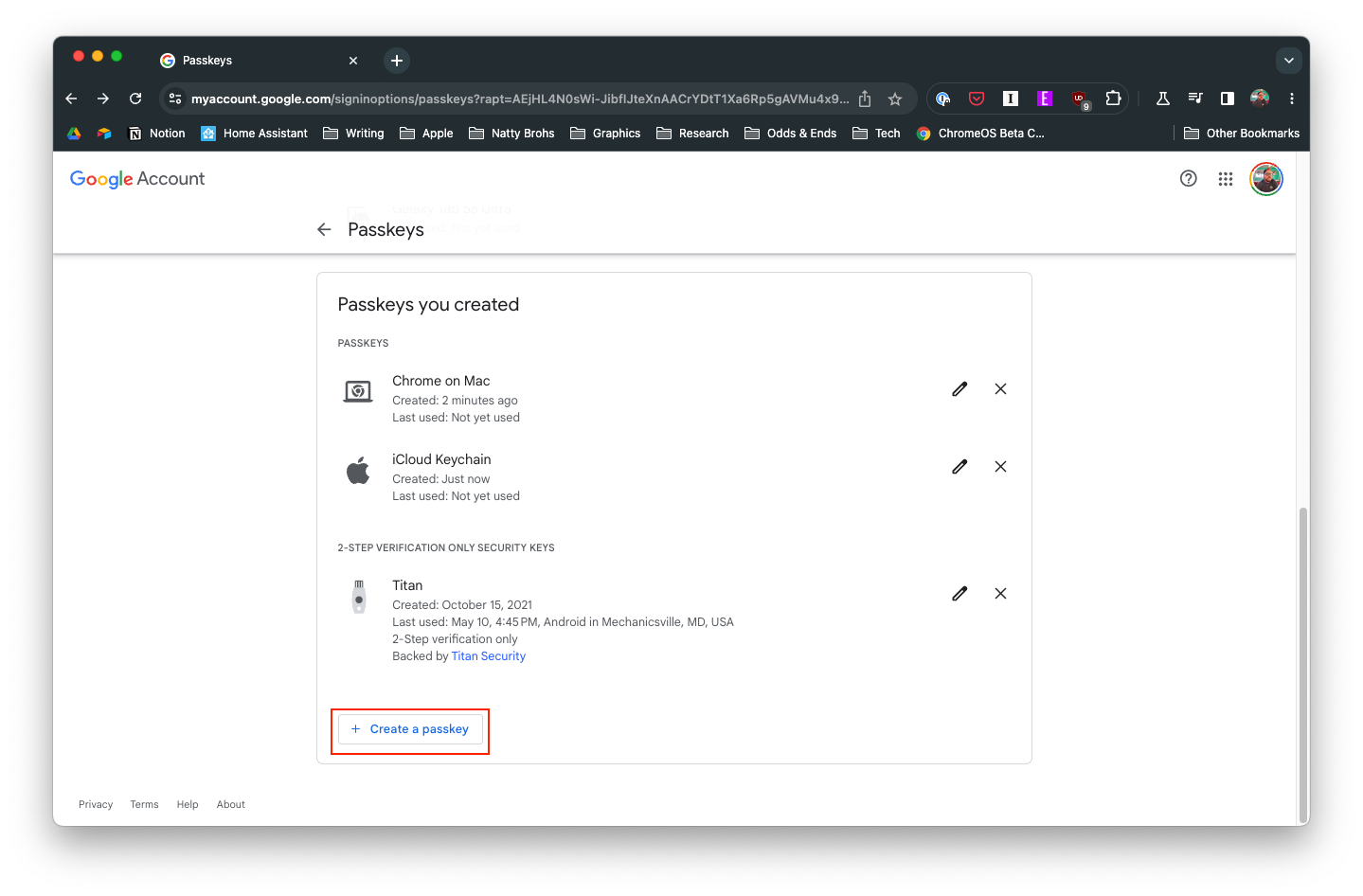
- Kui loote nutitelefoni jaoks pääsukoodi, avage kaamerarakendus .
- Skannige esitatud QR-kood .
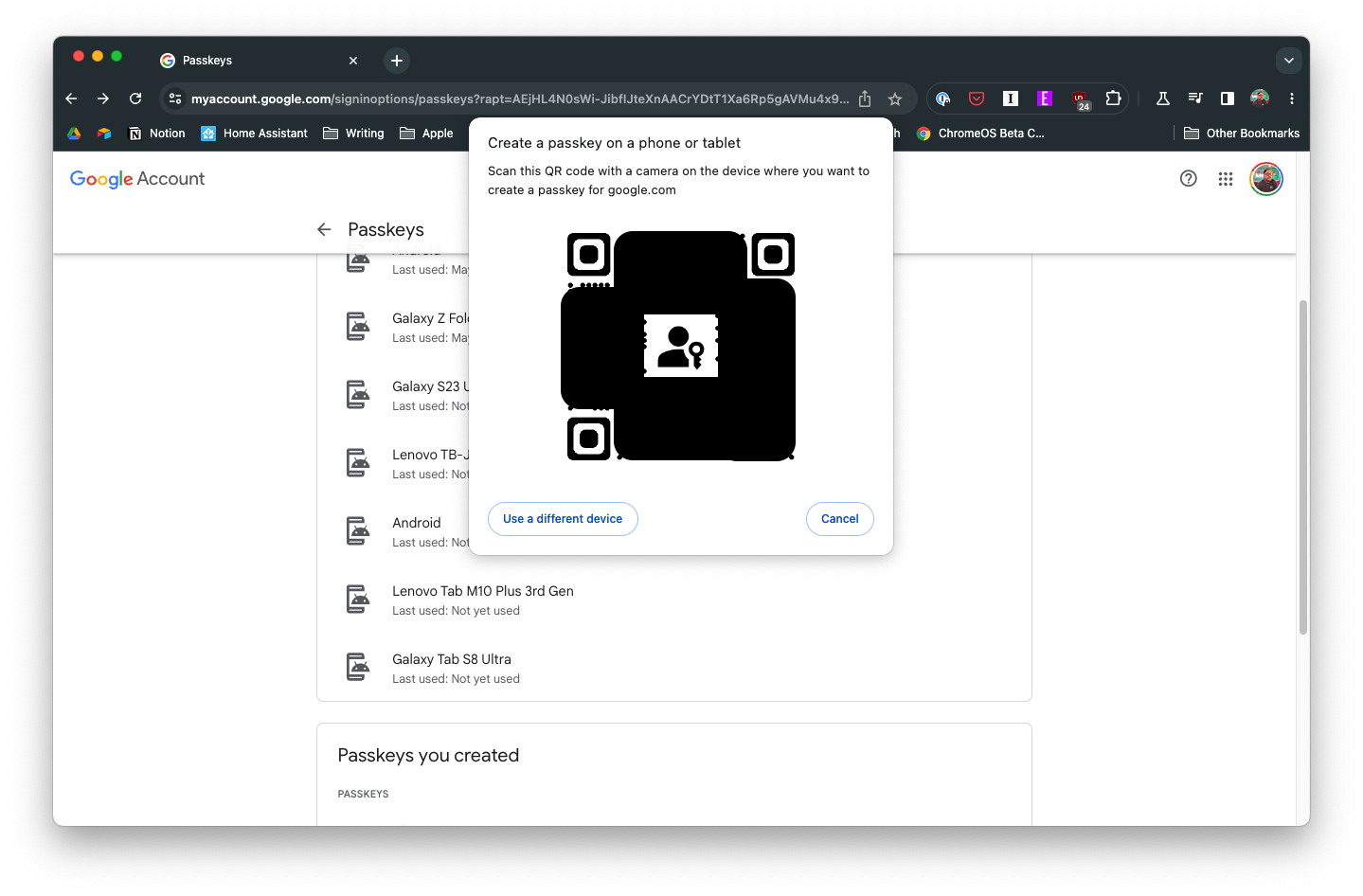
- Seadistamise lõpetamiseks järgige ekraanil kuvatavaid samme .
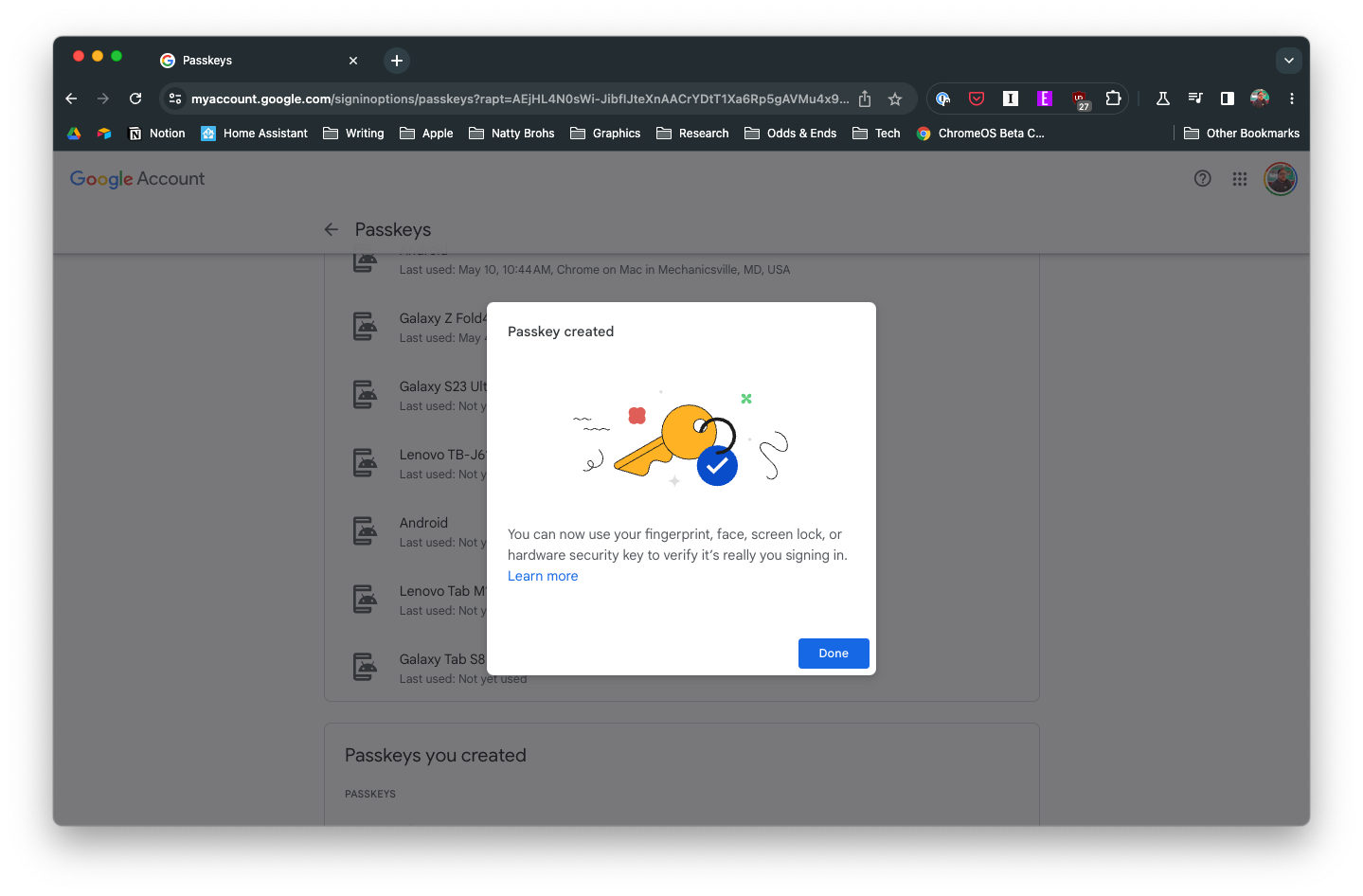
Pärast pääsukoodi loomise kinnitamist seadme biomeetria abil suunatakse teid tagasi Google'i konto seadete pääsukoodi sihtlehele. Siit näete kõiki seadmeid, mida saab pääsuvõtmetega kasutada.
Kuidas kasutada parooli
Nüüd, kui olete loonud oma Google'i konto jaoks pääsukoodi, soovite tõenäoliselt teada, kuidas seda kasutada. Noh, Google on protsessi lihtsustanud, kuna te ei pea oma parooli sisestama . Selle asemel on siin juhised, mida peate tegema, kui soovite oma Google'i kontol pääsuvõtmeid kasutada.
- Liikuge veebisaidile , kuhu soovite sisse logida.
- Sisestage oma Google'i konto e-posti aadress .
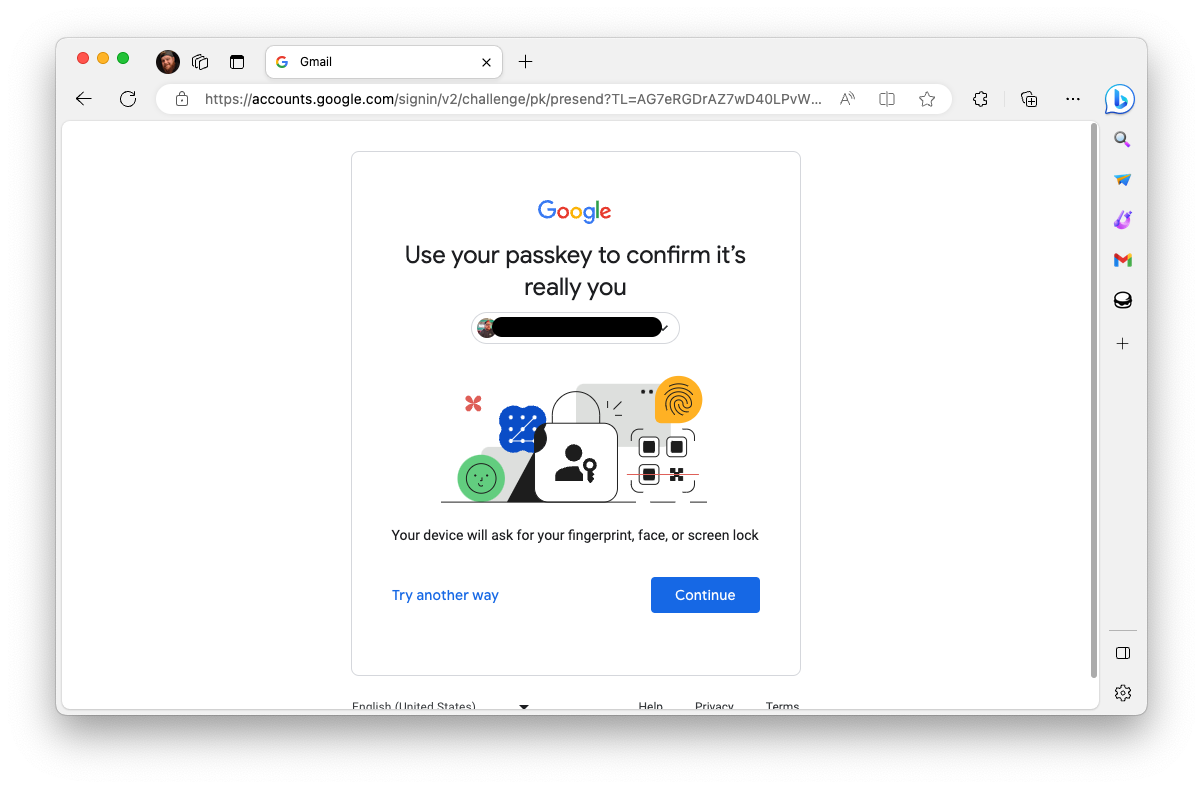
- Lehel Kasuta oma pääsuvõtit… klõpsake nuppu Jätka .
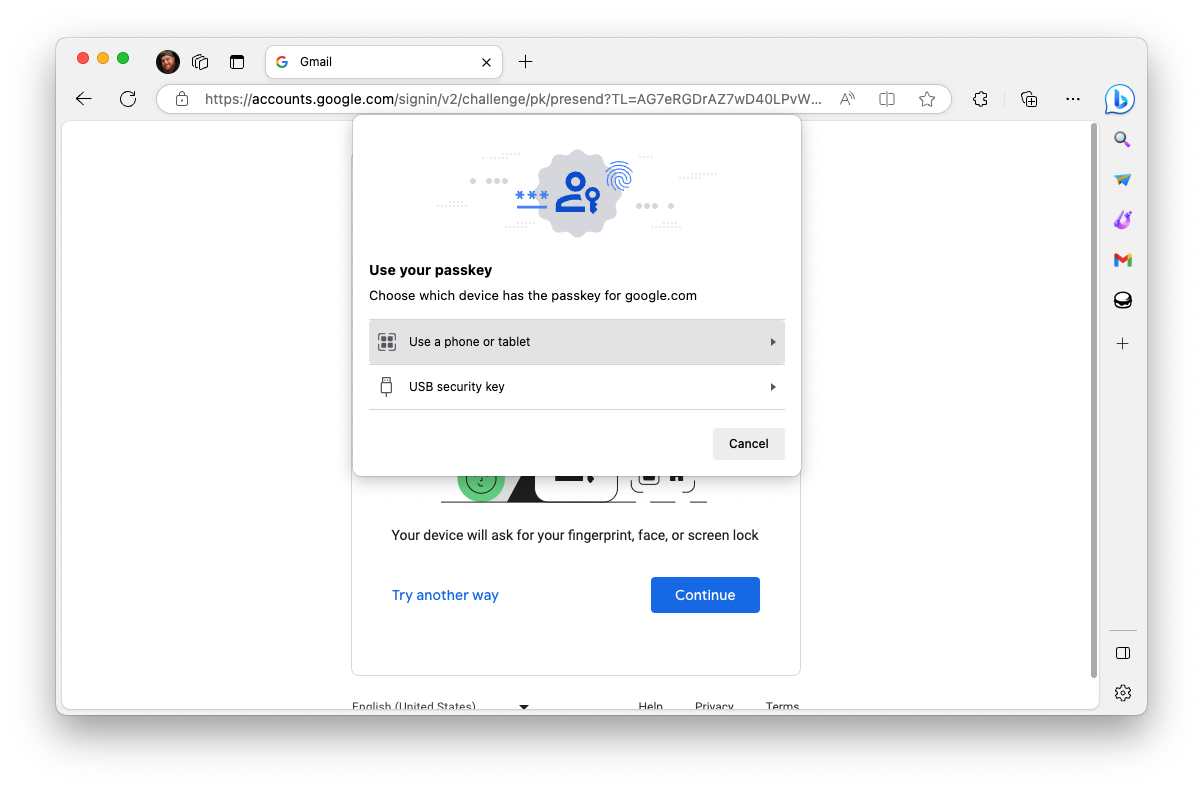
- Valige kas Kasuta telefoni või tahvelarvutit või USB-turvavõtit , olenevalt pääsukoodist, mida kavatsete kasutada.
- Kui kasutate telefoni või tahvelarvutit, skannige küsimisel QR-kood .
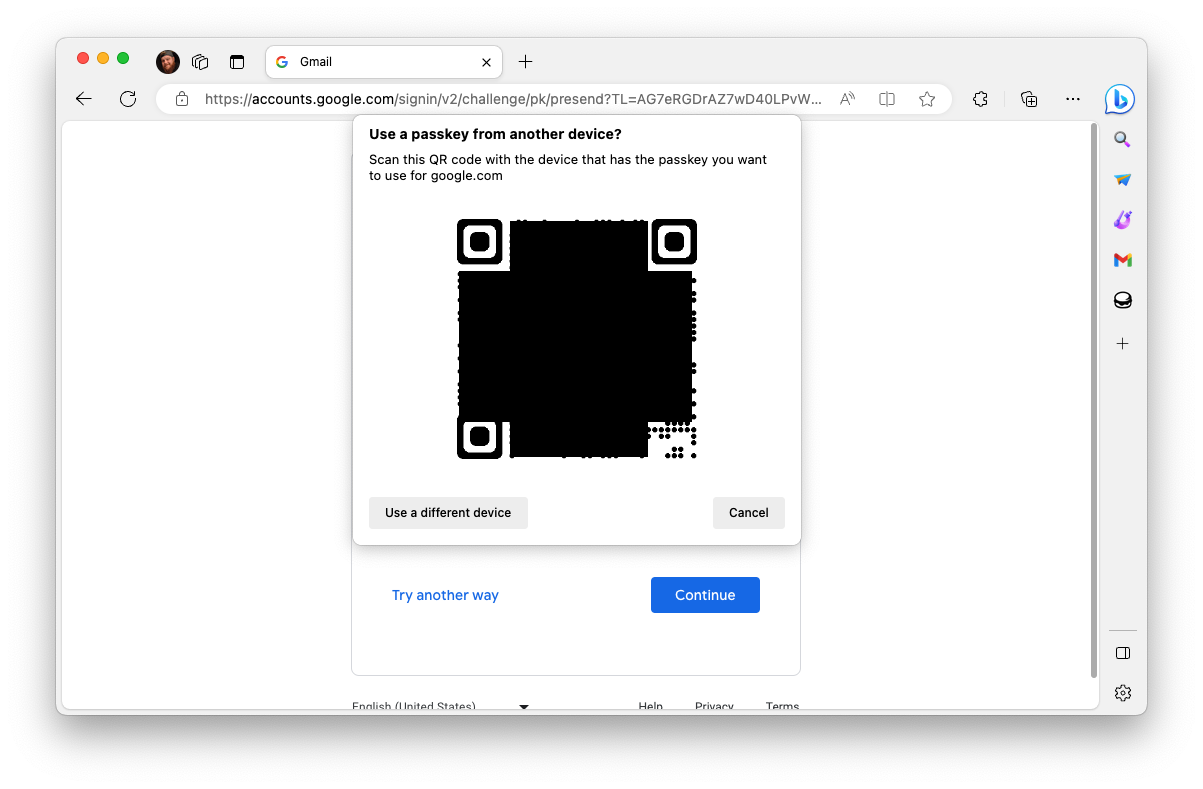
Ja mõne hetke pärast logitakse teid sisse oma Google'i kontoga! Mitmed erinevad veebisaidid ja teenused pakuvad juba pääsuvõtmete tuge. Lisaks Google'ile ja Apple'ile on mõned muud veebisaidid, mis saavad Passkeysi kasutada, näiteks Best Buy, eBay, Cloudflare, PayPal ja palju muud.
Kuidas eemaldada pääsukood
Aeg-ajalt võite otsustada, et soovite oma Google'i kontolt pääsukoodi eemaldada. Põhjuseks võib olla see, et te ei soovi, et vanemat telefoni või tahvelarvutit saaks kasutada pääsukoodina, kui uuendate uuemale mudelile. Õnneks teeb Google pääsukoodi eemaldamise teie Google'i kontolt lihtsaks.
- Avage oma arvutis brauser Chrome , Safari või Microsoft Edge .
- Liikuge aadressile g.co/passkeys .
- Veenduge, et oleksite sisse logitud õigele Google'i kontole.
- Kerige alla, kuni jõuate jaotiseni Teie loodud pääsukoodid .
- Klõpsake eemaldatava seadme paremal küljel ikooni X.
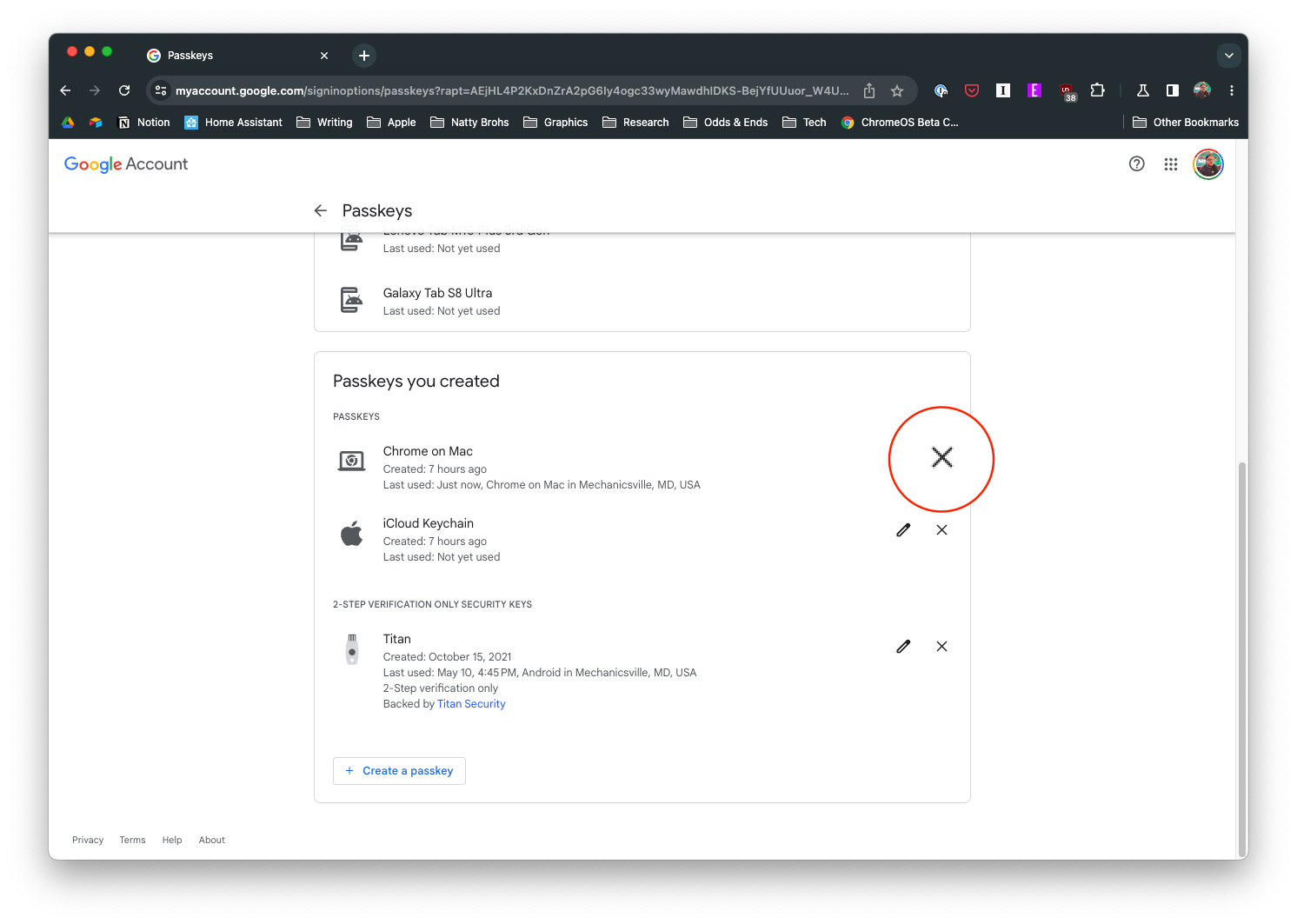
Kui proovite Android-seadet eemaldada, on pääsukoodi eemaldamise toimingud veidi erinevad. Android-seadmed genereerivad ja loovad automaatselt paroolid, mida saate kasutada oma Google'i kontoga sisselogimisel. Nende pääsuvõtmete eemaldamiseks tehke järgmist.
- Avage oma arvutis brauser Chrome , Safari või Microsoft Edge .
- Liikuge aadressile g.co/passkeys .
- Veenduge, et oleksite sisse logitud õigele Google'i kontole.
- Jaotises Automaatselt loodud pääsukoodid klõpsake nuppu Halda seadmeid .
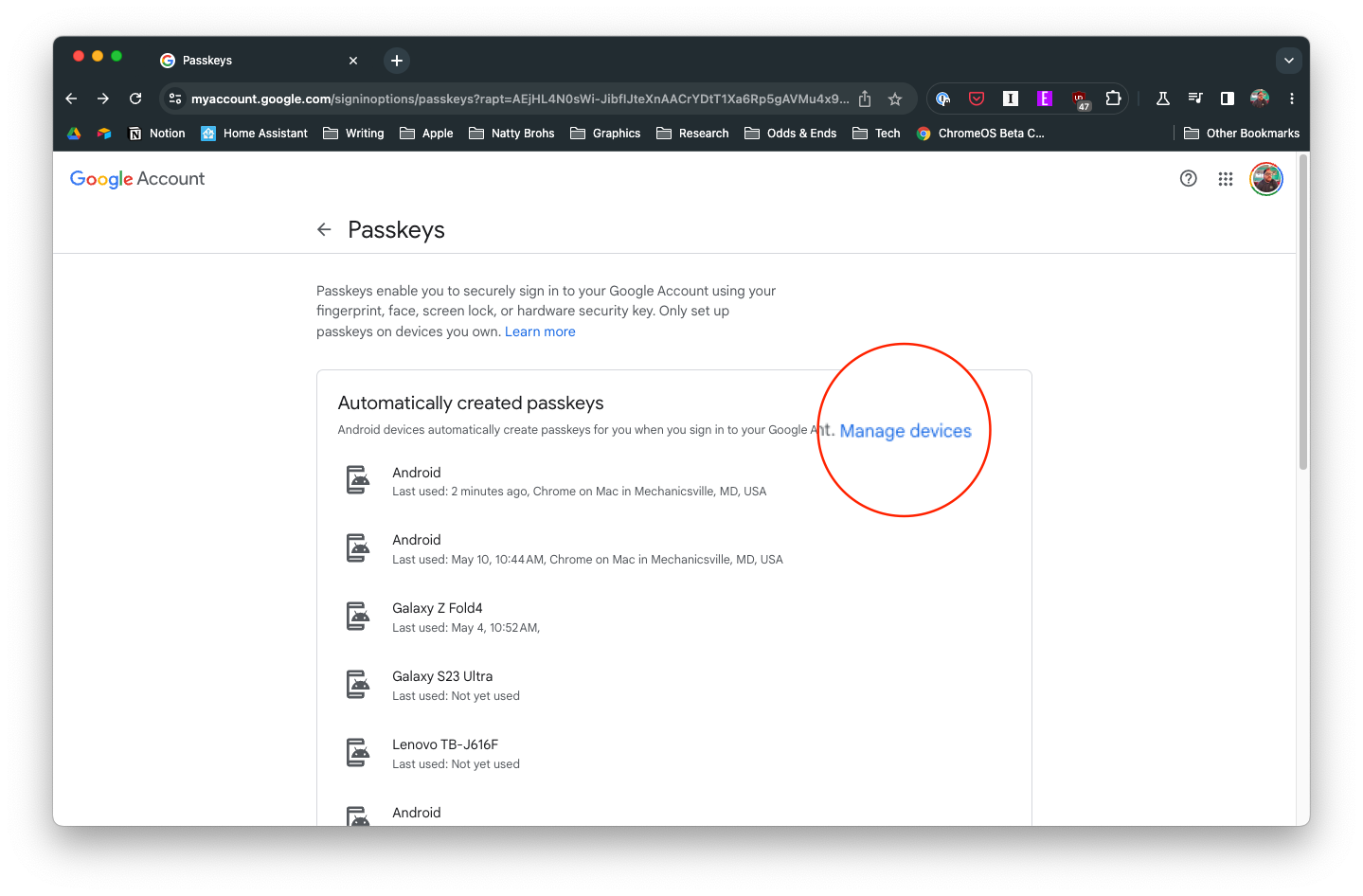
- Lehel Teie seadmed leidke ja valige seade, mille soovite eemaldada.
- Klõpsake nuppu Logi välja .
- Kinnitamiseks klõpsake uuesti Logi välja .
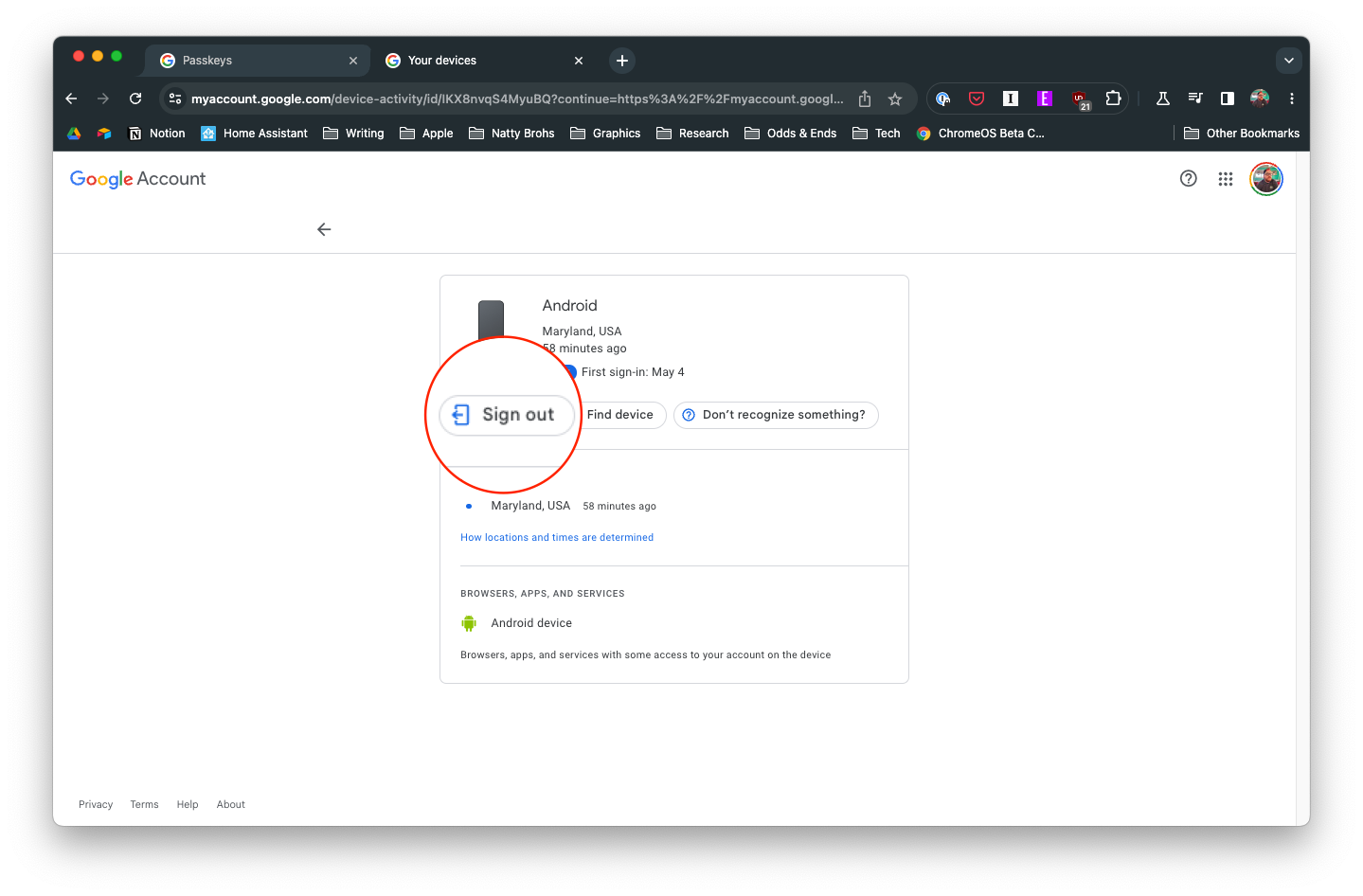
Edaspidi saate sama seadet pääsukoodina kasutada ainult oma Google'i kontole tagasi logides.