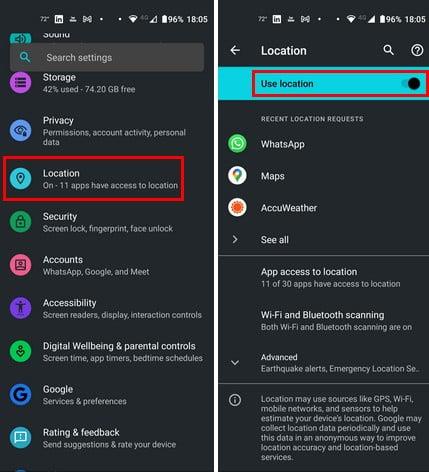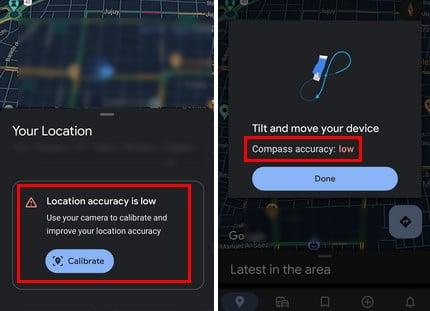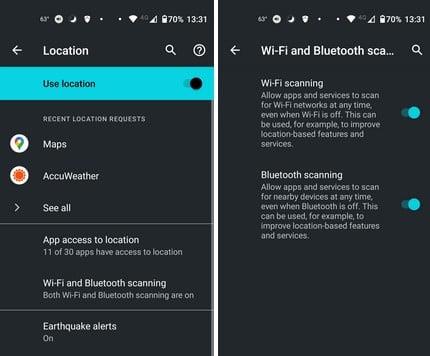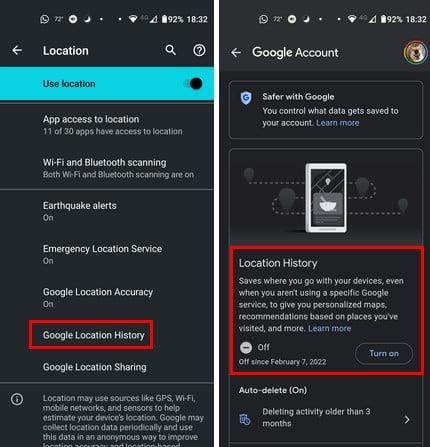Kas olete kunagi pidanud teadma oma asukohta? Võib-olla olete uues piirkonnas ja soovite teada oma asukohta. Nõutava teabe mittesaamine võib aga olla masendav, kui avate mõne rakenduse (nt Google Maps) ja te ei saa seda, mida vajate. Android-seadme asukoha täpsuse parandamiseks võite järgida näpunäiteid. Vaatame, mis need on.
Asukoha täpsuse parandamine Androidis: lubage oma asukoht
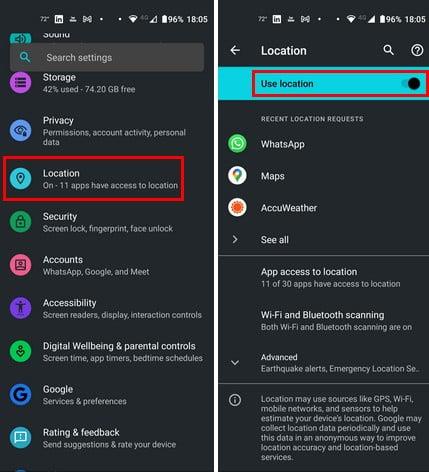
Asukoht Androidi seadetes
Kõigi tegemiste juures on täiesti loomulik, et unustate asukoha välja lülitamise. Seda tasub uurida, kuna see on meie kõigiga juhtunud. Saate seda kontrollida, avades rakenduse Seaded ja puudutades asukohta . Ülaosas näete, kas see on sisse lülitatud. Samuti saate kiirseadete abil kontrollida, kas asukoht on sisse lülitatud. Pühkige kaks korda ekraani ülaosast alla. Kui te asukohta ei näe, puudutage vasakus alanurgas pliiatsiikooni. Otsige asukohavalik üles ja lohistage see lihtsaks leidmiseks. Enne lahkumist veenduge, et asukohavalik oleks lubatud.
Parandage asukoha täpsust Androidis, lubades Google'i asukoha täpsuse
Kui teie asukoht on välja lülitatud, on Google Maps rakendus, mis ei tööta korralikult. Valik, mille saate selle parandamiseks lubada, on Google'i asukoha täpsus. Selle lubamiseks avage Seaded > Asukoht > Täpsem > Google'i asukoha täpsus . Lülitage see ülaosas sisse ja see on kõik.
Parandage asukoha täpsust oma asukoha kalibreerimisega
Kui olete veendunud, et teie Android-seadmes on asukoht sisse lülitatud, avage Google Maps , et täpsuse suurendamiseks asukohta kalibreerida. Puudutage oma asukohta ; sinine täpp tähistab seda. Kui asukoha täpsus on madal, näete punast kolmnurka sõnumiga, mis ütleb, et asukoha täpsus on madal.
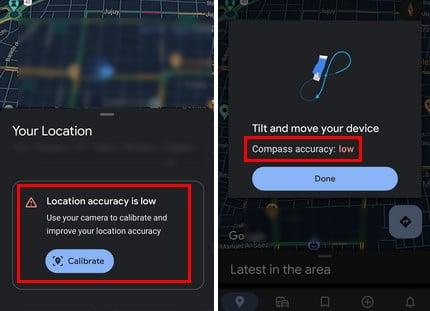
Kalibreerige Google Mapsi asukoht
Puudutage sõnumi all olevat nuppu Kalibreeri . Google Maps palub teil otsevaate abil oma asukohta täpselt skannida. Kui otsevaade pole hea valik, võite kasutada ka kompassi valikut. Kompassi valiku puhul palutakse teil telefoni liigutada kaheksakujulisel viisil. Kui olete seda mõne sekundi jooksul teinud, puudutage nuppu Valmis. Kui olete lõpetanud, peaks täpsus nüüd olema kõrge.
Parandage Androidi madal täpsus, tühjendades asukohateenuste vahemälu
Kui vahemälu koguneb, võib see põhjustada igasuguseid probleeme. Võib-olla vajab teie Android-seade uut algust. Seda saate teha, avades seadete rakenduse ja valides Rakendused ja märguanded . Otsige üles Google Play teenuste rakendus, puudutage salvestusruumi ja vahemälu ning puudutage selle avamisel valikut Tühjenda vahemälu .
Täiustage asukohaajalugu Androidis, lülitades sisse Bluetoothi ja Wi-Fi skannimise
Nende kahe valiku lubamine võib aidata teie asukohta parandada, kuna tihedad Wi-Fi-võrgud ja käepärast olevad Bluetooth-seadmed aitavad teie asukohta täpselt määrata. seda tehakse signaalide võrdlemise teel täpsuse parandamiseks. Saate need valikud lubada menüükäsuga Seaded> Asukoht . Puudutage valikut Wi-Fi ja Bluetoothi skannimine .
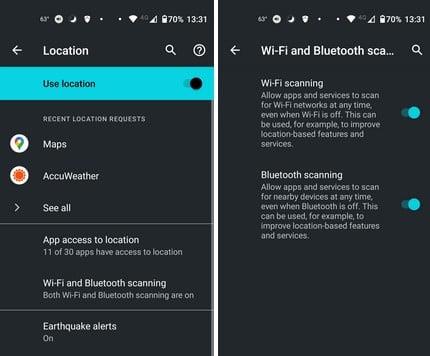
Wi-Fi ja Bluetoothi skannimise võimalus
Suurendage asukoha täpsust, lubades hädaolukorra asukohateenuse
See, kuidas jagate oma asukohta Google Mapsis, erineb hädaolukorra asukohateenuse (ELS) omast. ELS kasutab teie asukoha määramiseks Cell Tower Datam GPS-i ja Wi-Fi-d. Selle valiku lubamine on hea mõte, sest sa ei tea kunagi, millal võid sattuda hädaolukorda. Selle lubamiseks avage seadete rakendus ja puudutage asukohta . Täiendavate valikute vaatamiseks puudutage valikut Täpsem; nende valikute hulgas on ka hädaolukorra asukohateenused . Puudutage valikut ELS ja lülitage see sisse. See on kõik.
Vaadake oma asukohta Google'i asukohaajaloo abil
Google'i asukohaajaloo abil saate ka oma asukoha täpse asukoha teada. Saate oma ajalugu juhtida oma Google'i konto abil. Kui Google'il on teie asukoht, saate hankida asukohapõhiseid reklaame ja liiklusaruandeid ( muu hulgas ). Paljud kasutajad võivad soovida selle välja lülitada, kuna nad muretsevad oma privaatsuse pärast, kuid see on veel üks viis oma asukoha hankimiseks, kui te seda muul viisil ei saa.
Google'i asukohaajaloo lubamiseks minge aadressile:
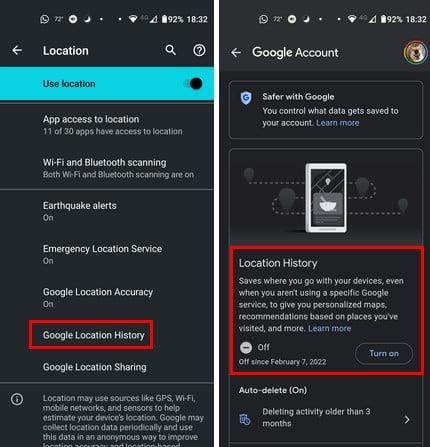
Google'i asukohaajalugu Androidis
- Seaded
- Asukoht
- Täpsem ja Google'i asukohaajalugu
Valige konto ja puudutage nuppu Lülita sisse. Kui see on välja lülitatud, näete kuupäeva, millal Google'i asukohaajalugu on välja lülitatud.
Parandage asukoha täpsust Androidis, värskendades oma rakendusi
Samuti saate parema asukoha täpsuse, kui hoiate oma rakendusi ajakohasena. Otsige ootel värskendusi, avades Google Play poe ja puudutades oma profiilipilti . Puudutage valikut Rakenduste ja seadme haldamine . Teine valik annab teile teada, kas on ootel värskendusi.
Kontrollige rakenduste jaoks vajalikke õigusi
Kui teie asukohta vajav rakendus ei tööta õigesti, kontrollige, kas asukoha luba on antud. Kui teil on rakendus, mis suudab süsteemiseadeid teha, on võimalik teha igat tüüpi muudatusi. Et näha, millised rakendused pääsevad teie asukohale juurde, avage Seaded > Asukoht > Rakenduse juurdepääs asukohale . Näete rakendusi, millel on kogu aeg juurdepääs teie asukohale, ja neid, mis pääsevad teie asukohale juurde ainult siis, kui rakendust kasutate. Kui teil on rakendus, soovite lubada juurdepääsu oma asukohale kogu aeg, puudutage seda ja valige Luba kogu aeg.
Kasutage kolmanda osapoole rakendusi
Kui teie Android-seade saab veel ühe allalaadimisega hakkama, saate installida kolmanda osapoole rakenduse. Näiteks võite proovida GPS Essentialsi . See on populaarne rakendus, mida on installitud üle 5 miljoni. Kui te pole selle rakendusega rahul, võite proovida GPS-i olekut ja tööriistakasti . See on veel üks populaarne rakendus, mida on installitud üle 10 miljoni.
Lisalugemist
Niikaua kui oleme asukoha teemal. Kui tunnete endiselt lugemist, vaadake, kuidas saate muuta oma fotode salvestuskohta ja kuidas kasutada oma WhatsAppi asukohta . Kui teil on vaja otsida konkreetset teemat, ärge unustage kasutada otsinguriba.
Järeldus
Mõnikord peate oma täpse asukoha määrama. Täpne asukoht on ülioluline, kui olete kunagi hädaolukorras ja peate oma asukohast perekonnale või kiirabitöötajatele teatama. Alati on hea mõte sageli kontrollida, kas teie asukoht on täpne, kuna teil pole hädaolukorras aega seda teha. Kui mugav on teil oma asukohta jagada? Jagage oma mõtteid allolevates kommentaarides ja ärge unustage artiklit teistega sotsiaalmeedias jagada.