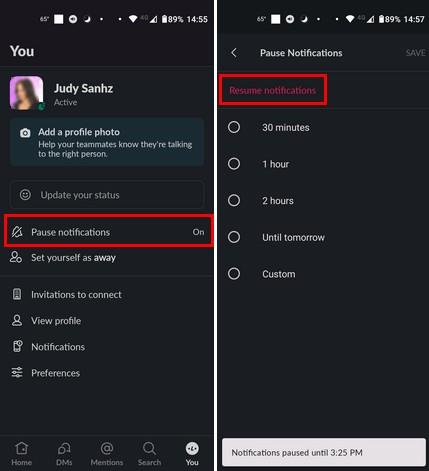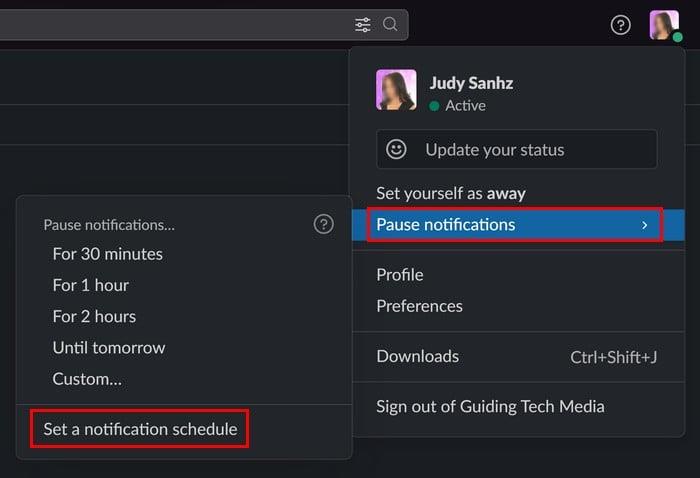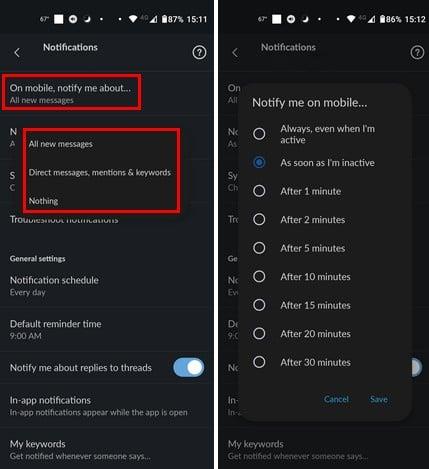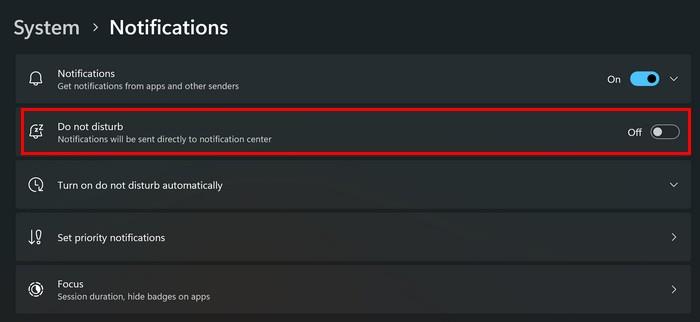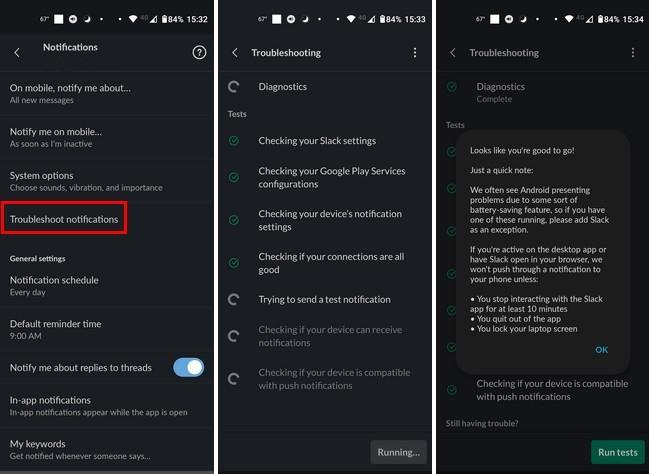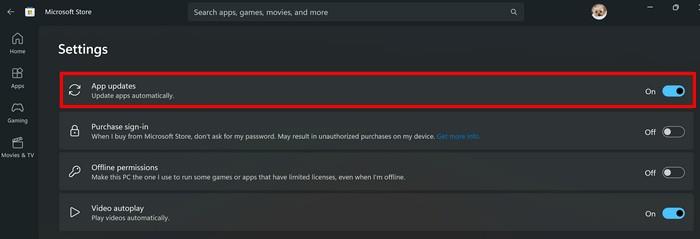Slack on kasulik rakendus, mida paljud meeskonnad kasutavad suhtlemiseks. Seega võib nende sõnumite mittesaamine põhjustada tõsiseid probleeme ja viivitusi meeskonnaprojektides. Seetõttu on oluline teada, kuidas parandada, kui Slacki märguanded ei tööta, et te ei jääks kunagi ühest olulisest meeskonna sõnumist ilma. Jätkake lugemist, et näha näpunäiteid, kuidas Slacki märguanded uuesti tööle panna, ja ärge jätke kunagi ilma meeskonna jutust. Võite proovida meetodeid alates sisseehitatud tõrkeotsingu kasutamisest kuni rakenduse uuesti installimiseni, kuid loodetavasti pole see vajalik.
Kuidas parandada töölaua ja Androidi jaoks mittetöötavaid aeglaseid märguandeid
Alati on kõige parem alustada kõigi probleemide, sealhulgas Slacki, põhiparandustega. Näiteks kas peatasite Slacki märguanded ja unustasite need uuesti lubada? Saate märguanded sisse lülitada, avades rakenduse ja puudutades paremas alanurgas vahekaarti Sina . Kui peatate märguanded, kuvatakse see valikust paremal.
Puudutage valikut Peata teatised , millele järgneb punaselt teavituste jätkamine . Allosas näete ka teadet, mis teavitab teid, millal märguanded jätkuvad.
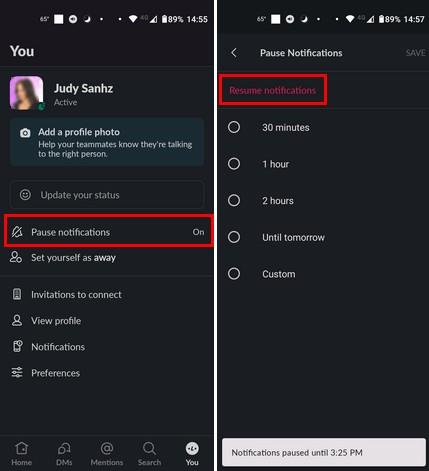
Selle kordumise vältimiseks saate märguanded ajakava järgi peatada. Nii ei pea te muretsema teatiste taaskäivitamise pärast, kuna funktsioon lülitatakse ajakava lõpus välja.
Kui kasutate arvutis Slacki , avage rakendus ja klõpsake oma profiilipildil . Kui märguanded on peatatud, näete suvandis Peata teatis, et see on sisse lülitatud. Viige kursor valikule Peatatud teatis ja klõpsake punaselt nuppu Jätka teatisi .
Arvutis saate kasutada uut funktsiooni, mille abil saate oma Slacki märguanded ajakavasse seada. Teavituste ajakava loomiseks klõpsake oma profiilipildil ja asetage kursor teavituse peatamise valikule. Kui ilmub külgmenüü, klõpsake käsul Määra teavituste ajakava .
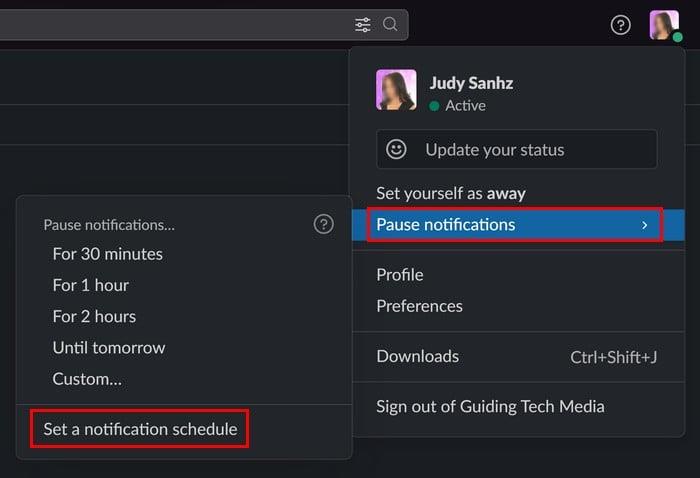
Peaksite olema menüüs Seaded, kus saate määrata kuupäeva ja kellaaja, millal rakendus teavitusi saadab. Valige oma ajakava ja oletegi valmis.
Mittetöötavate Slack-märguannete parandamine: muutke seadeid Teavita mind
Slackil on jaotises Seaded jaotis, kus saate kohandada, millist tüüpi märguandeid saate. Saate teavitada kõigist sõnumitest, otsesõnumitest, mainimistest ja märksõnadest. Samuti on valik Mitte midagi. Veenduge, et valik Kõik sõnumid on valitud, et mitte kunagi ükski Slacki sõnum ilma jääda. Selle muudatuse tegemiseks puudutage paremas alanurgas vahekaarti Sina ja seejärel valikut Teavitused . Valige Mobiilis umbes ja saate valida näiteks järgmiste valikute hulgast.
- Kõik uued sõnumid
- Otsesõnumid, mainimised ja märksõnad
- Mitte midagi
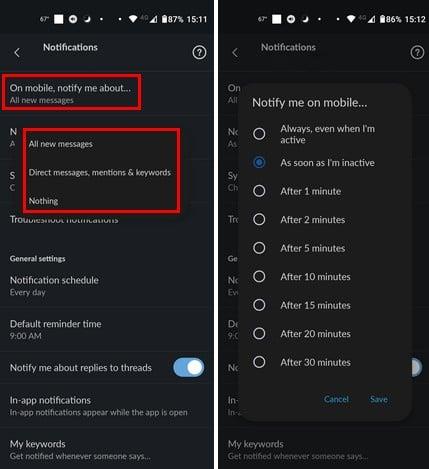
Mobiilis on ka valik Teavita mind. Selle valikuga saate valida, millal soovite, et Slack teavitaks teid uutest sõnumitest. Saate valida kuni 30 minutit pärast või isegi siis, kui olete aktiivne.
Lahtioleku märguannete mittetöötamine: teie seadme märguanded on välja lülitatud
Teine põhjus, miks te märguandeid ei saa, on see, et teie Androidi või arvuti märguanded selle rakenduse kohta on välja lülitatud. Kontrollimaks, kas Slacki märguanded on Androidi jaoks sisse lülitatud, avage Seaded > Rakendused ja teatised > Slack > Teavitused ja veenduge, et nupp Kõik Slacki märguanded on sisse lülitatud.
Windowsi arvuti kontrollimiseks vajutage Windowsi ja I klahve. Kui olete menüüs Seaded , avage Süsteem > Teavitused > Slack . Kui see veel pole, lülitage ülaosas olev teavitusvalik sisse ja seni, kuni olete seal, saate kohandada ka märguannete saamise viisi, et te ei jääks neist ilma.
Lahtioleku märguannete mittetöötamise parandamine: lülitage režiim Mitte segada välja
Igaüks vajab natuke aega iseendale ja siin tuleb funktsioon Mitte segada, kuid kui see on endiselt sisse lülitatud, ei hakka te neid olulisi märguandeid määrama. Saate kontrollida, kas teie Android- seadmes on funktsioon Mitte segada, avades Seaded > Heli > Mitte segada . Kui see on sisse lülitatud, on ülaosas nupul Lülita kohe välja. Puudutage seda ja vaadake, kas saate Slacki märguandeid.
Windows 11 arvutis saate režiimi Mitte segada välja lülitada, valides Seaded > Süsteem > Fookus . Suvandil Fookus on erinevad valikud, mida saate lubada või mitte, ja suvand Mitte segada on üks neist. Samuti saate selle välja lülitada, valides Seaded > Süsteem > Teavitused > Mitte segada ; lülita see välja.
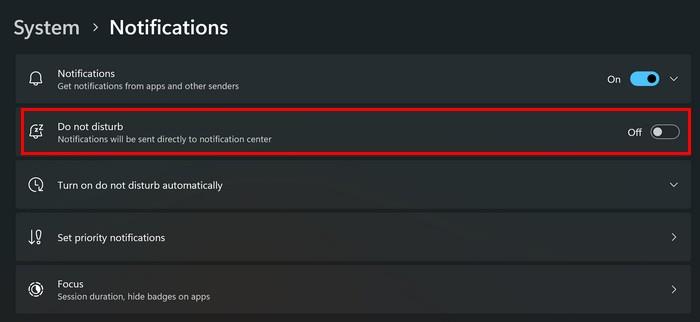
Lahtioleku märguannete mittetöötamise parandamine: kasutage Slacksi sisseehitatud teavituste tõrkeotsingut
Kas teadsite, et Slackil on sisseehitatud tõrkeotsing, mida saate kasutada? Selle valiku proovimine tasub proovida teavitusprobleemi lahendada. Avage Slacki rakendus ja seejärel paremas alanurgas vahekaart Sina . Puudutage valikut Teavitused ja tõrkeotsingu valik on loendis neljas.
Slack läbib kontrollnimekirja, et näha, kuidas kõik töötab. See kontrollib järgmist:
- Slacki seadete kontrollimine
- Google Play teenuste konfiguratsioonide kontrollimine
- Seadme märguandeseadete kontrollimine
- Kui teie ühendused on kõik korras
- Prooviteatise saatmine – see annab teile eelvaate selle kohta, kuidas teie teatised välja näevad
- Kontrollitakse, kas teie seade saab märguandeid vastu võtta
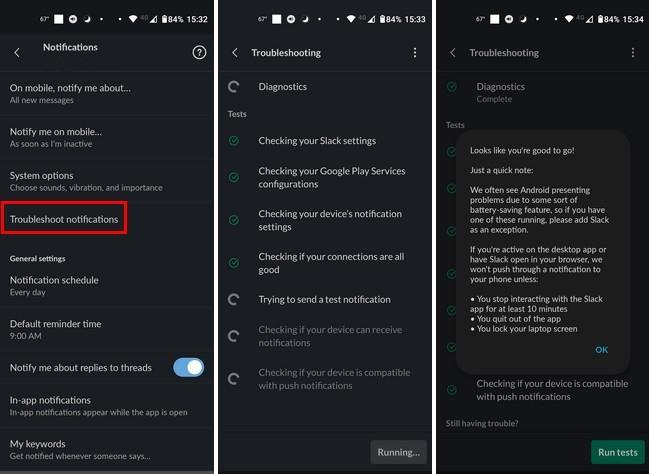
Kui test on lõpule viidud, näete kokkuvõtet selle kohta, mida test tegi. Näiteks annab see teile teada, kas see tuvastas teie Android-seadmes akusäästja funktsiooni, mis takistas teid märguannete saamisel.
Slacki mittetöötavate märguannete parandamine: tühjendage või parandage Slacki vahemälufailid
Pole saladus, et vahemällu salvestatud failid võivad rikkuda ja seetõttu on nende aeg-ajalt kustutamine hädavajalik. Saate oma Android-seadme vahemälu eemaldada, valides Seaded > Rakendused ja märguanded > Slack > Salvestusruum ja vahemälu > Tühjenda vahemälu .
Rakenduse parandamiseks Windows 11 arvutis vajutage Windowsi ja I klahve, et avada Seaded . Avage Rakendused > Installitud rakendused > Slack , klõpsake paremal asuval kolmel punktil ja minge jaotisse Täpsemad sätted . Kerige alla, kuni näete jaotist Lähtesta . Näete kahte lähtestamisnuppu. Üks parandab rakenduse ilma selle andmeid kustutamata, teine aga kustutab selle. Lugege valiku teksti, et teada saada, milline on kumb.
Slack-märguannete mittetöötamise parandamine: värskendage rakendust
Kui Slacki rakenduses on viga, saab seda parandada ainult ettevõte; selle ajakohasena hoidmine on teie parim valik. Oma Android-seadme ootel värskenduste kontrollimiseks avage Google Play ja puudutage oma profiilipilti . Puudutage valikut Rakenduste ja seadmete haldamine ja see otsib automaatselt värskendusi. See kuvab, kui palju ootel värskendusi teil on.
Oma Windows 11 arvutis saate rakendust automaatselt värskendada, minnes Microsofti poodi ja klõpsates profiilipildil . Avage Seaded ja lülitage sisse suvand Rakenduste värskendused , et oma rakendusi Windowsis automaatselt värskendada.
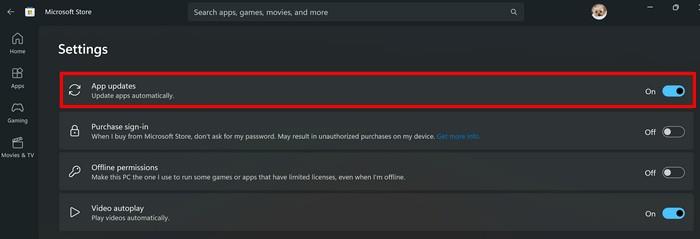
Slacki mittetöötavate märguannete parandamine: installige Slacki rakendus Windowsis ja Androidis uuesti
Kui miski muu ei tööta, saate rakenduse oma Android-seadmesse ja Windowsi arvutisse uuesti installida. Rakenduse Android-seadmest desinstallimiseks vajutage pikalt Slacki rakenduse ikooni ja lohistage see prügikasti ikooni ülaossa. Kinnitage, et soovite selle desinstallida. Kui rakendus on kadunud, avage Google Play ja installige see nagu iga teinegi.
Rakenduse Windows 11 arvutist desinstallimiseks avage Seaded > Rakendused > Installitud rakendused > Slack > Dots > Uninstall . Rakenduse uuesti installimiseks installige see uuesti Microsofti poest.
Lisalugemist
Märguanded võivad lakata töötamast mis tahes rakenduses. Näiteks kui teie märguanded lakkasid Skype'is töötamast, saate siin parandada, et Skype'i teatised ei tööta Windows 10-s ja ei saa WhatsAppi märguandeid . Vaadake, kuidas saate parandada WhatsAppi märguannete puudumise. Trello kasutajatele on olemas ka juhend Trello märguannete mittesaamise parandamiseks .
Järeldus
Kui te Slacki märguandeid ei saa, ei pruugita saada meeskonnaprojekti olulisi üksikasju. Kuid selle juhendi näpunäidete abil peaksite oma märguanded tööle panema. Mõnel juhul võite need lasta peatada või lülitada sisse funktsiooni Mitte segada, mille tulemusena te ei saa märguandeid. Mis põhjustas teie teavitusprobleeme Slackis? Andke mulle allolevates kommentaarides teada ja ärge unustage artiklit sotsiaalmeedias teistega jagada.