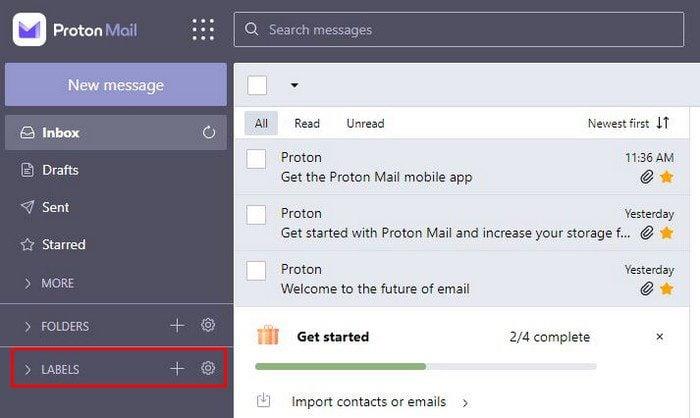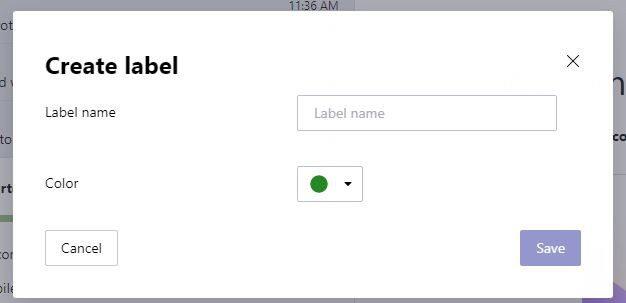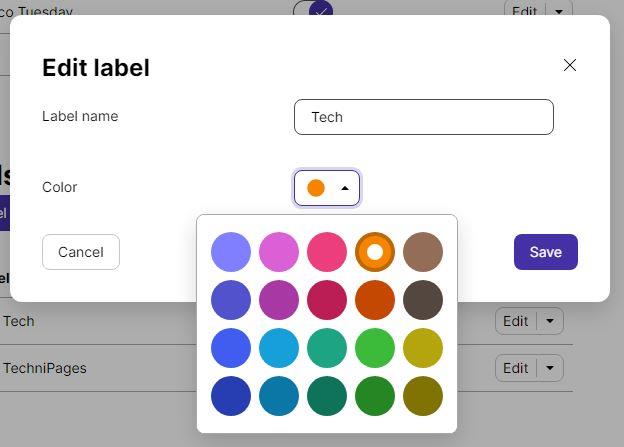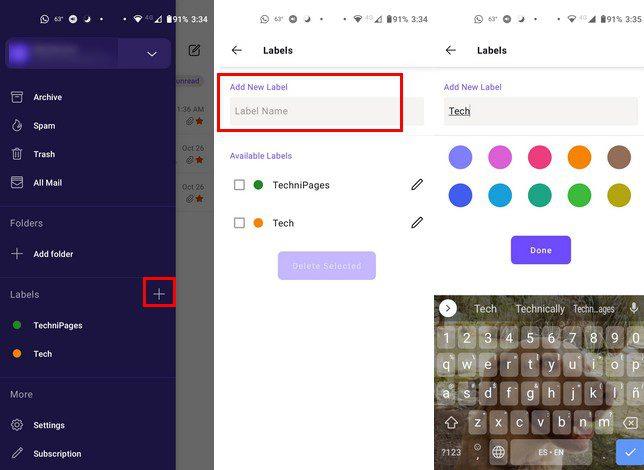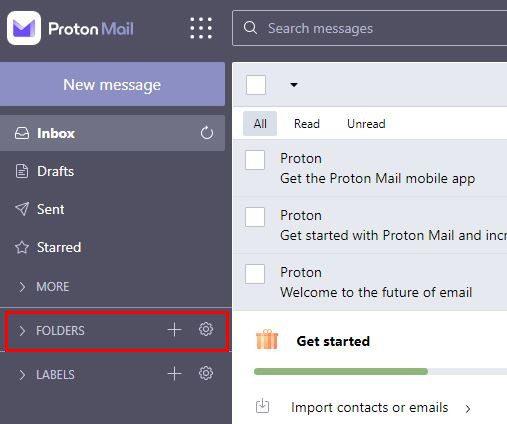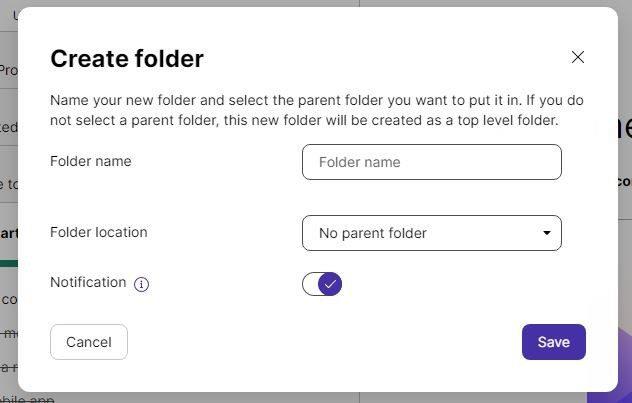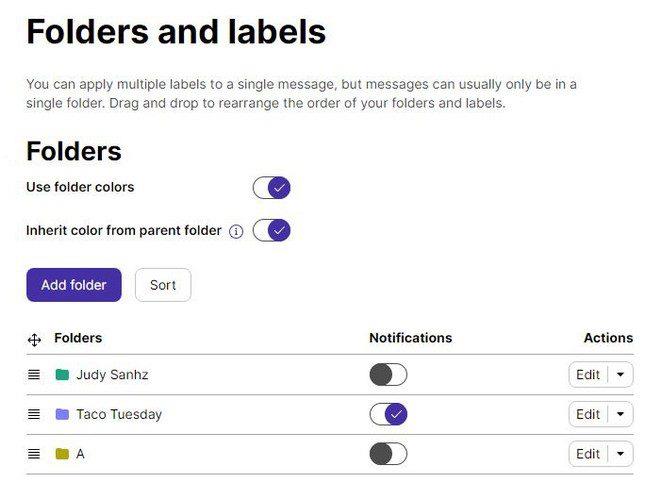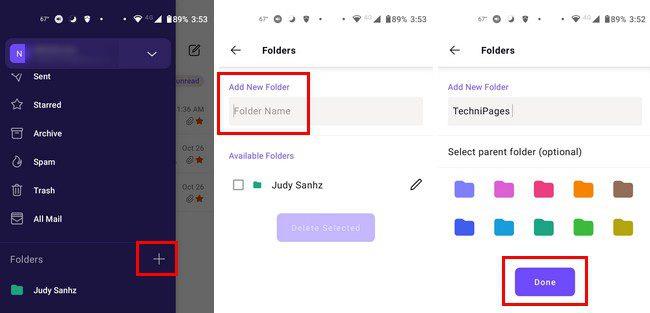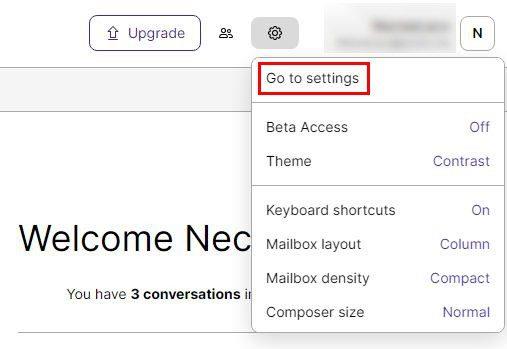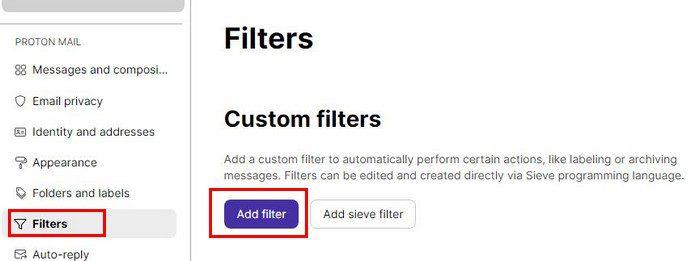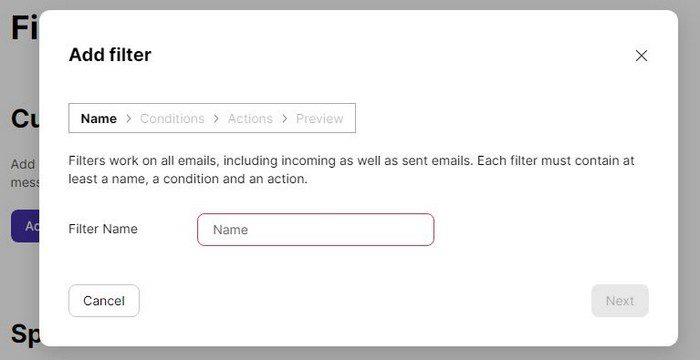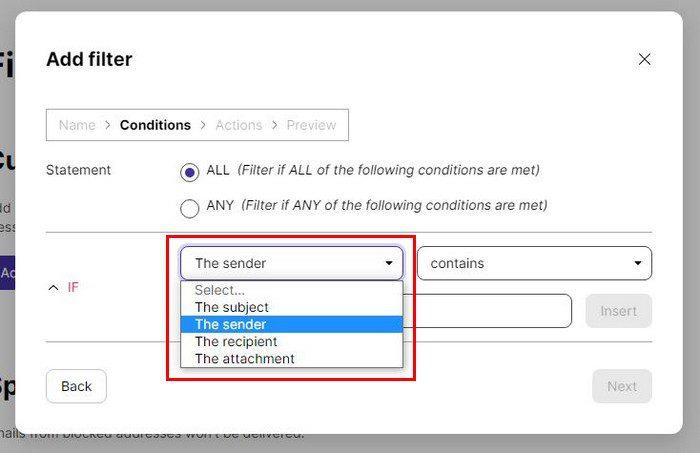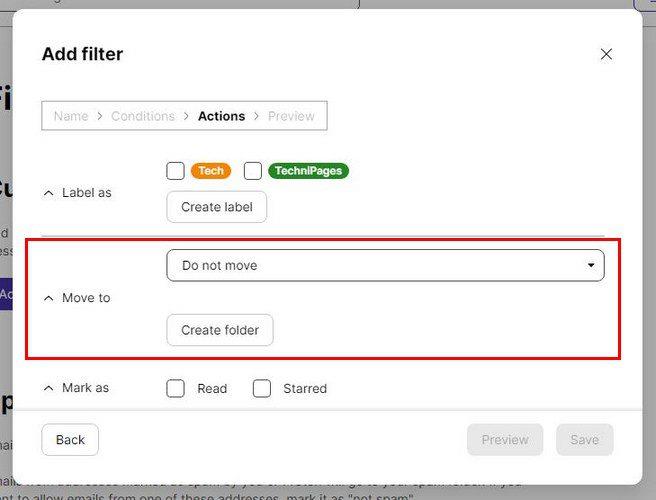Kui soovite oma meili korras hoida, võiksite uurida ProtonMaili filtrit. Kuid enne filtri seadistamist peate seadistama sildid ja kaustad. Need kaks võimalust on väga sarnased, kuid mitte identsed. Sildid on rohkem nagu sildid ja kaustad on nagu mahutid. Vaadake, kuidas saate neid arvutis ja Android-seadmes luua. Siin on, kuidas saate neid seadistada.
Kuidas luua ProtonMailis silti
ProtonMailis sildi kiireks loomiseks klõpsake ekraani vasakus servas suvandit Labels ( plussiikoon ).
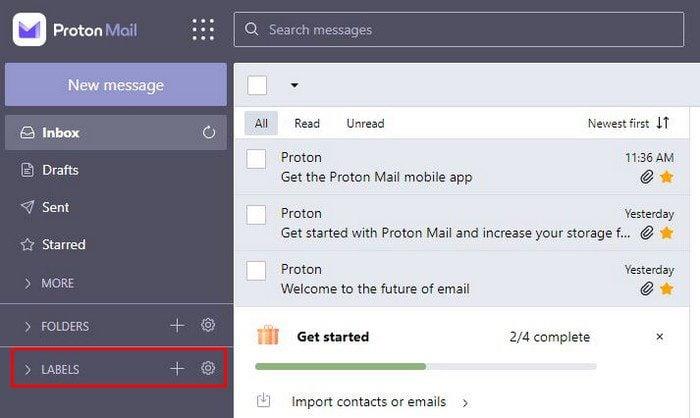
Järgmises aknas andke oma uuele sildile nimi ja värv. Kui olete lõpetanud, klõpsake nuppu Salvesta. Kui muudate oma meelt igal ajal, ärge muretsege, võite alati klõpsata vasakus allnurgas oleval tühistamisnupul.
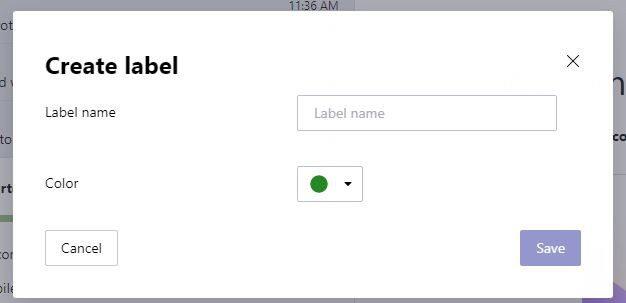
Kui klõpsate nupul Salvesta, kuvatakse see allpool, kus on kirjas Sildid. Sildi saate peita, klõpsates noolele. Isegi pärast sildi loomist saate seda muuta. Näiteks saate siseneda seadetesse, klõpsates küljel olevat hammasratast. Kui olete sisse lülitatud, kerige alla jaotiseni Sildid. Saate näiteks muuta siltide kuvamisjärjekorda.
Asetage kursor kolmele reale ja klõpsake hiire vasakut nuppu. Lahti laskmata lohistage silt soovitud kohta. Samuti saate muuta sildi värvi, klõpsates nuppu Redigeeri. Kui aken ilmub, saate nime või värvi muuta, klõpsates rippmenüül.
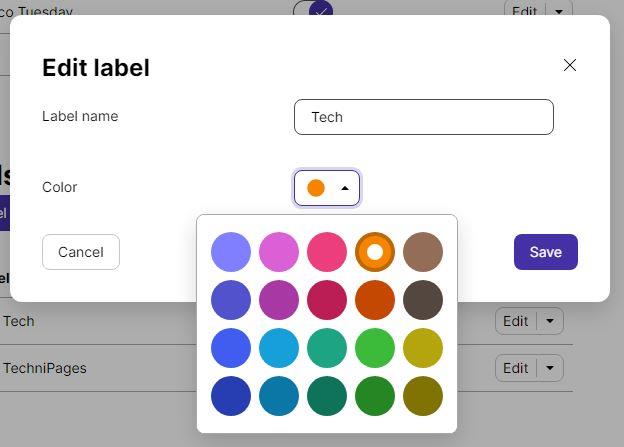
Android
Android-seadmes saate luua sildi, puudutades kolmerealist menüüd ja seejärel plussikooni. Nii nagu lauaarvuti versioonis, andke sildile nimi ja värv ning salvestage.
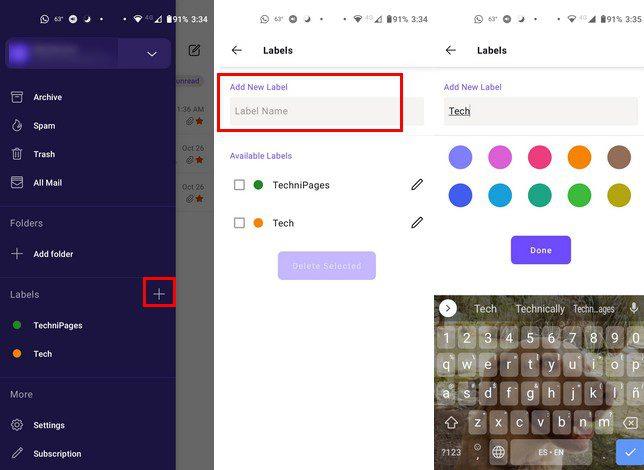
Kui soovite anda sildile uue värvi, puudutage pliiatsiikooni ja valige uus värv; puudutage värskendussildi valikut.
Kaustade loomine ProtonMailis
Kausta loomiseks klõpsake valikust Kaustad paremal oleval plussikoonil.
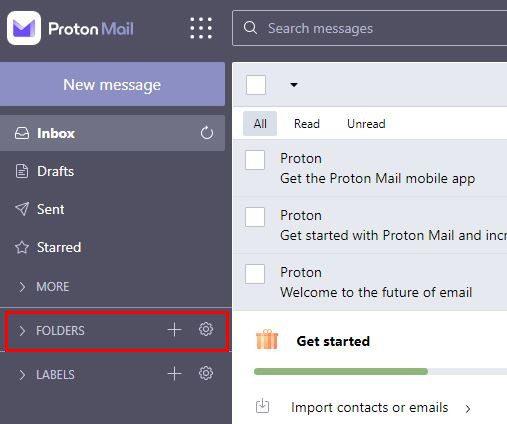
Kui kuvatakse kaustaaken, näete valikuid kausta nime lisamiseks ja kausta asukoha määramiseks. Samuti saate märguannete saamise võimaluse lubada või keelata. Need on valikud, mida te Androidi rakenduses ei näe.
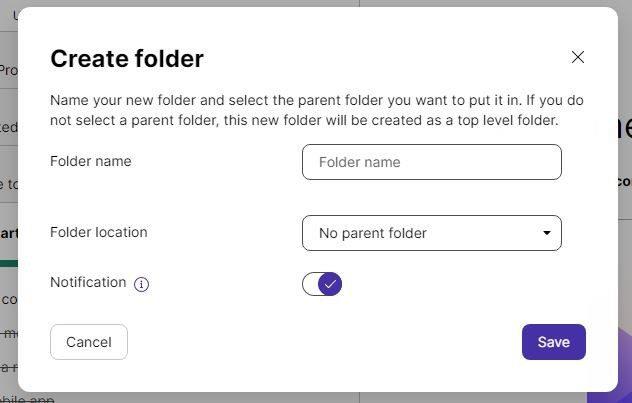
Klõpsake salvestamisnupul ja kaust luuakse. Kui teil on Androidi rakendus, kuid olete kausta arvutis loonud, kuvatakse see varsti pärast seda.
Isegi pärast kausta loomist saate muudatusi teha. Klõpsake valiku Kaustad kõrval olevat hammasratast ja näete kohe jaotist Kaustad. Näete valikut kaustade värvide lubamiseks või keelamiseks, isegi kui soovite pärida värvi ülemkaustast.
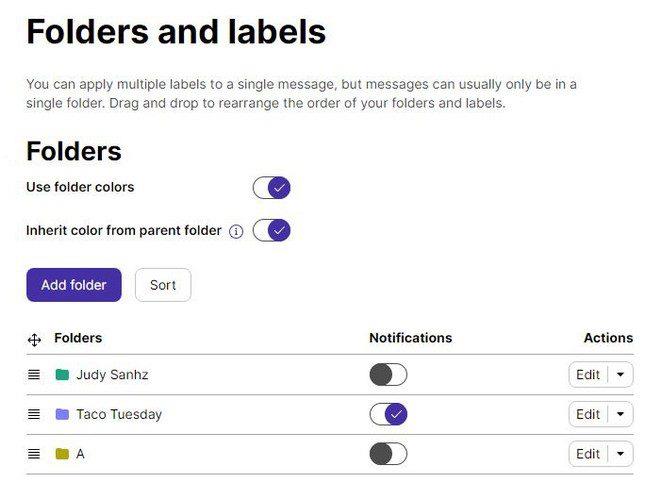
Samuti saate iga kausta märguanded lubada või keelata. Samuti saate selle kustutada, klõpsates suvandi Redigeerimine paremal pool oleval noolel. Kaustade ja siltide tähestikulises järjekorras kuvamiseks klõpsake nuppu Sordi. See on kasulik tööriist, kuna see aitab teil kausta palju kiiremini leida, kui teil on neid palju.
Android
Android-seadmes kausta loomiseks puudutage kolmerealist menüüd ja seejärel kaustavalikust paremal olevat plussikooni. Andke kaustale nimi, valige värv ja ärge unustage salvestada.
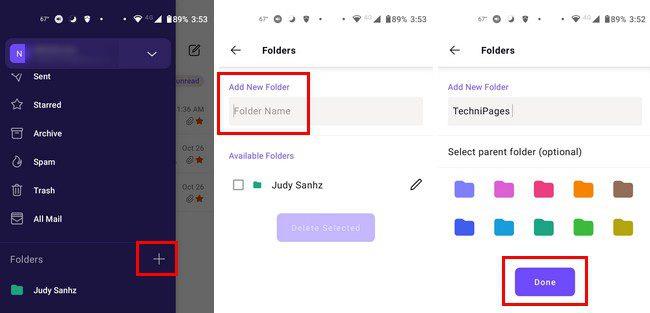
Kuidas ProtonMailis filtrit luua
Nüüd, kui silt ja kaust on loodud, on aeg filter teha. Filtrit on võimalik luua ainult ProtonMaili töölauaversiooni abil. Kui see on avatud, klõpsake hammasrattal ja minge seadetesse.
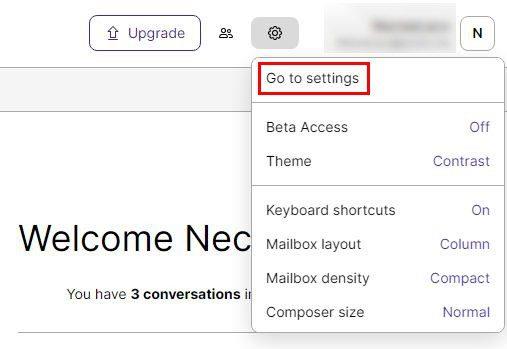
Kui olete seadetes, minge jaotisse Filtrid. Saate selle valiku valida vasakul olevast valikute loendist. Jaotises Kohandatud filtrid klõpsake nuppu Lisa filter.
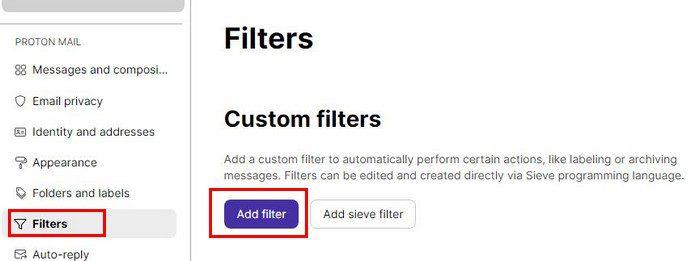
Kui kuvatakse filtri lisamise aken, peate täitma mõned asjad, näiteks:
- Nimi
- Tegevused
- Tingimused
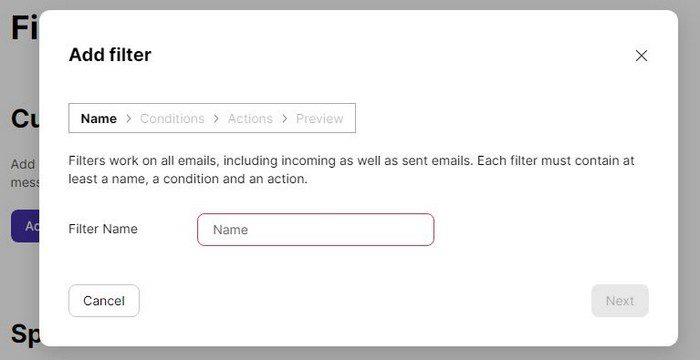
Kui olete filtrile nime andnud, on aeg seada tingimused. Saate valida kahe valiku vahel.
- Kõik (filtreerige, kui kõik järgmised tingimused on täidetud)
- Kõik (filtreerige, kui MÕIK järgmistest tingimustest on täidetud)
Nende kahe valiku all peate valima valiku If kõrval olevast rippmenüüst. Saate valida järgmiste valikute hulgast:
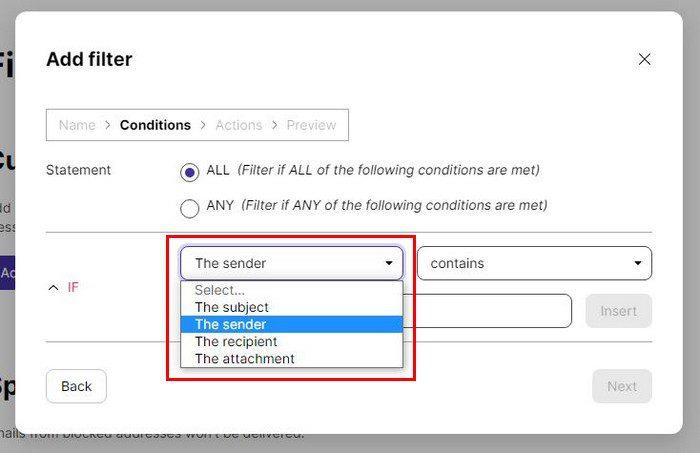
Samuti peate valima loetletud valikute hulgast. Kui valisite esimesest valikute loendist valiku Saatja, peate määrama, milline saatja aadress peab filtri aktiveerimiseks olema. Näiteks kui soovite filtri aktiveerida, kui saatja nimi algab konkreetse tähega, valige suvand Algab ja tippige allpool täht. Ärge unustage tähe tippimisel klõpsata nuppu Lisa.
Tegevus
Enne filtri eelvaate vaatamist peate valima toimingu. Selle filtri loomisel peab meili saaja algama tähega M. Kui see e-kiri vastab nõuetele, peab selle meiliga midagi juhtuma ja see tuleb valida jaotises Teisalda.
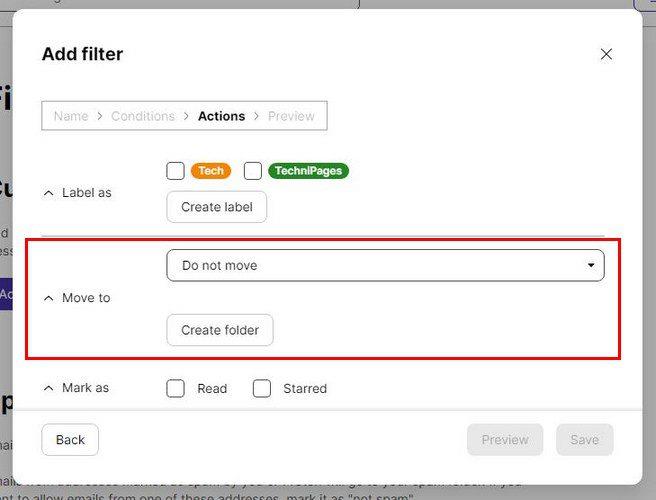
Kui olete täitnud soovitud filtri ja klõpsate all paremas nurgas nuppu Salvesta, teie filter salvestatakse. Filtri seadistamine võtab aega, kuid mitte liiga palju. Kuid kui see on olemas, säästate palju aega, kuna te ei pea muretsema oma meilide sorteerimise pärast, kuna filter teeb selle teie eest ära.
Järeldus
Filtrite loomine on suurepärane viis korras hoida ja aega säästa. Saate luua nii palju filtreid kui soovite, et kõik saaks tehtud teie viisil. Kui soovite kunagi filtri kustutada, peate avama vaid menüü Seaded > Filtrid ja kui leiate filtri, mida soovite kustutada. Klõpsake jaotises Tegevus rippmenüül ja valige Kustuta. See on kõik. Kui palju filtreid kavatsete luua? Jagage oma mõtteid allolevates kommentaarides ja ärge unustage artiklit teistega sotsiaalmeedias jagada.