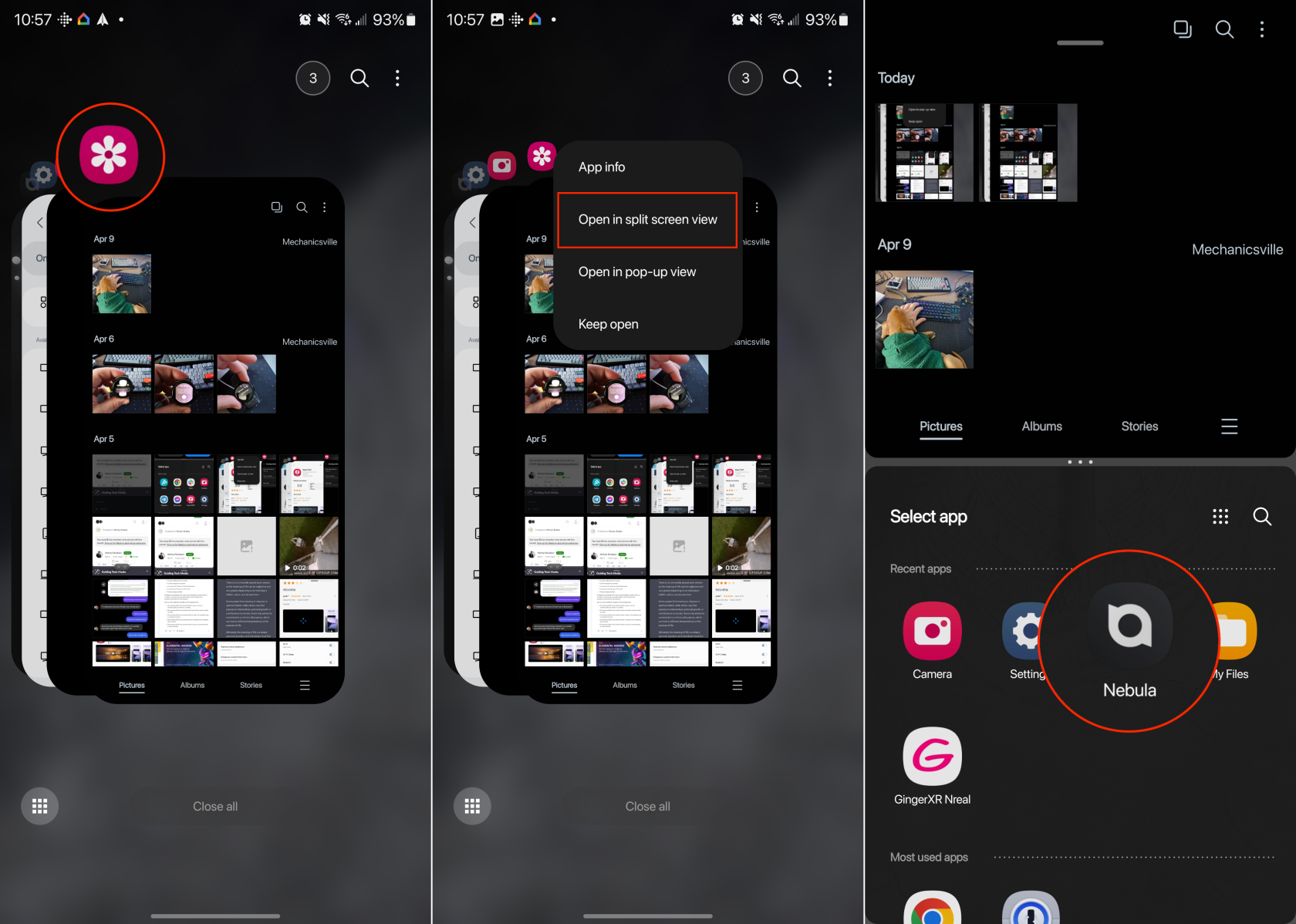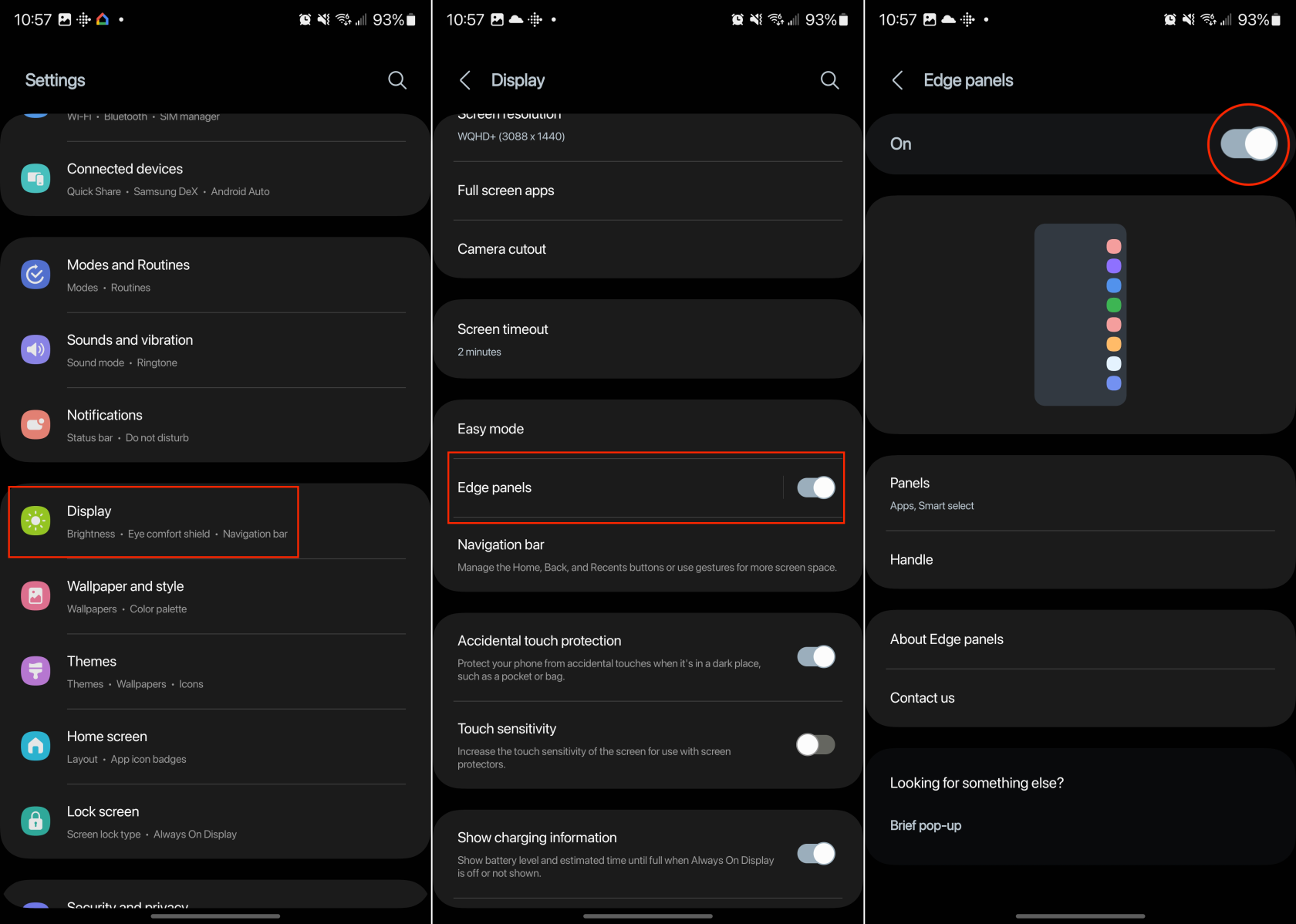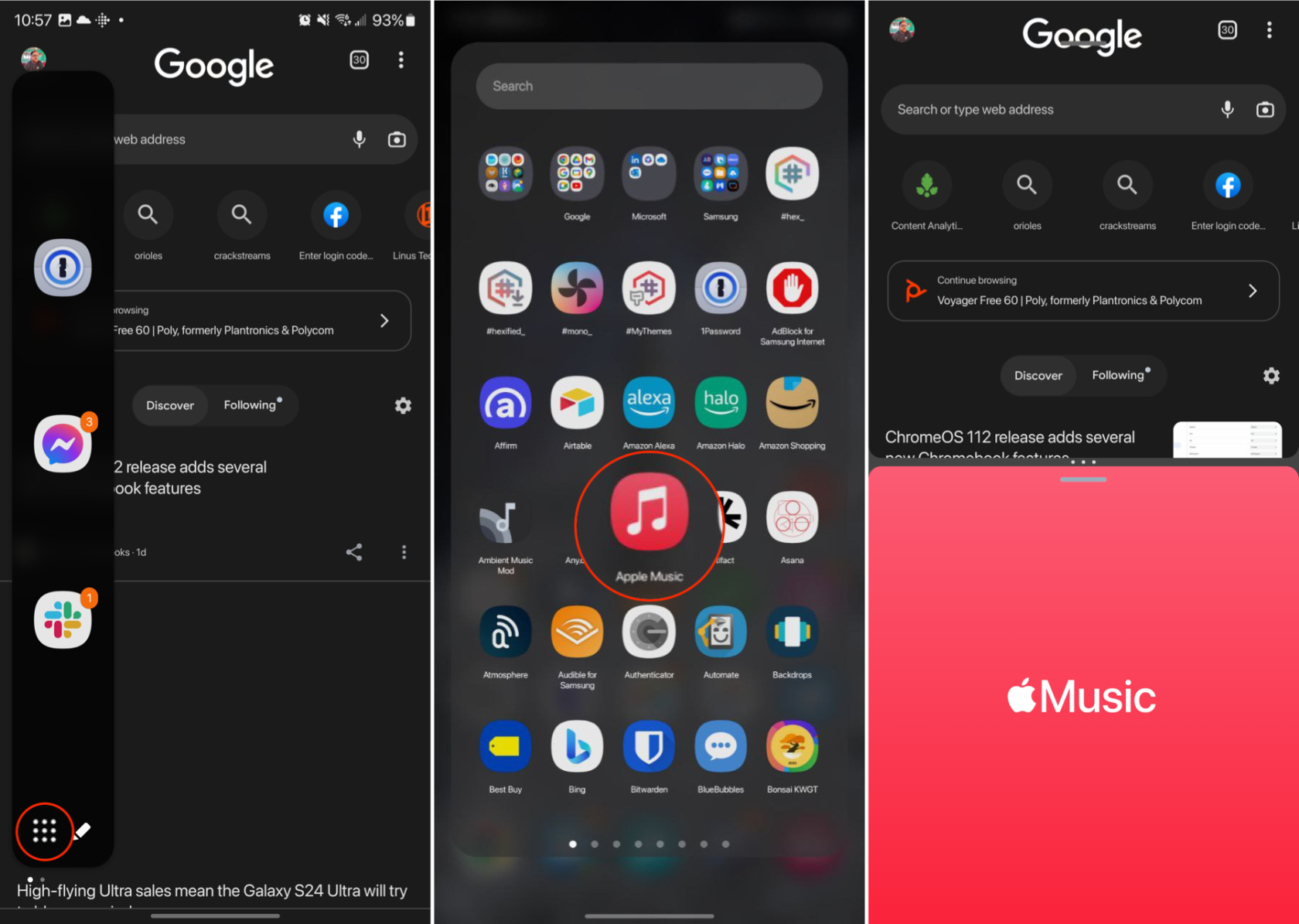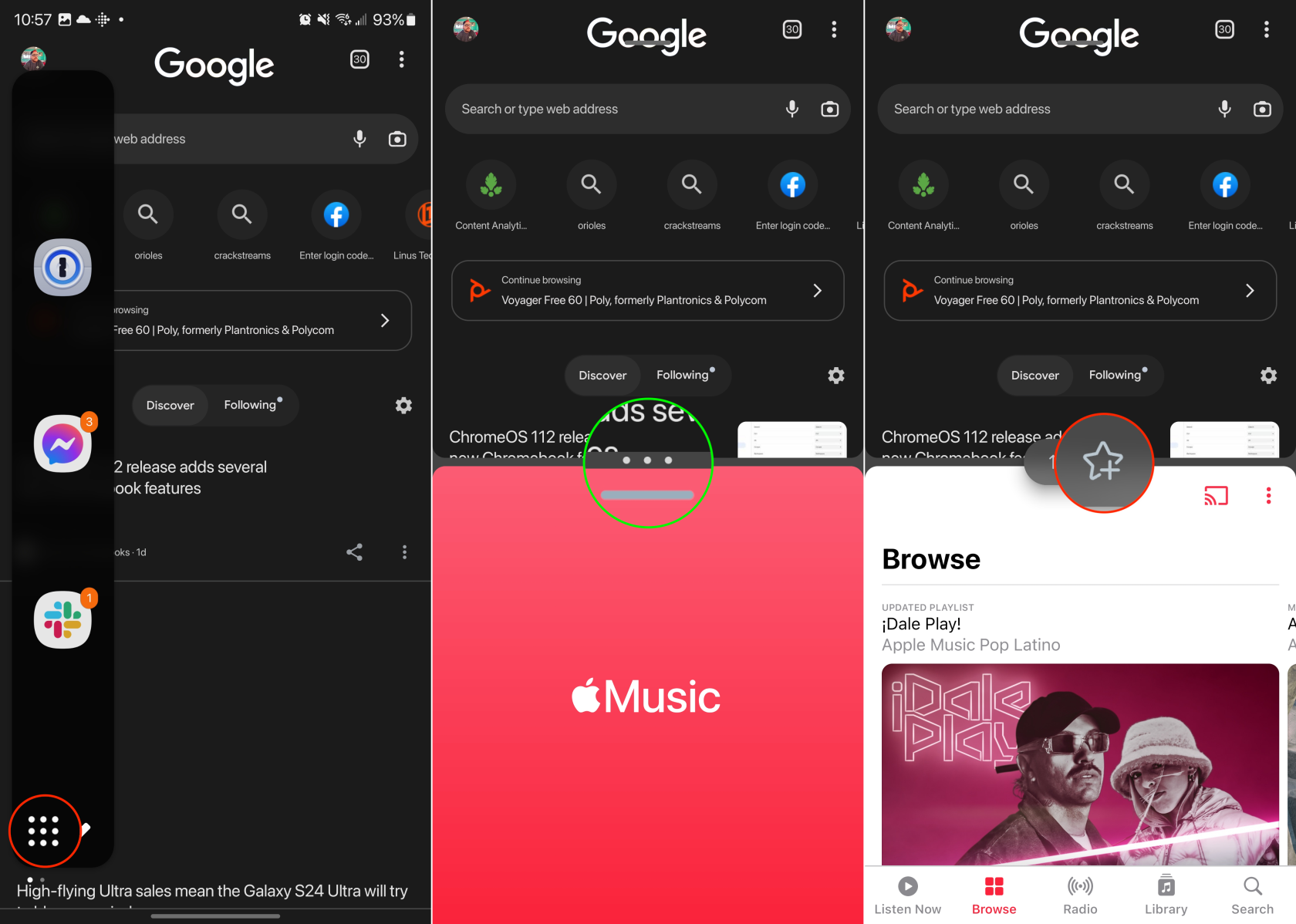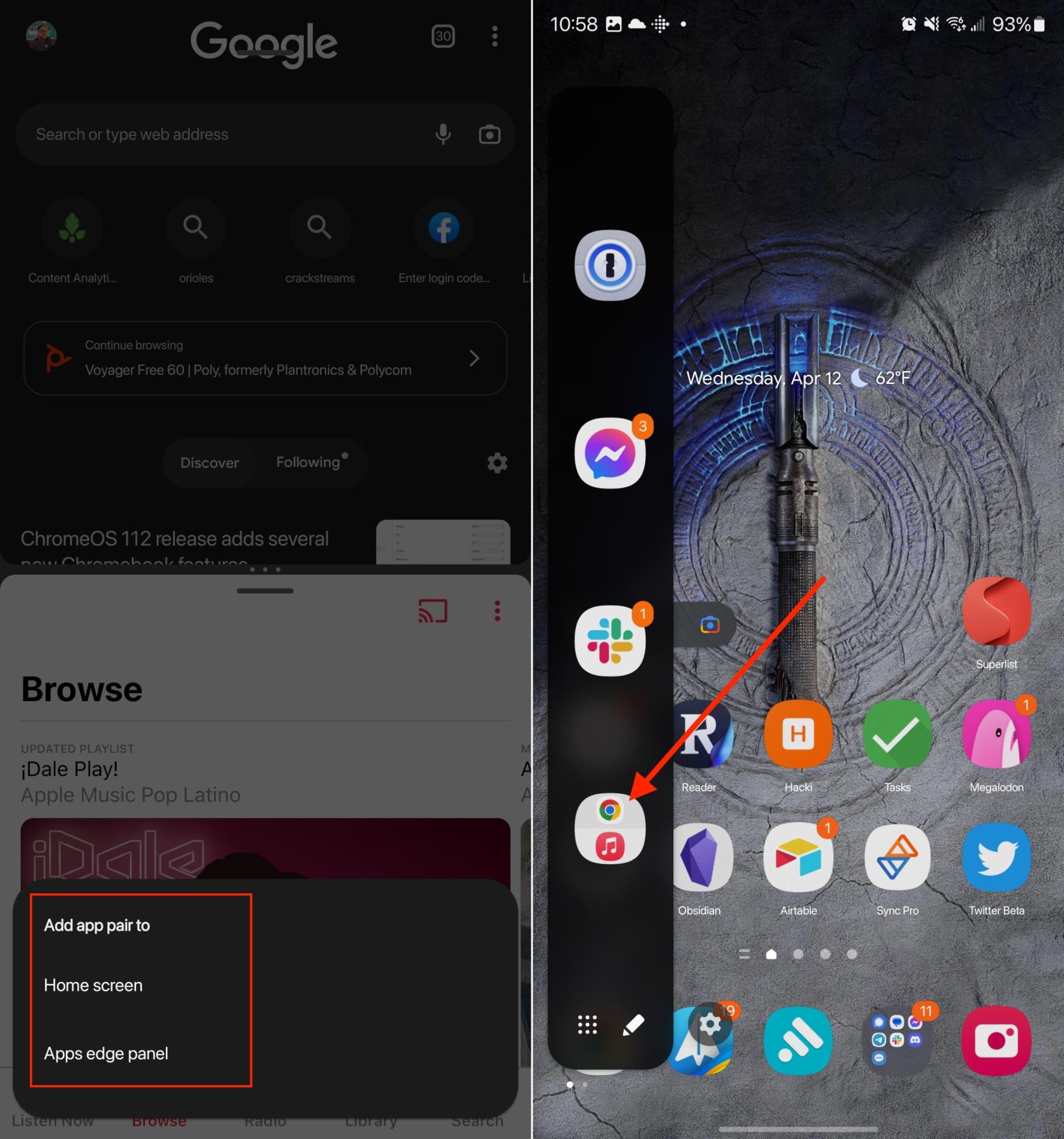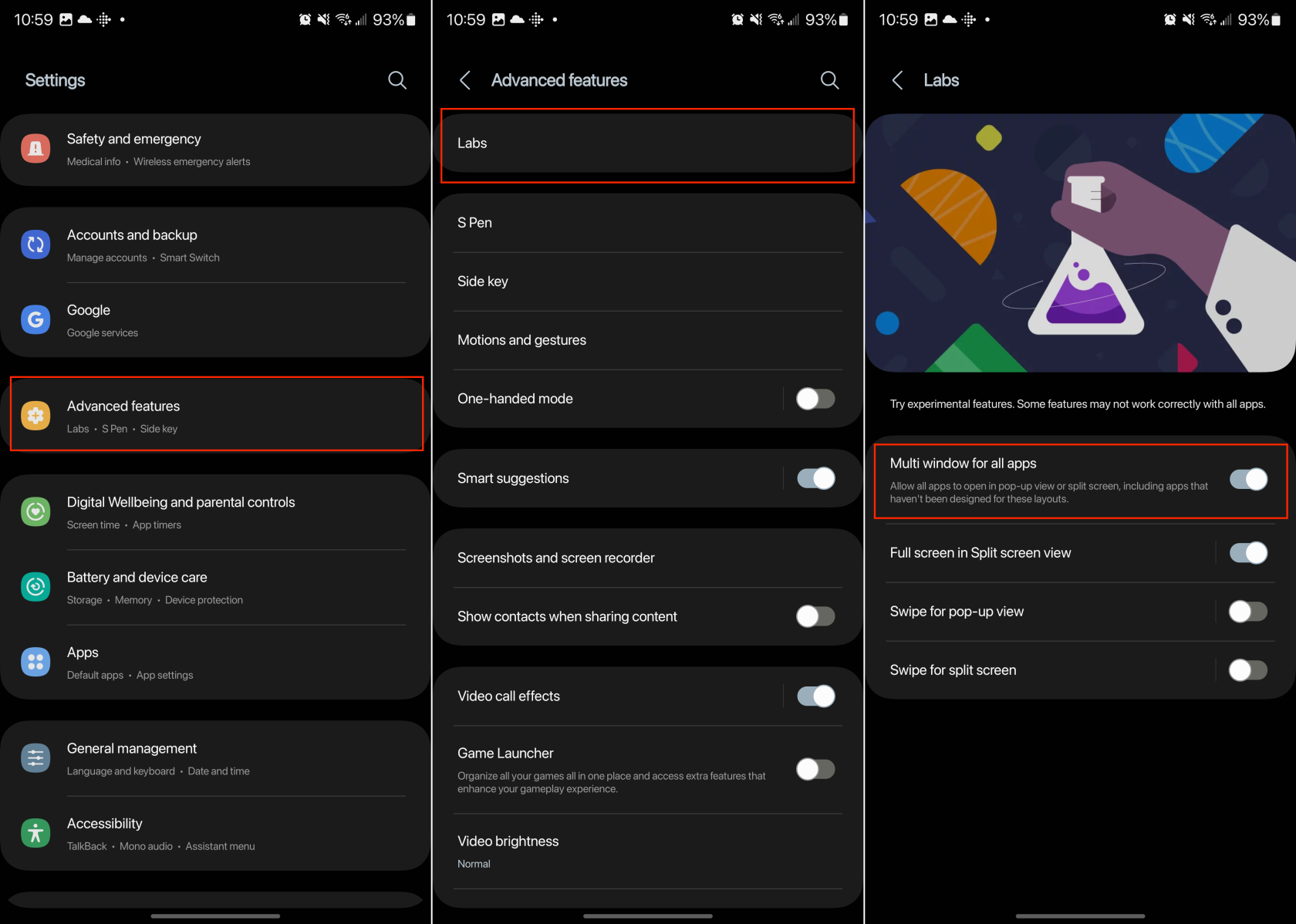Jagatud ekraaniga rakenduste kasutamine Android-telefonides võib oluliselt suurendada multitegumtöötluse võimalusi ja üldist tootlikkust. Jaotatud ekraani funktsiooni abil saavad kasutajad korraga avada kaks rakendust, jagades ekraaniruumi ja võimaldades neil mõlema rakendusega suhelda, ilma et peaksid edasi-tagasi lülituma.
See on eriti kasulik, kui proovite viidata teabele ühest rakendusest töötamise ajal või andmeid teise sisestades. Näiteks võib kasutaja meilirakendus olla avatud koos dokumendiredaktoriga, mis võimaldab kiiresti viidata meili sisule seotud dokumendi koostamise ajal, või sirvida veebist teavet, tehes samal ajal märkmete tegemise rakenduses märkmeid.
Jagatud ekraaniga rakendused Galaxy S23 viimastest rakendustest
Android-telefonide jagatud ekraaniga rakenduste teine eelis on meelelahutus- või suhtluskogemuse maksimeerimine. Kasutajad saavad ekraani ühel küljel vaadata videot või otseülekannet, samal ajal teisel pool sõnumsiderakenduse kaudu vestlust pidada. See võimaldab neil hoida ühendust sõprade ja perega või osaleda grupivestlustes, nautides samal ajal oma lemmiksisu. Üldiselt pakuvad Android-telefonide jagatud ekraaniga rakendused mitmekülgsemat ja tõhusamat kasutuskogemust, mis vastab kaasaegse ja kiire elustiili nõudmistele.
Esimene viis, kuidas saate Galaxy S23-s jagatud ekraaniga rakendusi kasutada, on teha seda menüüst Hiljutised rakendused. See meetod on olnud kasutusel juba mõnda aega ja paljud eelistavad seda endiselt, isegi kui neil on Android-tahvelarvuti või kokkupandav telefon.
- Avage oma Galaxy S23.
- Avage menüü Viimased rakendused. Kui kasutate liigutusi, pühkige üles ja hoidke seda hetke. Kui kasutate ekraaninuppe, puudutage nuppu Viimased rakendused .
- Kerige ja leidke esimene rakendus, mille soovite ekraani jagada.
- Puudutage eelvaate akna kohal rakenduse ikooni.
- Puudutage kuvatavas hüpikaknas valikut Ava jagatud ekraanivaates .
- Valige teine rakendus, mida soovite jagatud ekraani režiimis kasutada.
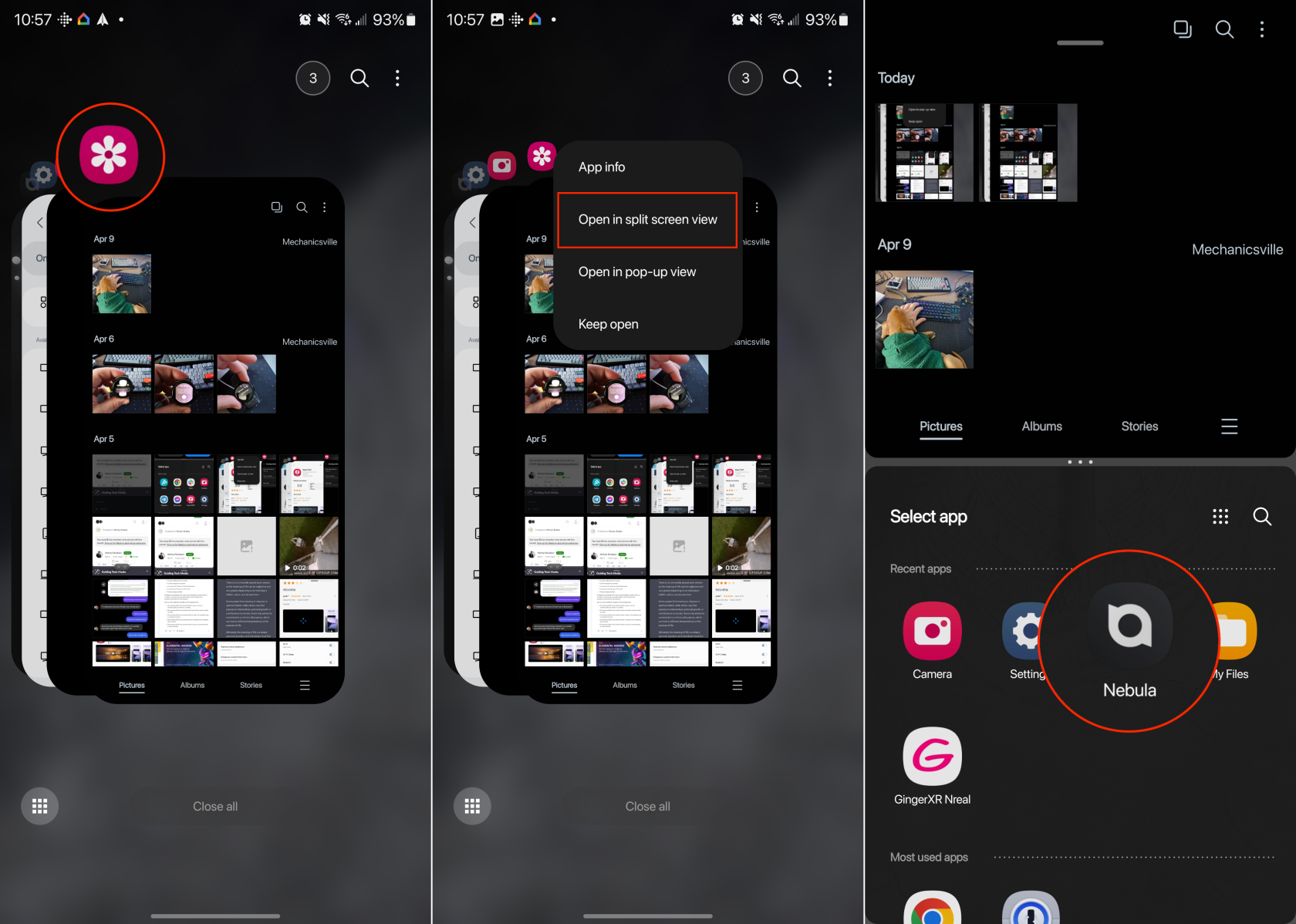
Kui olete jagatud ekraani režiimi sisenenud, leiate ekraanil mõlema aktiivse rakenduse keskelt riba. Iga rakenduse akna suuruse muutmiseks saate riba lohistada üles või alla. Ja riba puudutamine võimaldab teil rakendusi vahetada ja duo salvestada rakenduste paarina.
Poolitatud ekraaniga rakendused Galaxy S23, kasutades servapaneele
Äärepaneelid pakuvad kiiret juurdepääsu sageli kasutatavatele rakendustele, otseteedele ja tööriistadele, pühkides ekraani servast, tavaliselt paremalt küljelt. See funktsioon suurendab tootlikkust ning võimaldab kiiremat navigeerimist ja multitegumtööd, muutes lemmikrakendustele ja -funktsioonidele juurdepääsu lihtsamaks.
Neid saab kohandada, et kuvada erinevat tüüpi teavet ja tööriistu, nagu rakenduste otseteed, kontaktid, ilm, kalendrisündmused, uudised ja palju muud. Kasutajad saavad valida ja korraldada paneele vastavalt oma vajadustele ja eelistustele. Kuid neid saab kasutada ka Galaxy S23 jagatud ekraaniga rakenduste avamiseks.
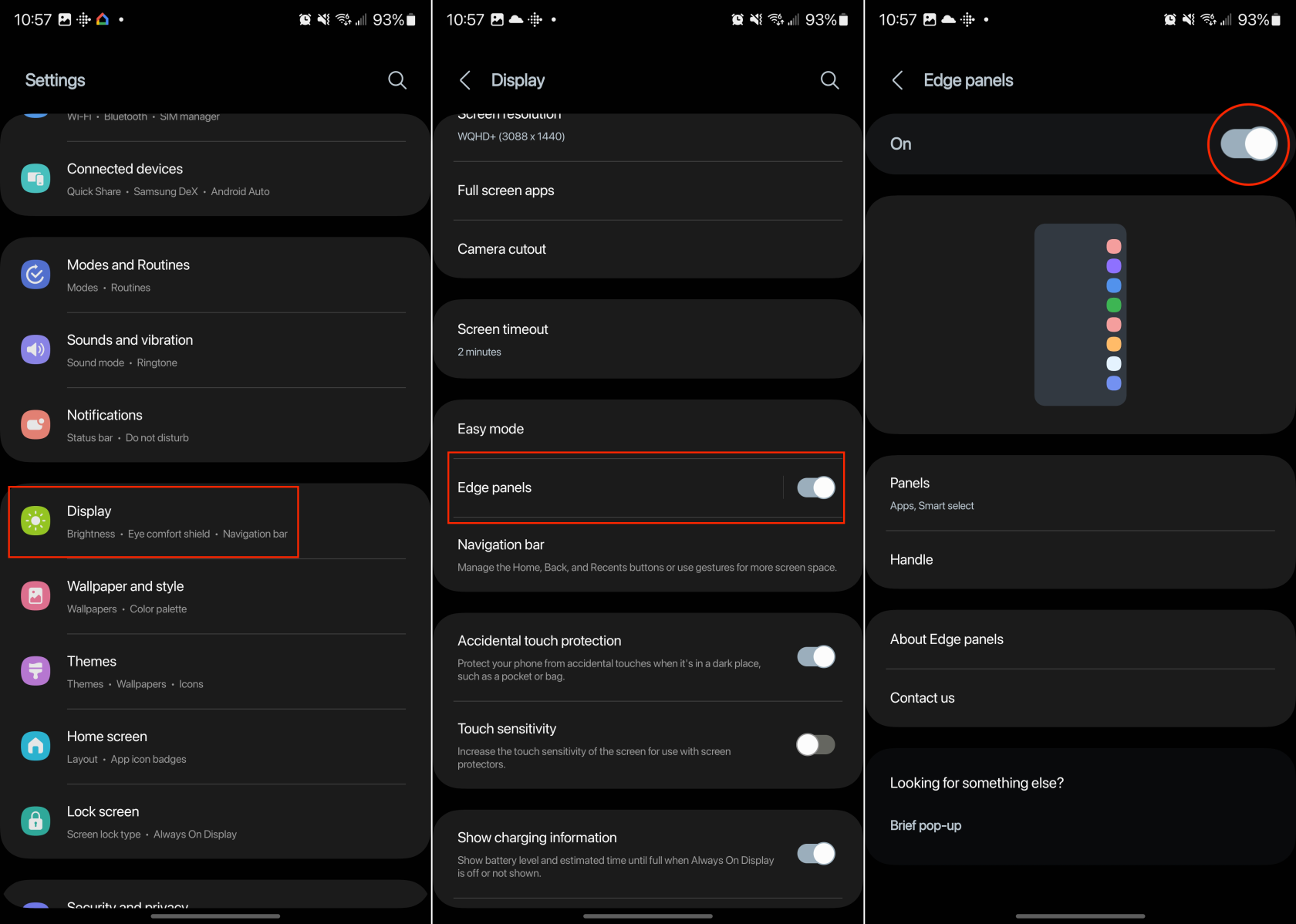
- Avage oma Galaxy S23.
- Avage oma Galaxy S23 rakendus Seaded .
- Puudutage valikut Ekraan .
- Kerige alla ja puudutage Edge Panels .
- Puudutage servapaneelide kõrval olevat lülitit asendisse Sees .
- Otsige üles ja avage esimene rakendus, mida soovite kasutada.
- Pühkige servapaneel lahti.
- Otsige üles teine rakendus , mida soovite kasutada.
- Puudutage ja hoidke teist rakendust.
- Lohistage rakenduse ikoon kas ekraani üla- või alaossa .
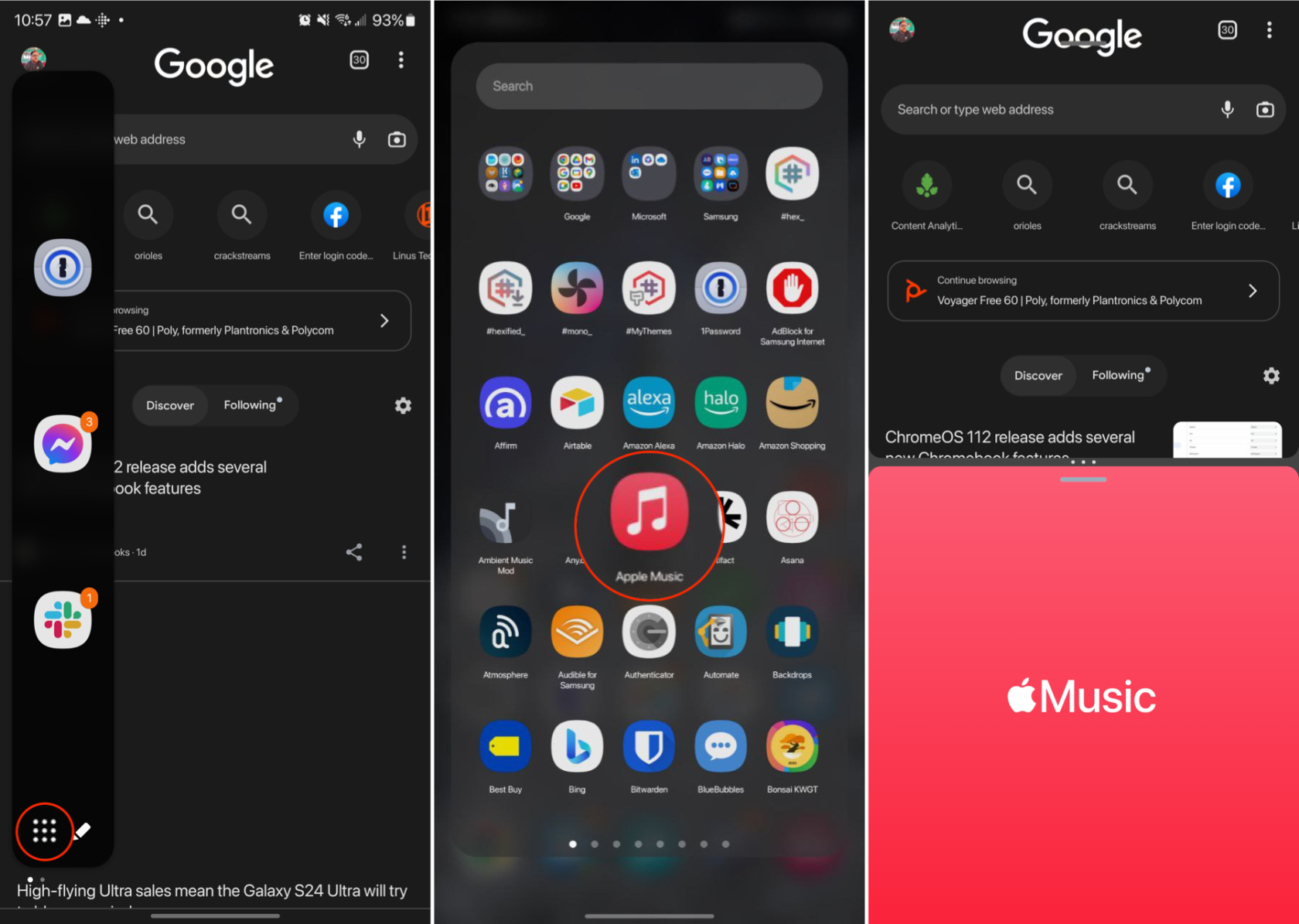
Kuidas salvestada Galaxy S23 jagatud ekraaniga rakenduste paari otseteid
Rakenduste sidumine on funktsioon, mis on saadaval mõnes Samsungi telefonis, sealhulgas Galaxy S23 ja Galaxy Z Fold 4. See funktsioon võimaldab kasutajatel luua otsetee, mis käivitab kaks rakendust samaaegselt jagatud ekraani või mitme akna režiimis. Rakenduste paar on loodud multitegumtöö ja tõhususe suurendamiseks, võimaldades kasutajatel kiiresti avada ja koos kasutada oma lemmik- või sageli kasutatavaid rakenduste kombinatsioone.
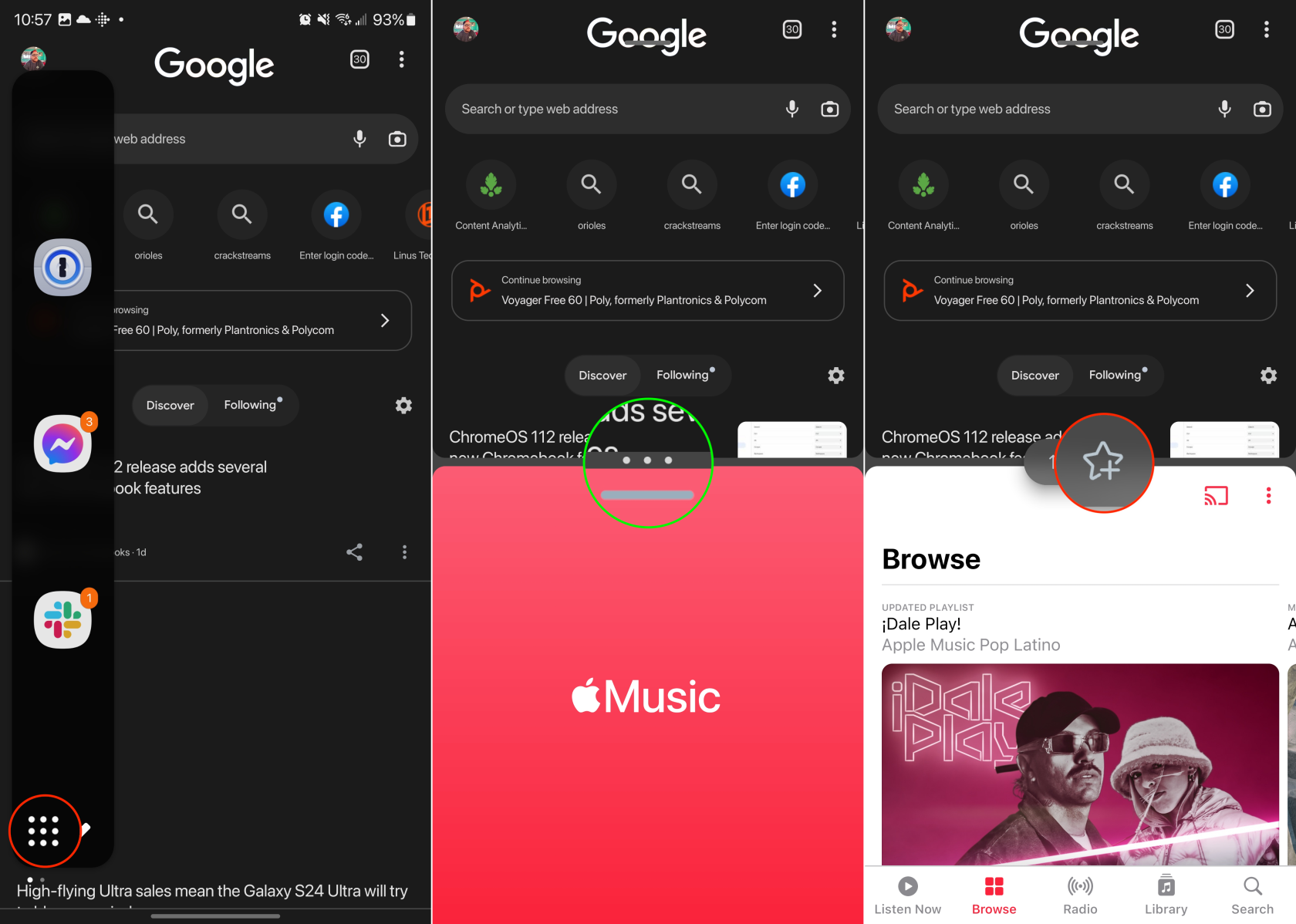
- Avage oma Galaxy S23.
- Otsige üles ja avage esimene rakendus, mida soovite kasutada.
- Pühkige servapaneel lahti.
- Otsige üles teine rakendus, mida soovite kasutada.
- Puudutage ja hoidke teist rakendust.
- Lohistage see kas ekraani üla- või alaossa.
- Puudutage kahe rakenduse vahelist eraldajat.
- Ilmuvas hüpikmenüüs puudutage ikooni App Pair .
- Puudutage valikut Rakenduste servapaneel .
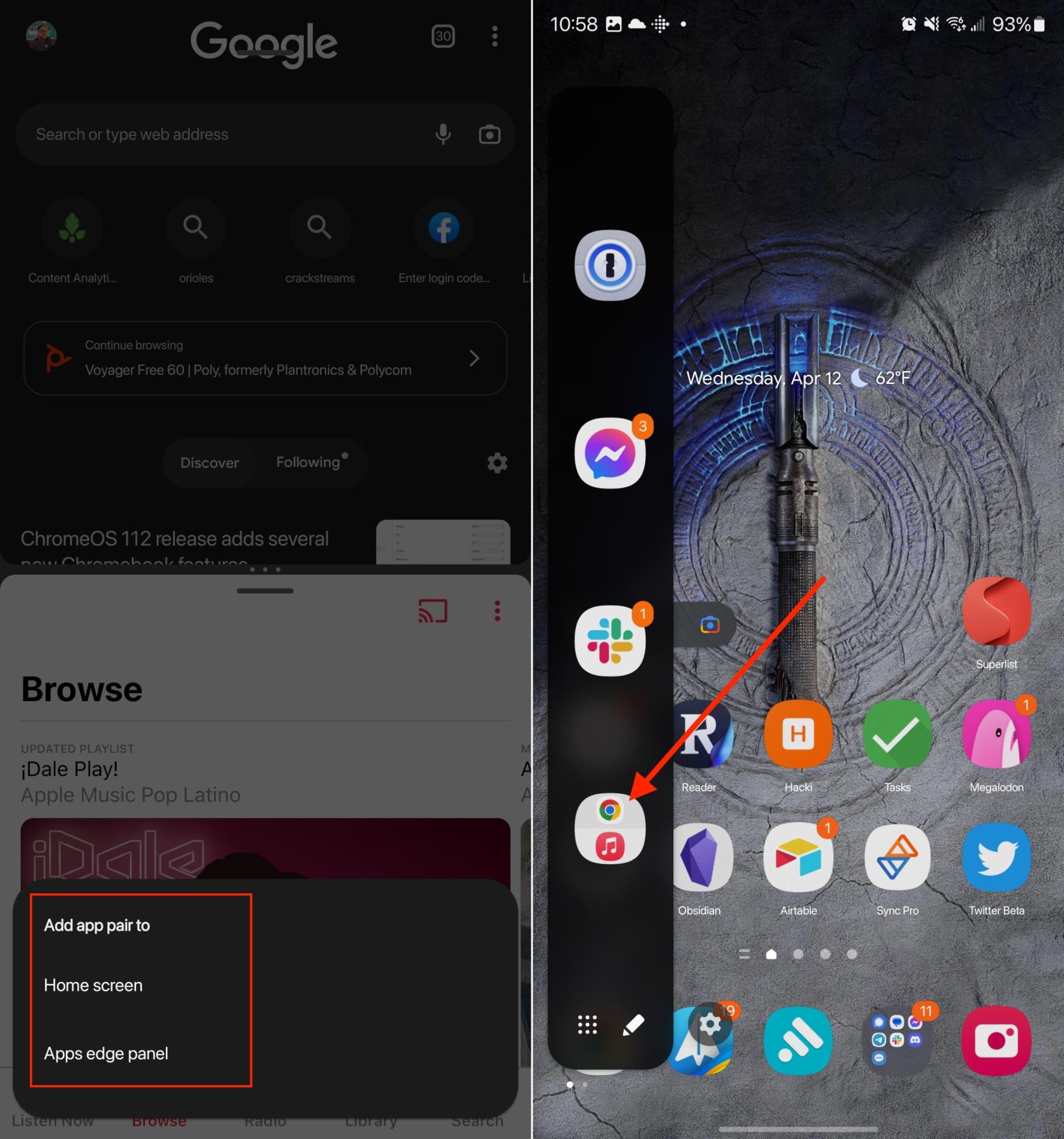
Kui need on salvestatud, pääsete servapaneelilt kiiresti juurde rakenduste paari otseteele. Neid saab lisada isegi oma avakuvale, kui soovite neile veelgi kiiremini juurde pääseda, ilma et peaksite kasutama Edge-paneeli.
Kas te ei saa Galaxy S23-s jagatud ekraaniga rakendusi kasutada? Kuidas parandada
Kuigi Android 13 väljaandmine langes kokku sellega, et enamik rakenduste arendajaid hakkas toetama hüpikakende ja jagatud ekraanikuva muutuvat suurust, ei toeta kõik rakendused seda funktsiooni. Samsung tunnistas seda probleemi ja tutvustas funktsiooni "Labs", mis võimaldab teil sundida mis tahes rakendust mitme akna režiimis kättesaadavaks tegema.
- Avage oma Galaxy S23 rakendus Seaded .
- Kerige alla ja puudutage valikut Täpsemad funktsioonid .
- Puudutage lehe ülaosas valikut Labs .
- Puudutage lülitit Mitme akna kõrval, et kõik rakendused oleksid asendis Sees .
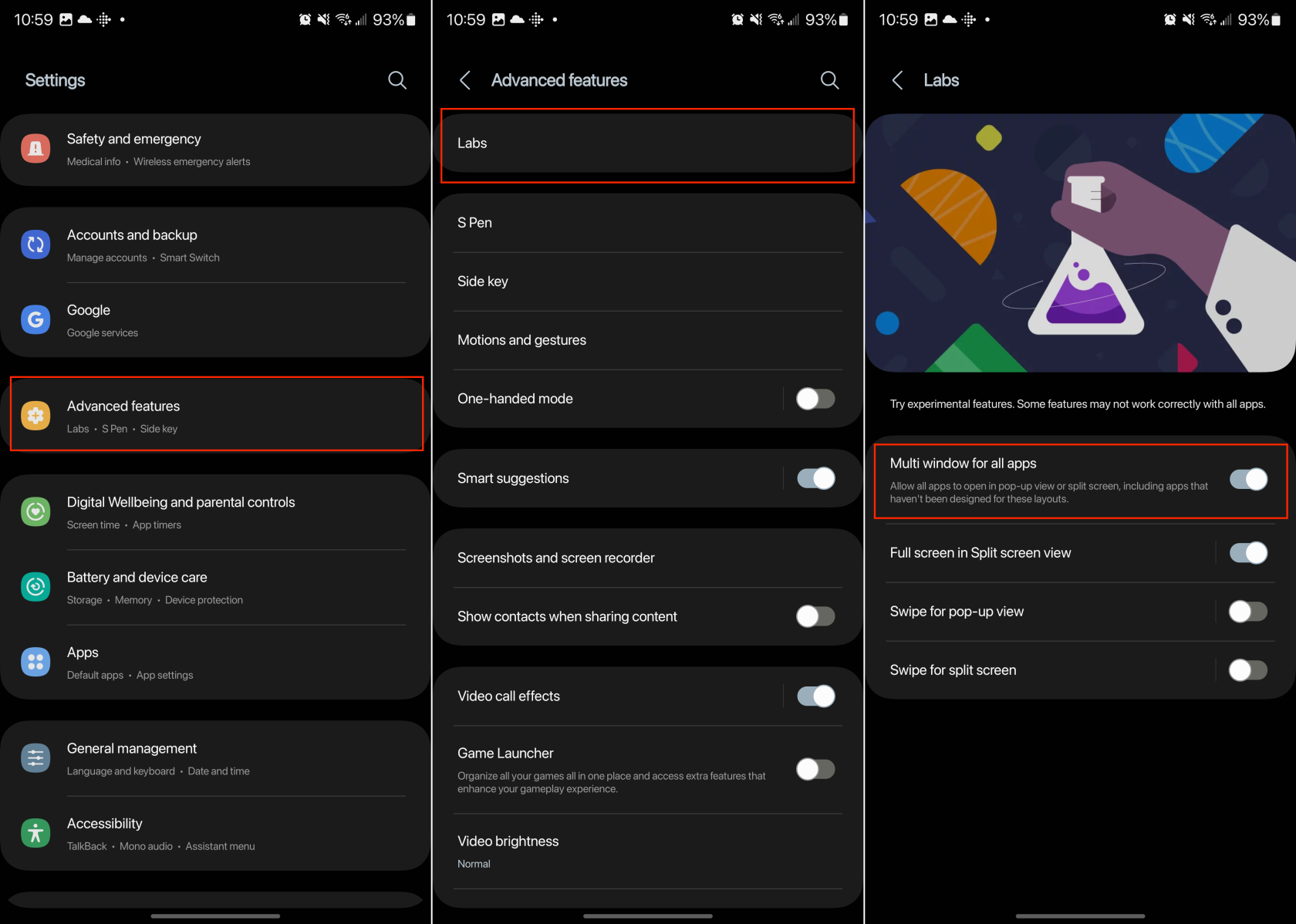
Selle Labsi funktsiooni lubamine peaks võimaldama teil Galaxy S23 ekraaniga rakendusi, mis varem ei ühildunud, poolitada. Siiski on endiselt võimalus, et isegi selle funktsiooni lubamisel võivad tekkida probleemid ja te ei pruugi saada jagatud ekraanil teatud rakendusi kasutada.