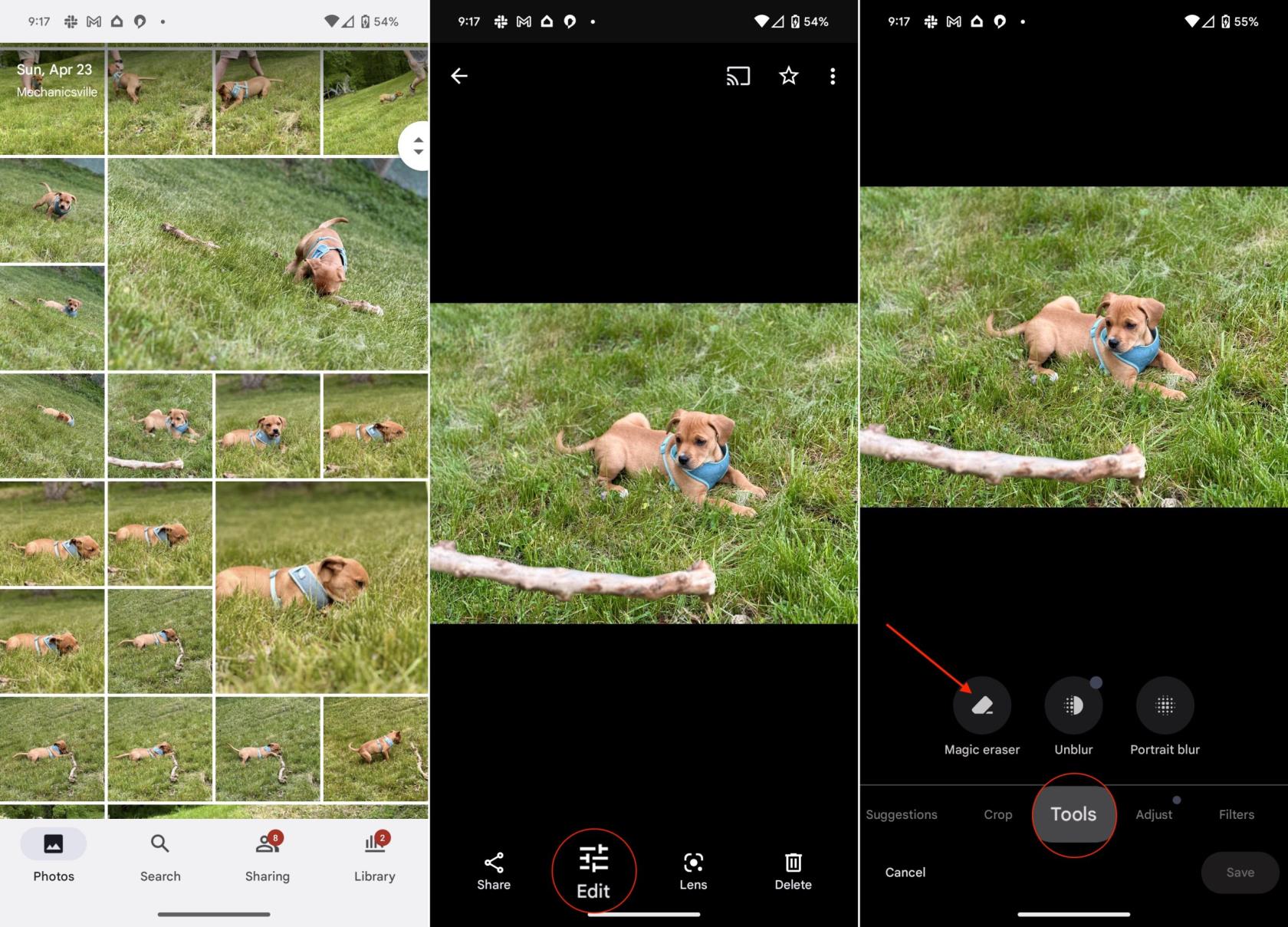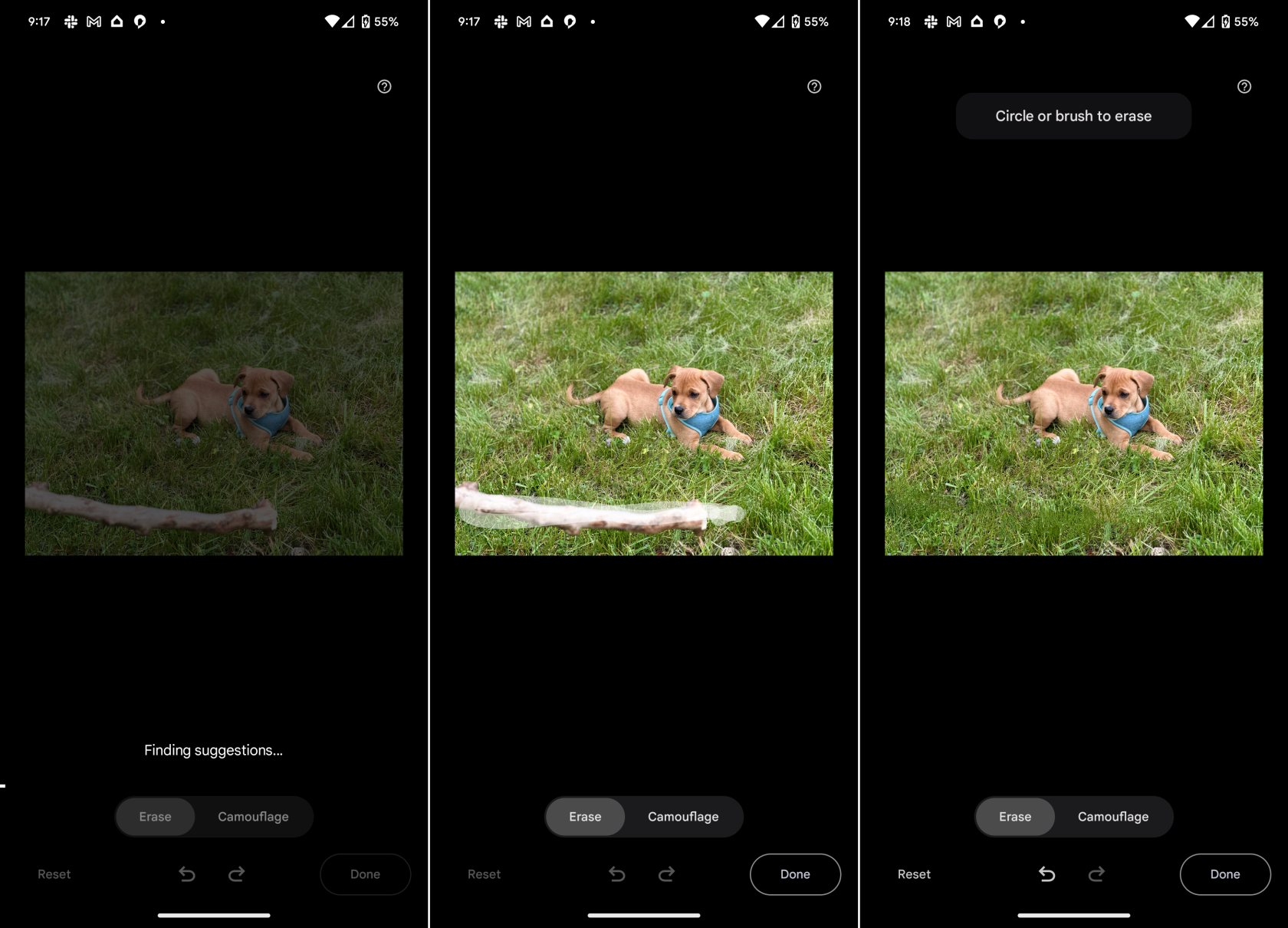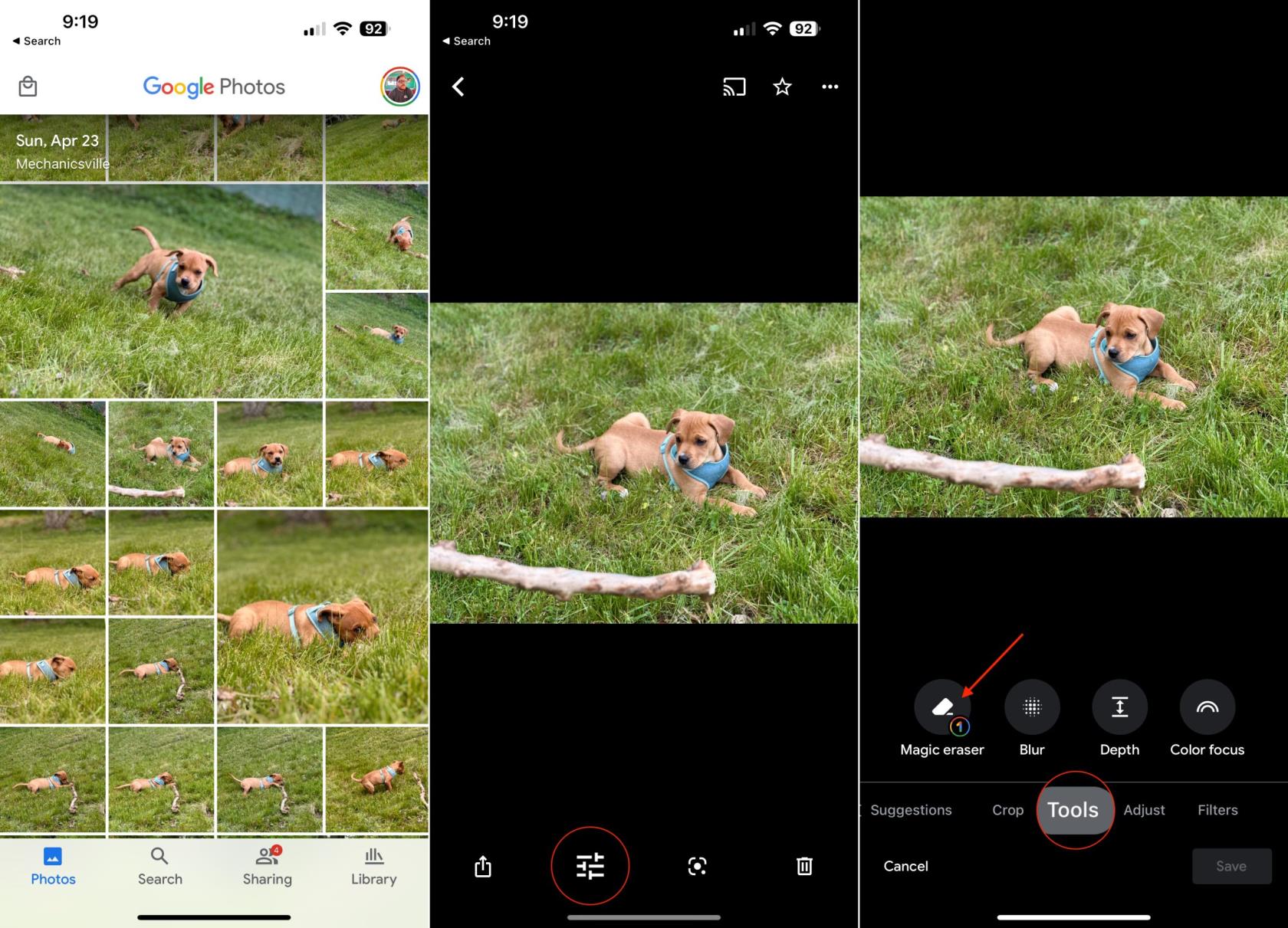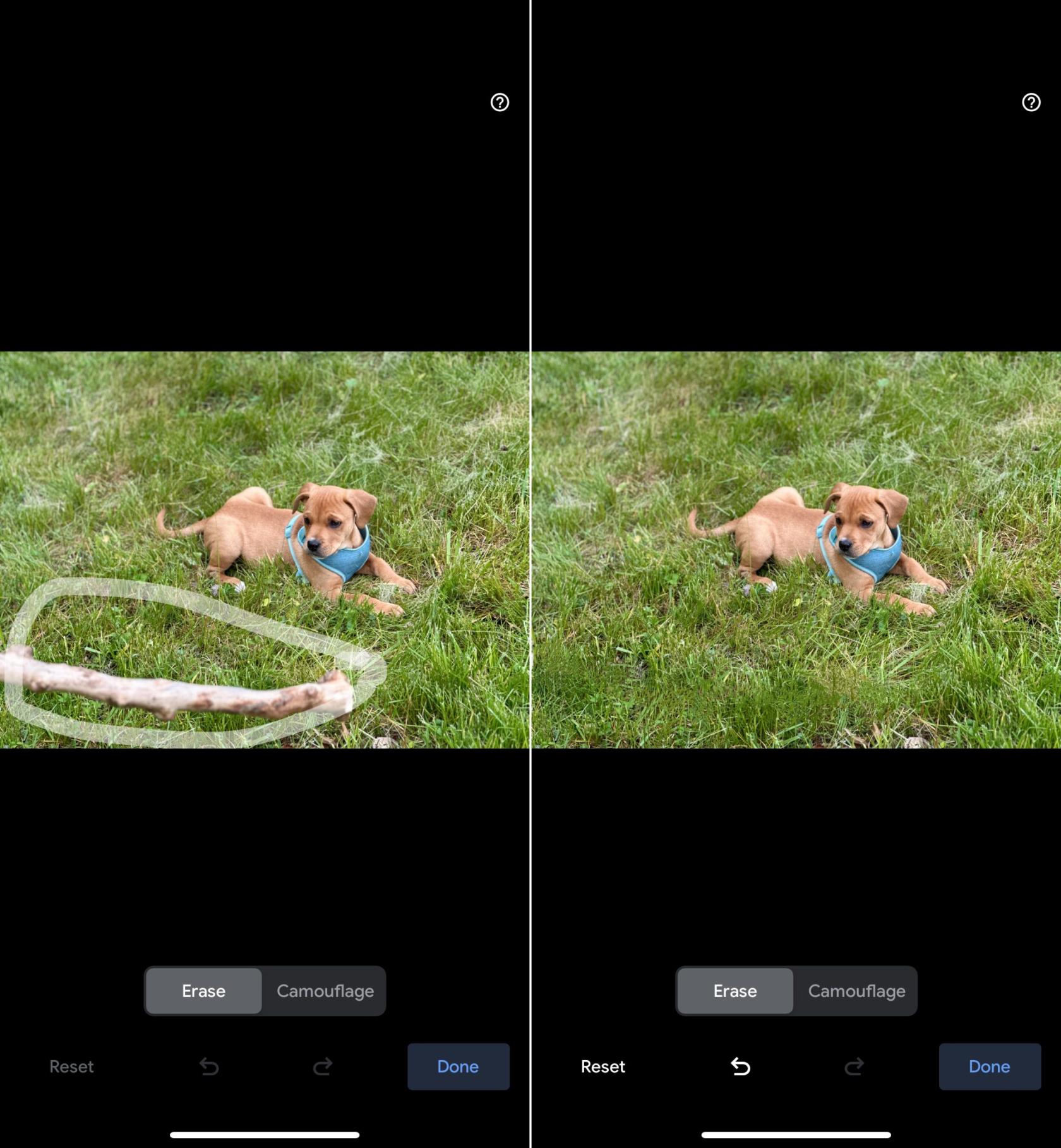Fotode redigeerimisel on palju suurepäraseid tööriistu, nagu Snapseed telefoni põhiliste muudatuste tegemiseks või jõulisemad valikud, nagu Lightroom või Photoshop. Mõned päris vinged tööriistad on aga saadaval ka teie iPhone'i või Android-telefoni sisseehitatud rakendustes Photos.
Võib-olla soovite kasutada tugevamat fotoredaktorit, et eemaldada taustaobjektid, mis rikuvad muidu täiusliku pildi. Taustaobjektide eemaldamine fotodelt võib teenida erinevaid eesmärke, näiteks parandada esteetilist atraktiivsust, juhtida tähelepanu põhiobjektile, lahendada privaatsusprobleeme ja säilitada tootefotograafia professionaalsust. Tänu Google'i Magic Eraserile ei pea te enam muretsema erinevate fototöötlusprogrammide kasutamise pärast.
Google on jätkanud uute ja kasulike tööriistade ja funktsioonide juurutamist Androidi ja iOS-i rakendusse Google Photos. Üheks näiteks on tööriist Magic Eraser ja esimest korda pärast selle kasutuselevõttu saab Magic Eraserit kasutada praktiliselt igas nutitelefonis.
Mis on Magic Eraser?

Magic Eraser on AI-toega redigeerimistööriist, mis võimaldab eemaldada fotodelt soovimatud objektid. See ilmus esmakordselt 2021. aastal Pixeli telefonide eksklusiivse funktsioonina, kuid nüüd on see rakenduse Google Photos kaudu saadaval kõigile Androidi kasutajatele.
See on üks kõige kasulikumaid fototöötlustööriistu, mida oleme eales kasutanud, tänu millele on lihtne vabaneda taustal olevatest inimestest või objektidest, mida te näha ei soovi. See on tekitanud väikese revolutsiooni ka teistes fototöötlusprogrammides, kuna näeme üha enam sarnaste funktsioonide rakendusi, mis kõik on AI-l.
Võib-olla pole Magic Eraseri kõige põnevam aspekt see, milleks see võimeline on. Selle asemel avas Google Magic Eraseri kõigile, integreerides selle teenusesse Google Photos. Ainus "konks" on see, et kui soovite Magic Eraserit kasutada mitte-Pixeli Android-seadmes või iPhone'is, peate olema Google One'i tellija .
Kuidas kasutada Google'i Magic Eraserit Androidis
- Avage oma Pixelis või Android-seadmes rakendus Google Photos .
- Valige foto , mida soovite redigeerida.
- Puudutage alumisel tööriistaribal nuppu Redigeeri .
- Pühkige vasakule ja valige Tööriistad .
- Puudutage nuppu Magic Eraser .
- Oodake, kuni pilt on töödeldud.
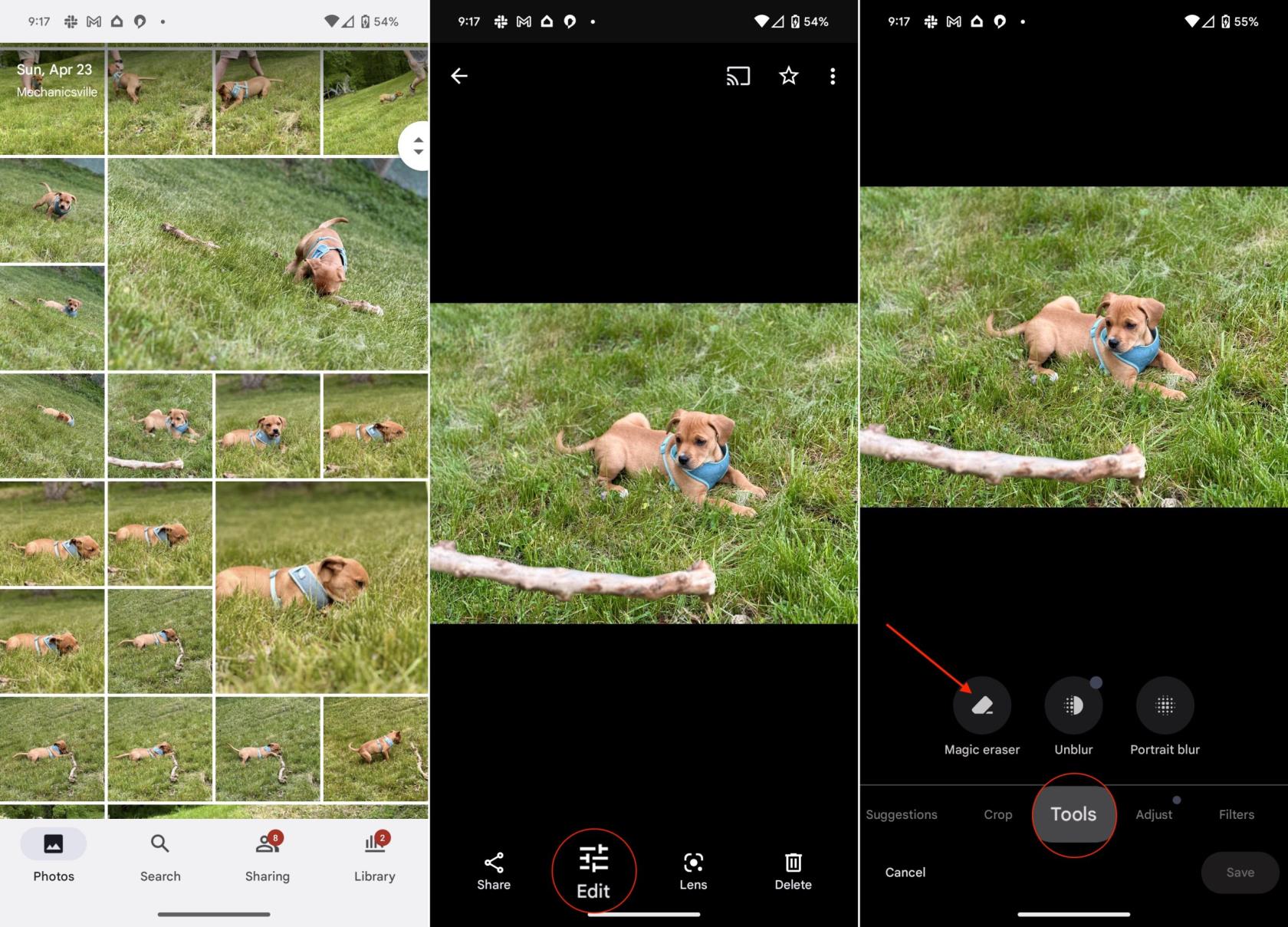
- Soovituste eemaldamiseks puudutage nuppu Kustuta kõik .
- Kui ei, siis kasutage sõrme ja tehke ring või tõstke esile üksus(ed), mille soovite eemaldada.
- Korrake kõike muud, mida soovite eemaldada.
- Kui olete lõpetanud, puudutage paremas alanurgas nuppu Valmis .
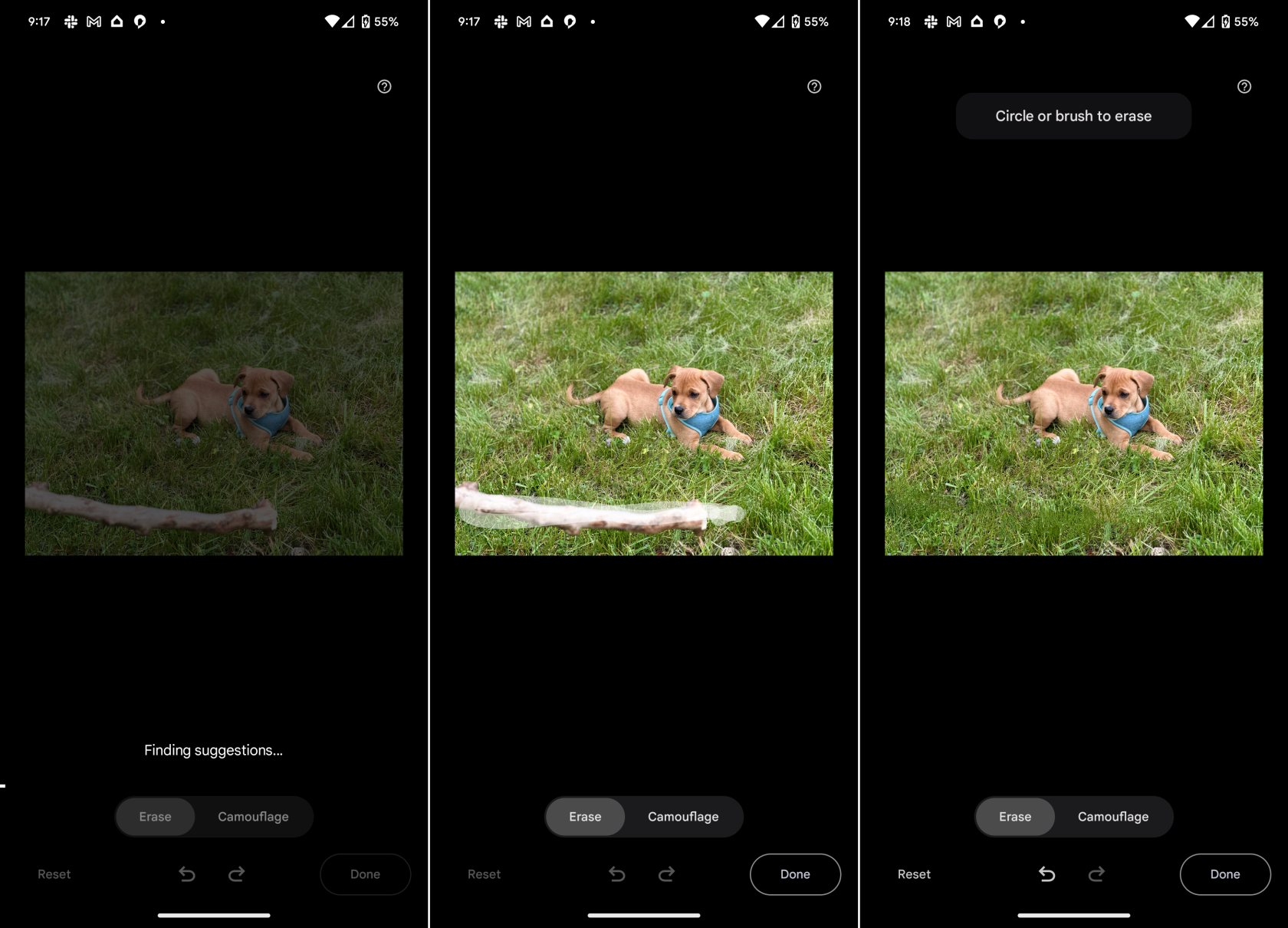
Kuidas kasutada Google'i Magic Eraserit iPhone'is
Tuletame meelde, et kui soovite kasutada Google'i Magic Eraserit iPhone'is, peate esmalt tellima Google One'i. Google One on tellimusel põhinev teenus, mis pakub laiendatud pilvesalvestust, lisahüvesid ja lisatasu tuge erinevates Google'i toodetes. Google One’i tellides saavad kasutajad Google Drive’i, Gmaili ja Google Photosi jaoks lisasalvestusruumi, mida saab pereliikmetega jagada.
Teenus pakub ka juurdepääsu Google'i ekspertidele tehnilise toe ning eksklusiivsete funktsioonide ja eeliste saamiseks, nagu allahindlused Google Store'i ostudelt, Google Play krediidid ja palju muud. Tellimisplaanid on eri tasanditel, pakkudes individuaalsetele vajadustele vastavat erinevat salvestusmahtu ja hinnakujundusvõimalusi. Hind algab 1,99 dollarist kuus 100 GB täiendava salvestusruumi eest ja kuni ilmatu 30 TB salvestusruumi 150 dollari eest kuus.
Eeldusel, et olete juba Google One’i kasutajaks registreerunud, saate iPhone’is Google’i Magic Eraserit kasutada järgmiselt .
- Avage oma iPhone'is rakendus Google Photos .
- Valige foto , mida soovite redigeerida.
- Puudutage alumisel tööriistaribal nuppu Redigeeri .
- Pühkige vasakule ja valige Tööriistad .
- Puudutage nuppu Magic Eraser . Märkate Google One’i ikooni, mis tähistab teie juurdepääsu funktsioonile. Vastasel juhul pole seda kohal.
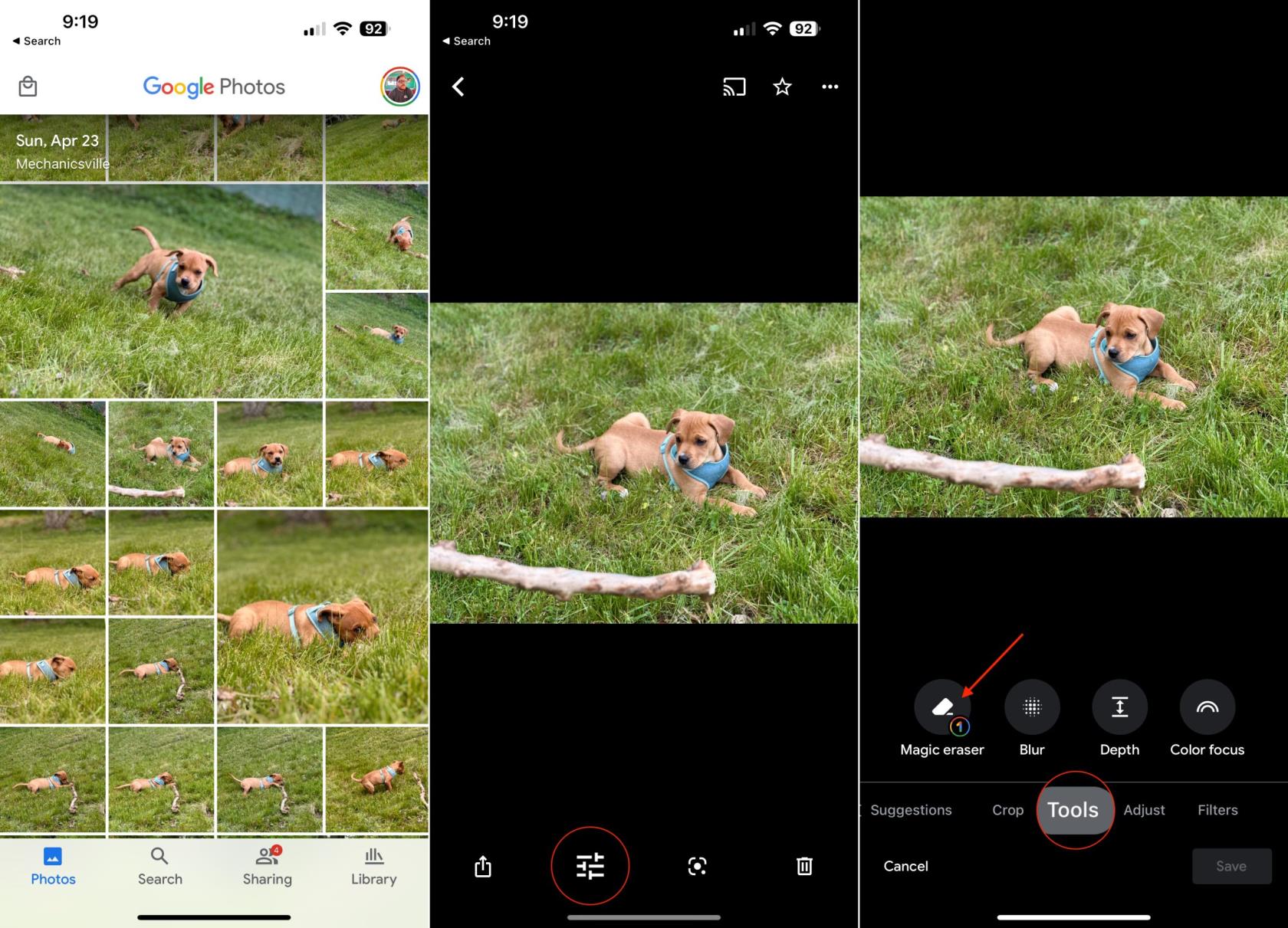
- Oodake, kuni pilt on töödeldud.
- Soovituste eemaldamiseks puudutage nuppu Kustuta kõik .
- Kui ei, siis kasutage sõrme ja tehke ring või tõstke esile üksus(ed), mille soovite eemaldada.
- Korrake kõike muud, mida soovite eemaldada.
- Kui olete lõpetanud, puudutage paremas alanurgas nuppu Valmis .
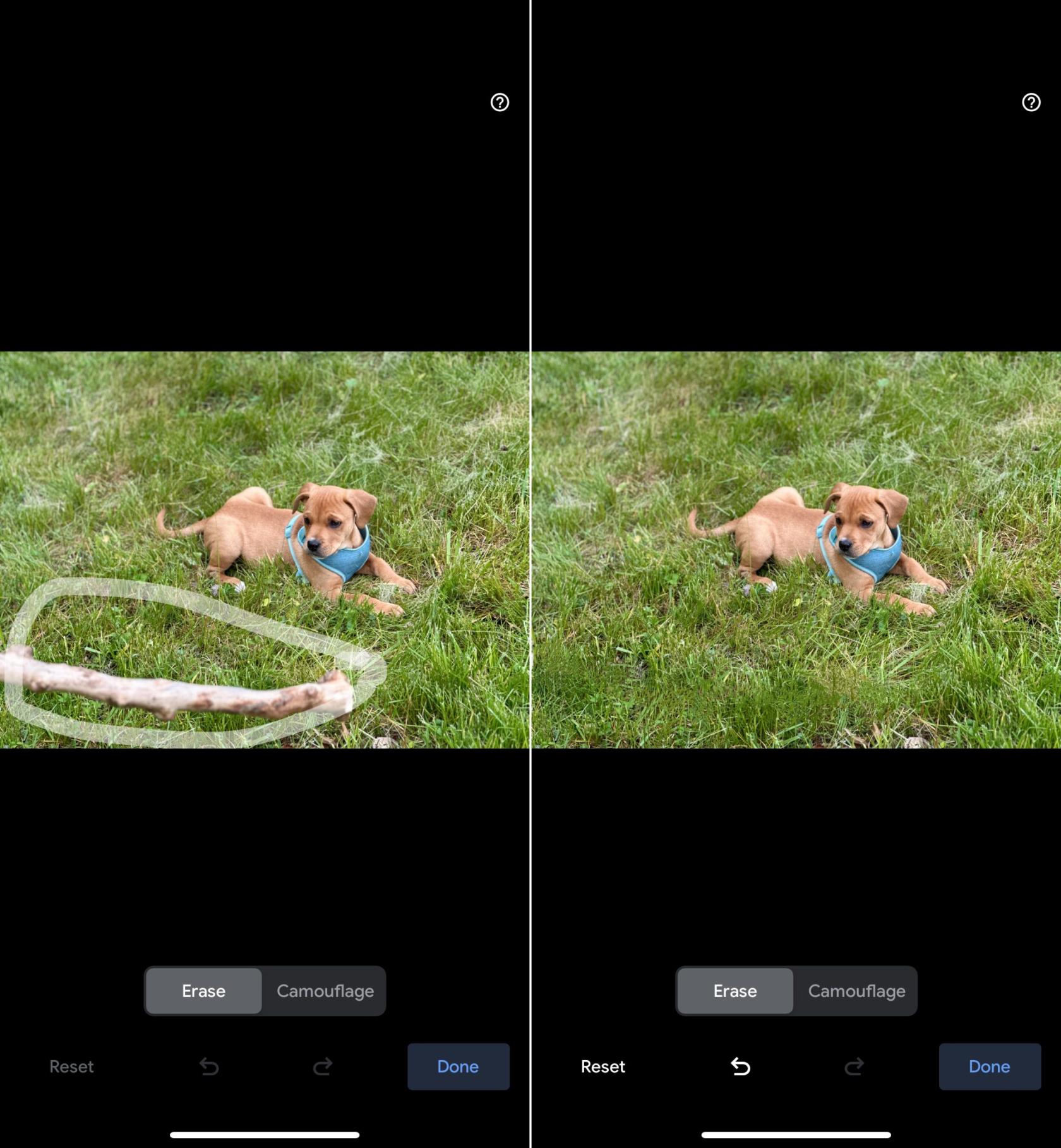
Näpunäiteid Google'i Magic Eraseri kasutamiseks
Magic Eraser on võimas tööriist, mis eemaldab fotodelt erinevaid objekte, sealhulgas inimesi, elektriliine ja isegi grafitit. See on suurepärane viis oma fotode välimuse parandamiseks ja soovimatute segajate eemaldamiseks.
Siin on mõned näpunäited Google'i Magic Erase r kasutamiseks:
- Veenduge, et foto, mida soovite töödelda, on fookuses. Magic Eraser töötab kõige paremini fookuses olevate fotode puhul.
- Kasutage kerget puudutust, kui joonistate kasti ümber objekti, mida soovite eemaldada. Kui joonistate kasti liiga suureks, võib Magic Eraser eemaldada rohkem, kui soovite.
- Kasti suurust saate reguleerida pärast selle joonistamist. Kui eemaldate kogemata liiga palju, saate muudatused tagasi võtta, puudutades nuppu Võta tagasi.
- Magic Eraser ei pruugi fotodelt kõiki objekte eemaldada. Kui Magic Eraser ei saa objekti eemaldada, võite proovida kasti suurust reguleerida või kasutada mõnda muud redigeerimistööriista.
Google'i Magic Eraser on võimas tööriist, mida saab kasutada oma fotode välimuse parandamiseks. See on suurepärane võimalus fotodelt soovimatute objektide eemaldamiseks ja vapustavate piltide loomiseks.