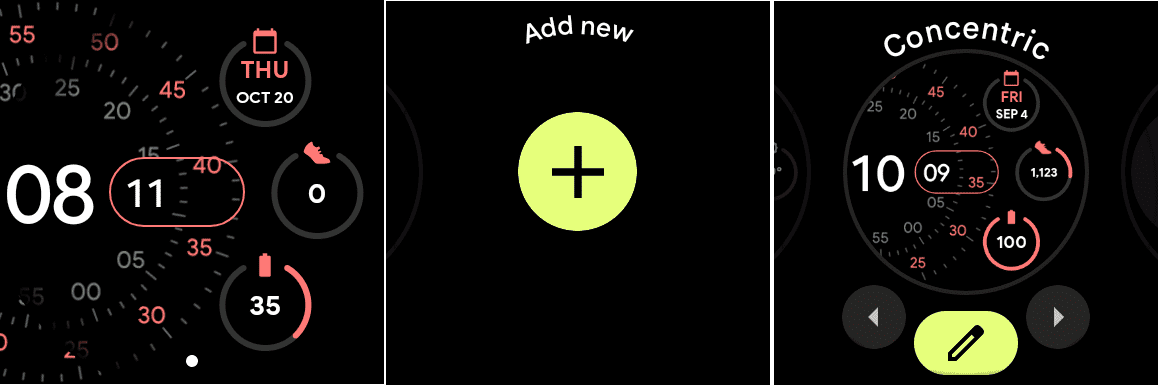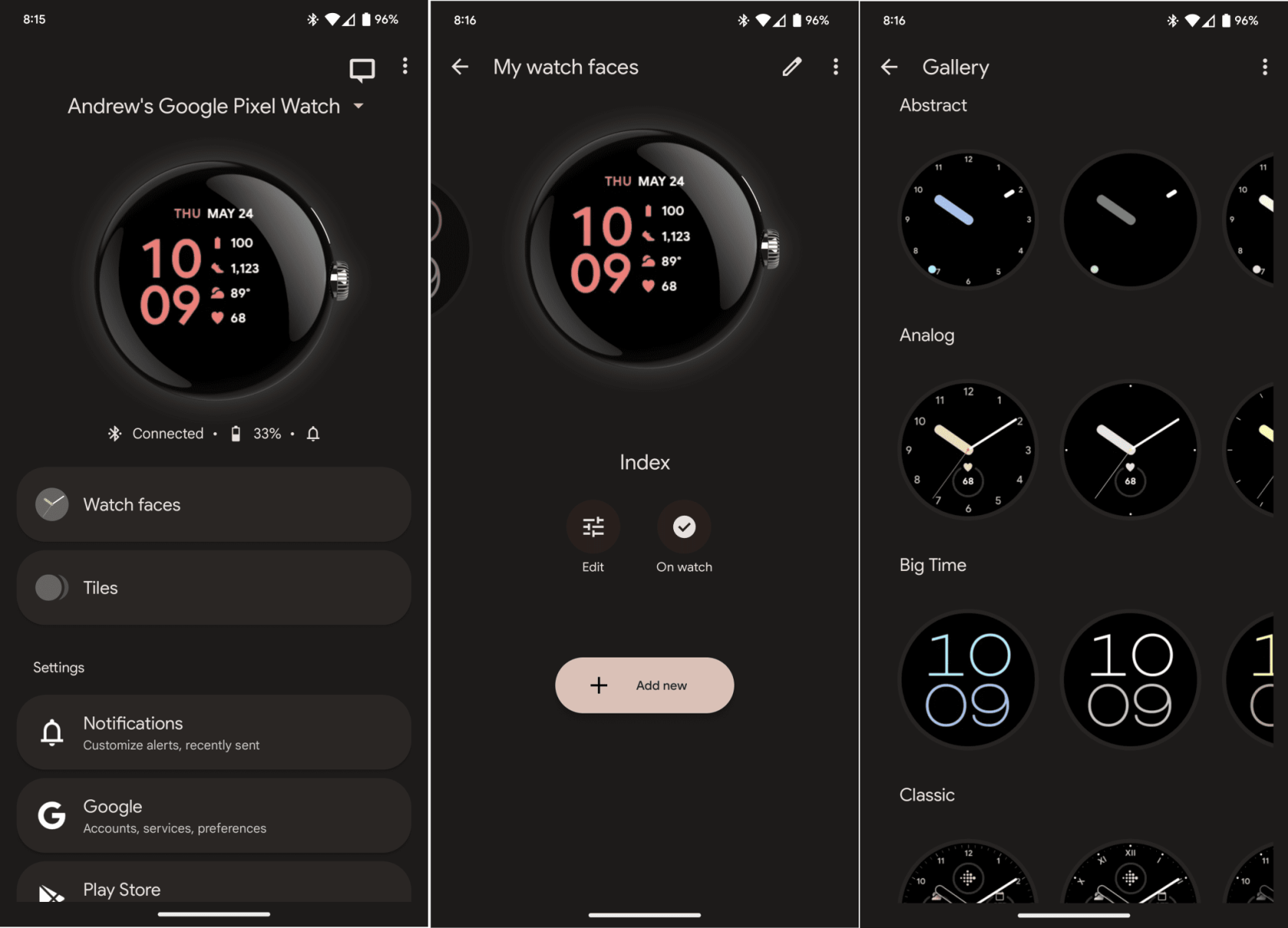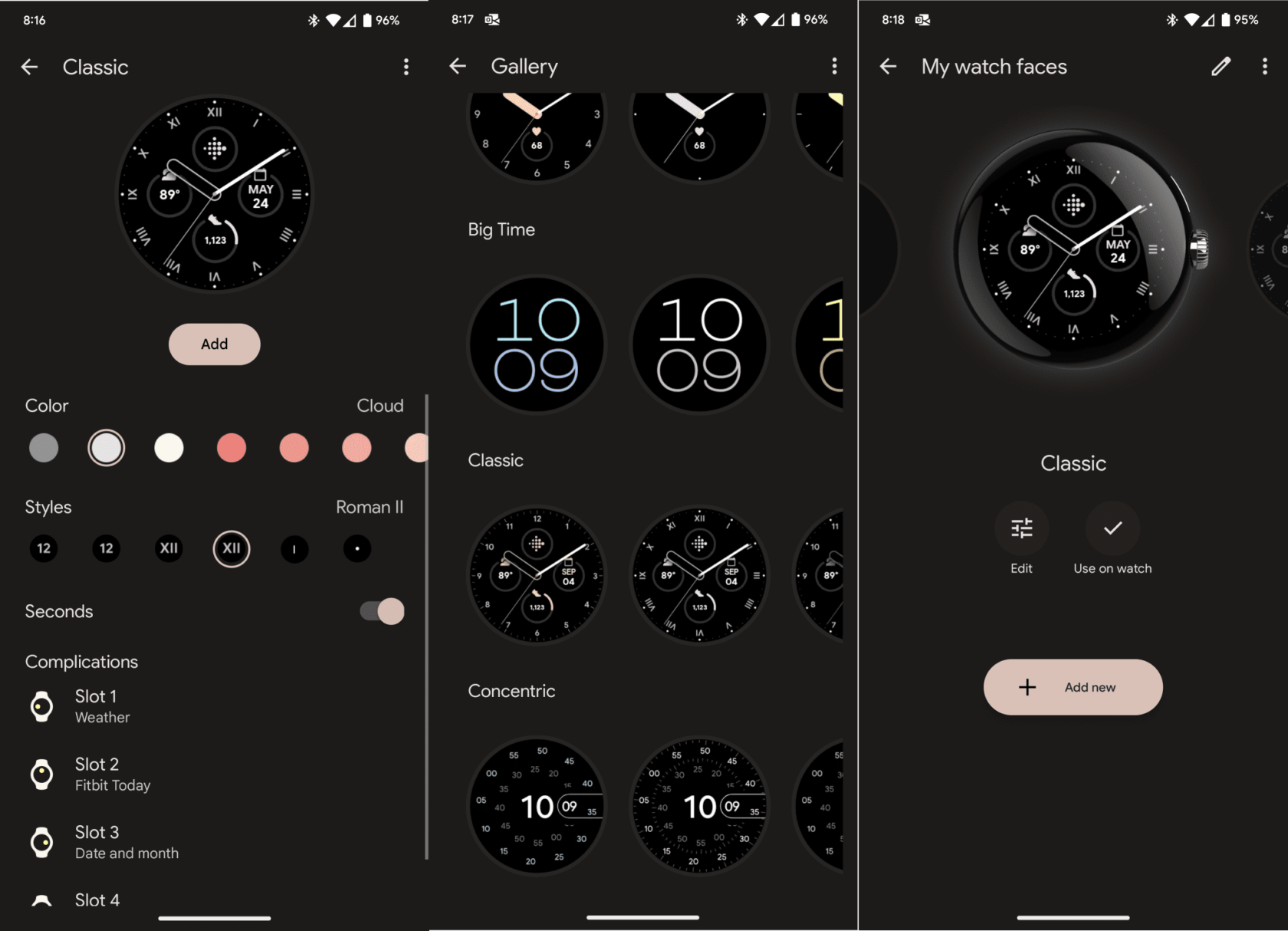Nüüd, kui Google on välja andnud Pixel Watchi, võite küsida, millised erinevad funktsioonid ja seaded on nuputamiseks saadaval. Kuigi vana Wear OS-i rakendus uue Pixel Watchiga ei tööta, kasutab Google teistsugust lähenemist, andes välja oma uue nutikella jaoks eraldiseisva rakenduse. Viide, see on sama olukord, mille leiate, kui vaatate mõnda muud Wear OS 3 toega kantavat varustust, kusjuures tootja avaldab oma rakenduse Play poes või Apple App Store'is.
Kuidas muuta Pixel Watchi kellasinte
Nagu iga kord, kui tehnoloogilises ruumis toimub suur muutus, võite proovida välja mõelda, kuidas kasutada Pixel Watchis erinevaid kella sihverplaate. Õnneks on teil õnne, sest Google pakub teile karbist välja võttes kokku 18 erineva kella sihverplaadi vahel. Teil on ka lisahüve, et muuta ja kohandada erinevaid kella sihverplaate otse Pixel Watchist, mis ei pea seda tegema mis tahes telefonis, mis on kellaga seotud.
- Äratage oma Pixel Watch, puudutades ekraani või vajutades külgnuppu või krooni.
- Vajutage ja hoidke all oma praegust kella sihverplaati.
- Pühkige vasakule ja puudutage nuppu Lisa + .
- Valige üks järgmistest eellaaditud kella sihverplaatidest.
- Kontsentriline
- Tint
- Indeks
- Iga päev
- Helista
- Vaikne ookean
- Piloot
- Piloot Bold
- Prime
- Kasulikkus
- Rada
- Kujundid
- Radiaalne
- Vista
- Abstraktne
- Analoog
- Suuresti
- Klassikaline
- Erinevate stiilide ja keeruliste paigutuste sirvimiseks libistage vasakule ja paremale.
- Kui olete lõpetanud, vajutage muudatuste salvestamiseks krooni.
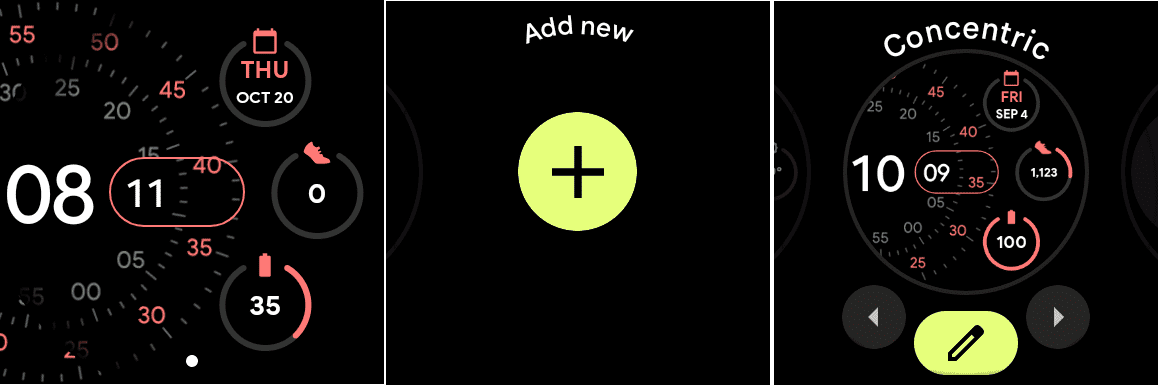
Sealt kuvatakse äsja lisatud kella sihver teie Pixel Watchis. Ja kui soovite lihtsalt erinevate allalaaditud kellade vahel vahetada, vajutage lihtsalt ekraanil pikalt. Seejärel pühkige vasakule või paremale ja puudutage kella sihverplaati, mida soovite kasutada.
Kuidas muuta oma Android-telefonis Pixel-kella kellaplaate
Nagu arvatavasti eeldasite, saate oma Android-telefonis lisada, kohandada ja muuta Pixel Watchi kellaplaate. See on abiks neile, kes eelistavad töötada teie telefoni pakutava suurema ekraaniga kinnisvaraga. Seda saate teha järgmiselt.
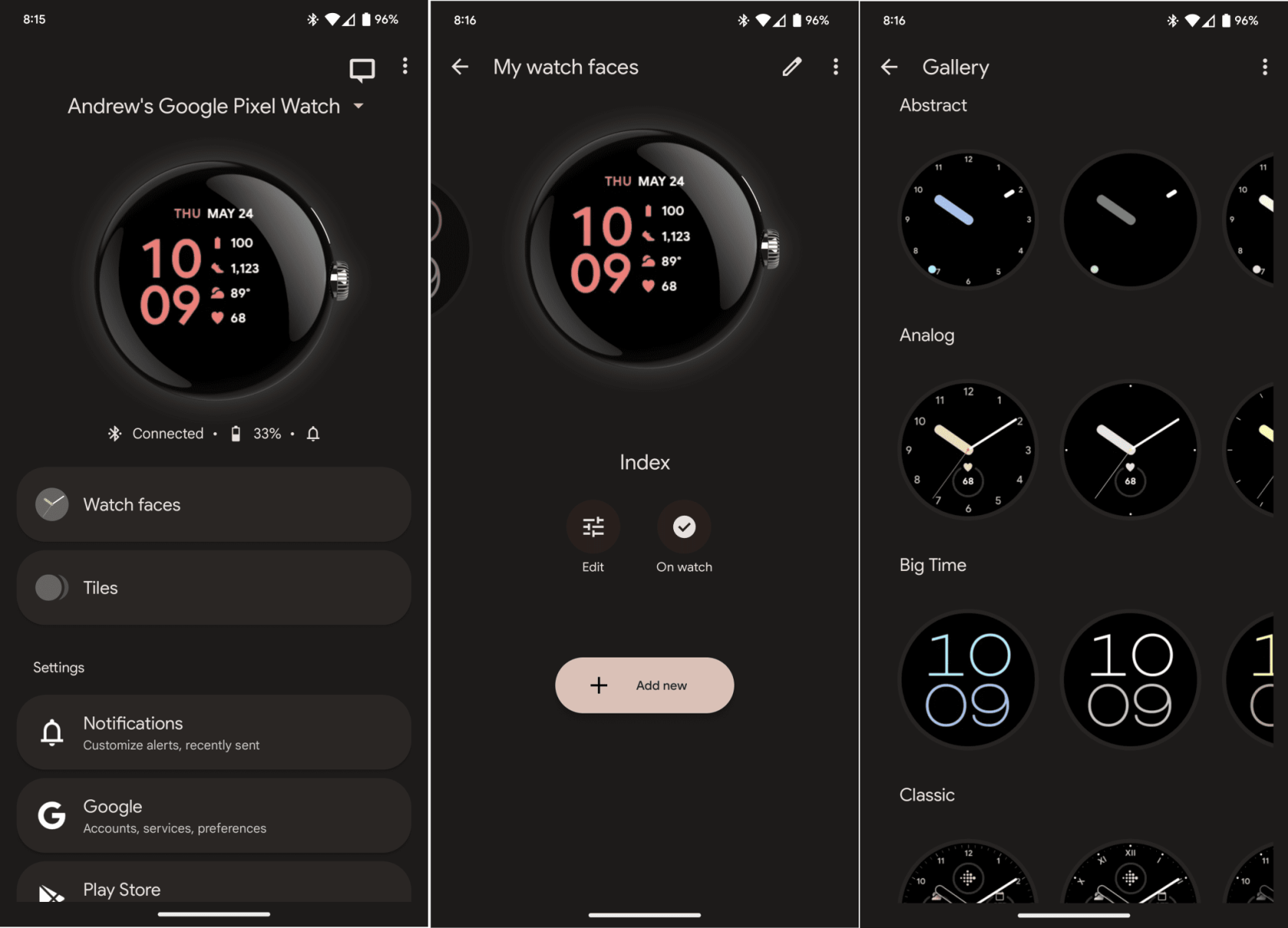
- Avage seotud Android-telefonis rakendus Google Pixel Watch.
- Puudutage nuppu Kellaplaadid.
- Kui muudate praegust kella sihverplaati, puudutage eelvaate all olevat nuppu Redigeeri.
- Uue kella sihverplaadi lisamisel puudutage nuppu + Lisa uus.
- Valige lisamiseks kella sihver.
- Tehke muudatusi erinevates stiilides ja komplikatsioonides.
- Puudutage kella esivaate all olevat nuppu Lisa.
- Puudutage paremas ülanurgas tagasinoolt.
- Pühkige vasakule või paremale, et leida vastloodud kella sihver.
- Puudutage nuppu Kasuta kellas.
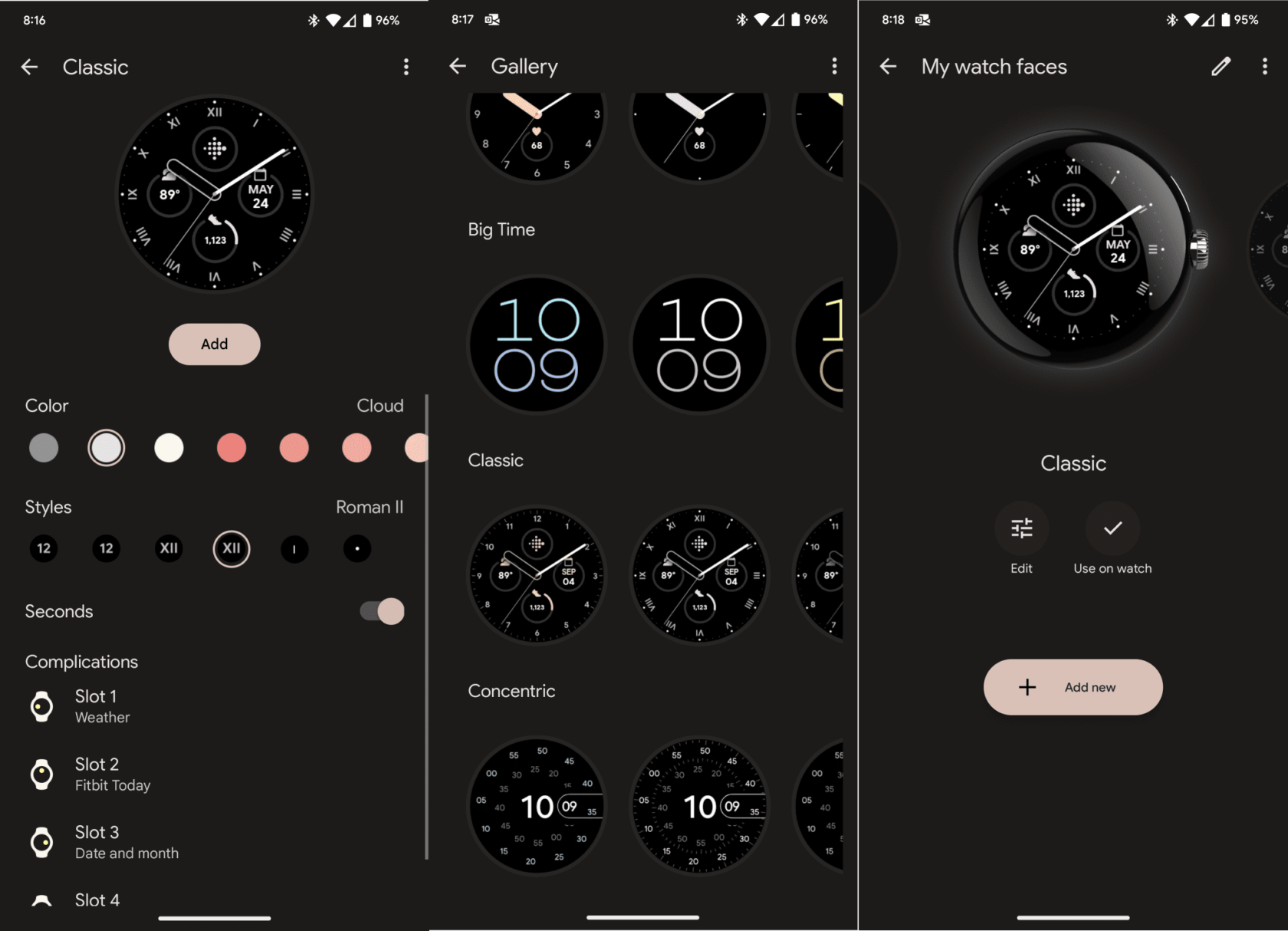
Hetke pärast saate puudutada oma Pixel Watchi ekraani ja kuvatakse uus kella sihver, mis asendab "vana".
Kuidas kohandada Pixel Watchi kella sihverplaati
Nagu me varem mainisime, on Google välja andnud Pixel Watchi, millel on kokku 18 erinevat ettevõttesiseselt välja töötatud kella sihverplaati, mille vahel saate valida. Enamasti on kõik need mitmel viisil kohandatavad.
- Äratage oma Pixel Watch, puudutades ekraani või vajutades külgnuppu või krooni.
- Vajutage ja hoidke all oma praegust kella sihverplaati.
- Puudutage nuppu Redigeeri , et isikupärastada värvi, paigutust ja valida komplikatsioone (kui see on kohaldatav).
- Erinevate stiilide ja keeruliste paigutuste sirvimiseks libistage vasakule ja paremale.
- Kui olete lõpetanud, vajutage muudatuste salvestamiseks oma Pixel Watchi krooni.
Need kohandused hõlmavad põhitoiminguid, nagu kella värvi muutmine, samas kui teised võimaldavad tüsistusi (otseteid), mida saate ühe pilguga vaadata või nendega suhelda.
Saate endiselt alla laadida kolmandate osapoolte kellaplaate
Erinevalt Apple Watchist saavad Wear OS-i nutikellad kasutada kolmanda osapoole kellaplaate. Mõnel juhul võite kohata kella sihverplaati, mille üks arendaja on loonud ja Play poodi avaldanud. Kuid siis on veel rakendused ja teenused, nagu Facer, mis sisaldavad uskumatult palju kella sihverplaate koos koostöövõimalustega ja palju muud. Facer Premiumiga pääsete juurde veelgi rohkematele valikutele, kui soovite oma uut Pixel Watchi tõeliselt kaunistada ja isikupärastada.