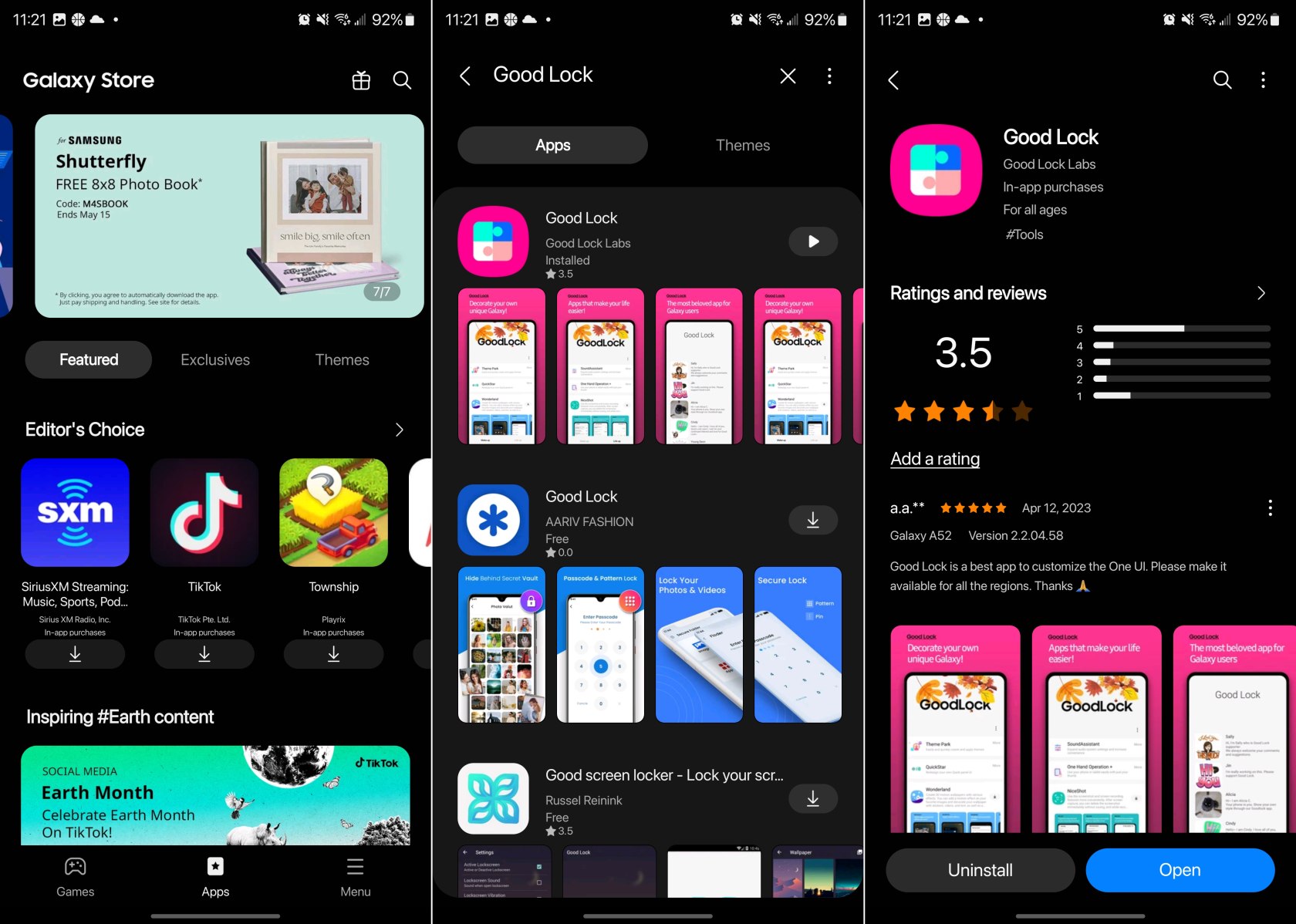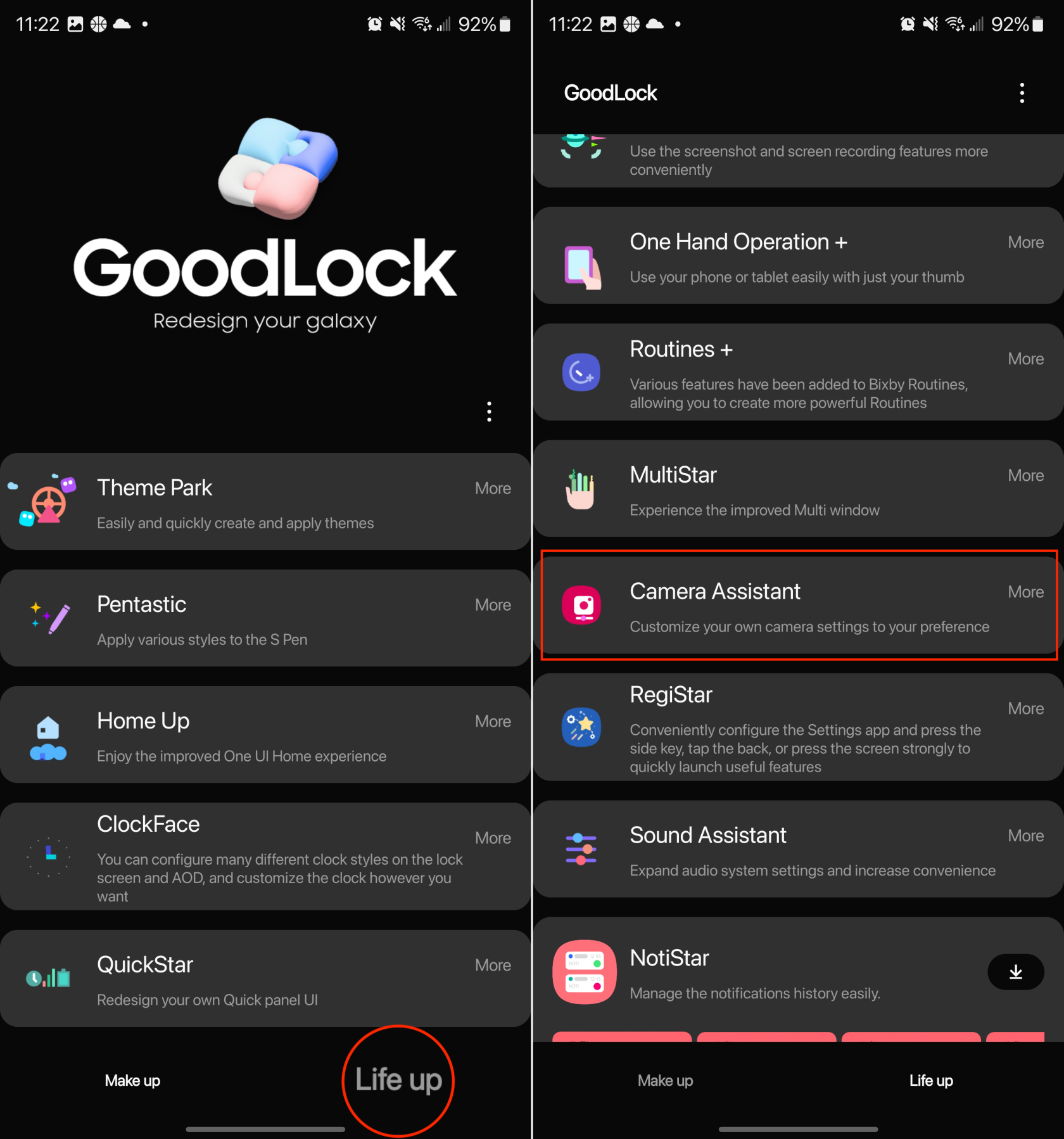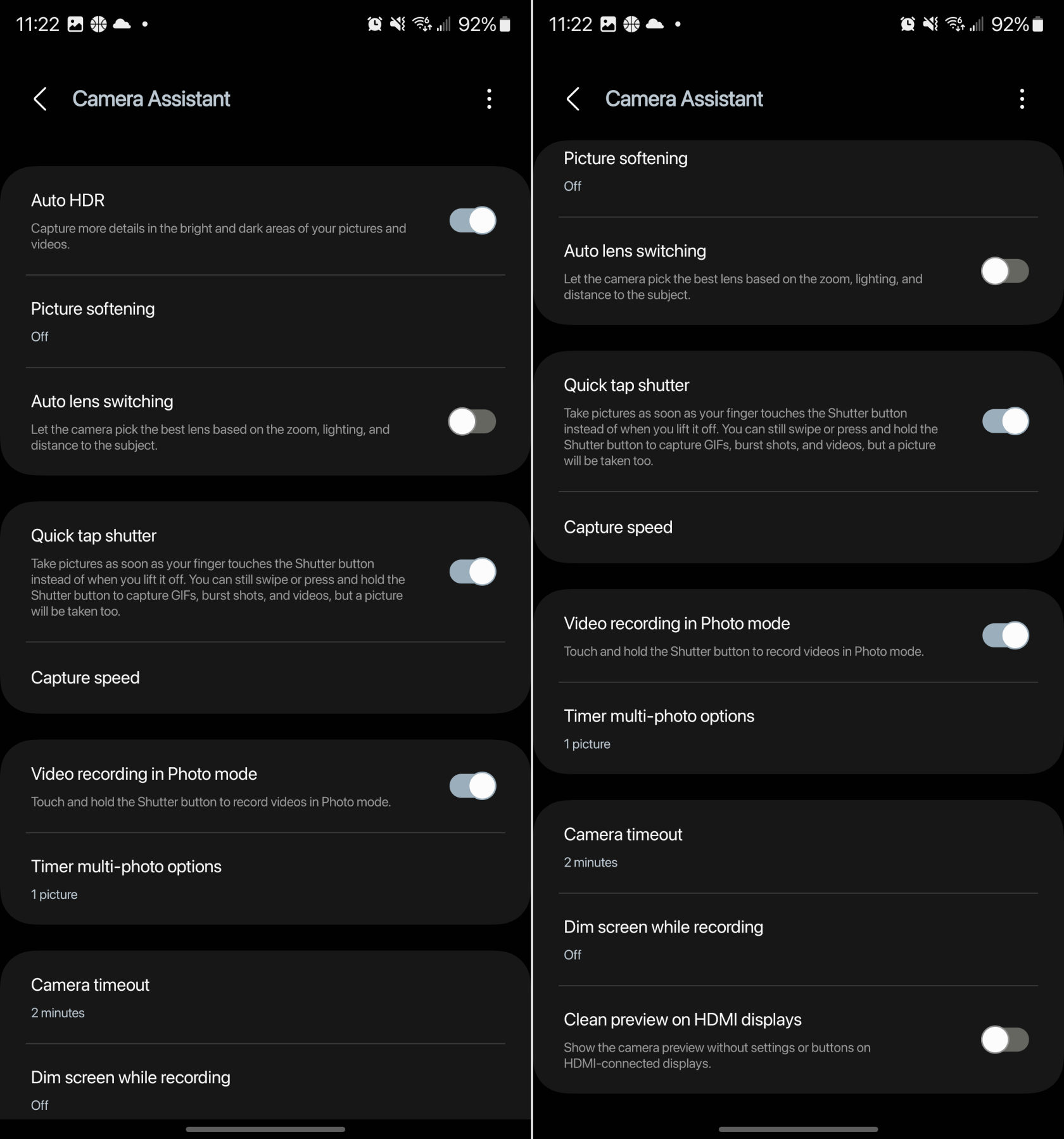Samsung Galaxy S23 valikus olev kaamera vaikerakendus pakub palju võimalusi oma kaamerate oma maitse järgi kohandamiseks. See on kehtinud juba mõnda aega, kuid varsti pärast Galaxy S22 turuletoomist tutvustas Samsung võimalust kaamerarakenduse üle veelgi suurema kontrolli saavutamiseks. Täna vaatame, kuidas kasutada Galaxy S23 kaameraassistenti, et oma uue telefoni kaamerast maksimumi võtta.
Mis on kaamera assistent
Camera Assistant on Good Lock moodul, mis võimaldab teil kohandada oma kaamera sätteid ja lisada Samsung Galaxy telefonile uusi funktsioone. See ilmus esmakordselt 2022. aasta oktoobris Galaxy S22 seeria jaoks, kuid nüüd ühildub see paljude teiste Galaxy seadmetega.
Rakendus sisaldab mitmesuguseid funktsioone, sealhulgas võimalust automaatset HDR-i, automaatset objektiivi vahetamist ja muid madala taseme kaamera sätteid kohandada. Samuti võimaldab see luua kohandatud kaameraprofiile teie eelistatud sätetega.
Kuidas kasutada Camera Assistantit seadmes Galaxy S23
Hoolimata asjaolust, et Samsungil on kalduvus rakendada oma telefonidesse palju funktsioone, on mõned lisafunktsioonid, mis pole karbist väljas saadaval. See kehtib nende kohta, kes soovivad Galaxy S23-s kasutada Camera Assistanti. Siit saate teada, kuidas saate alustada ja mida saate kaameraassistendiga teha.
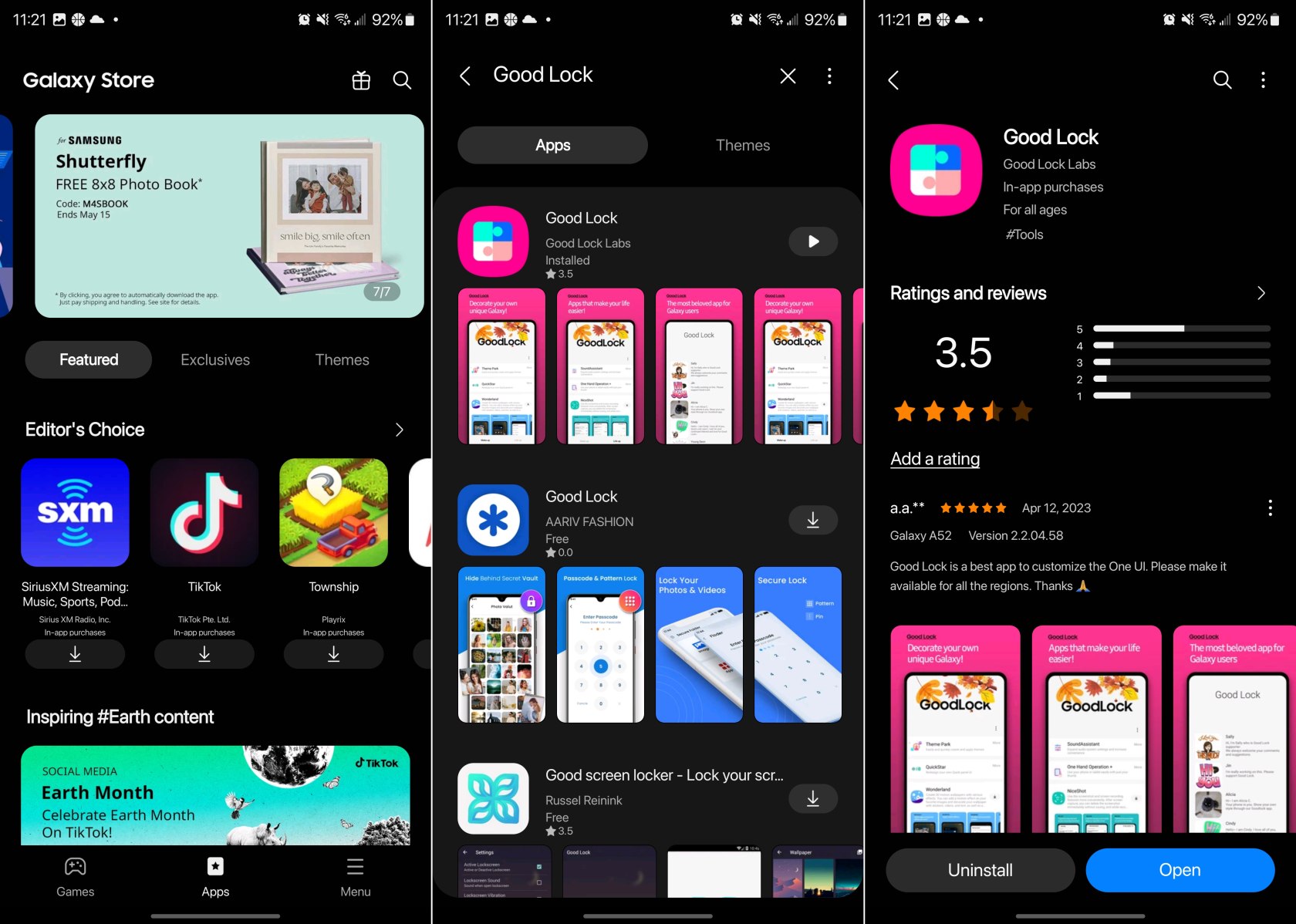
- Avage oma Samsung Galaxy telefonis rakendus Galaxy Store .
- Puudutage paremas ülanurgas otsinguikooni .
- Sisestage Good Lock .
- Valige ja installige Good Lock Labsi loodud rakendus Good Lock .
- Pärast installimist avage rakendus Good Lock.
- Puudutage alumisel tööriistaribal vahekaarti Life Up .
- Kerige alla ja puudutage valikut Camera Assistant .
- Puudutage nuppu Installi .
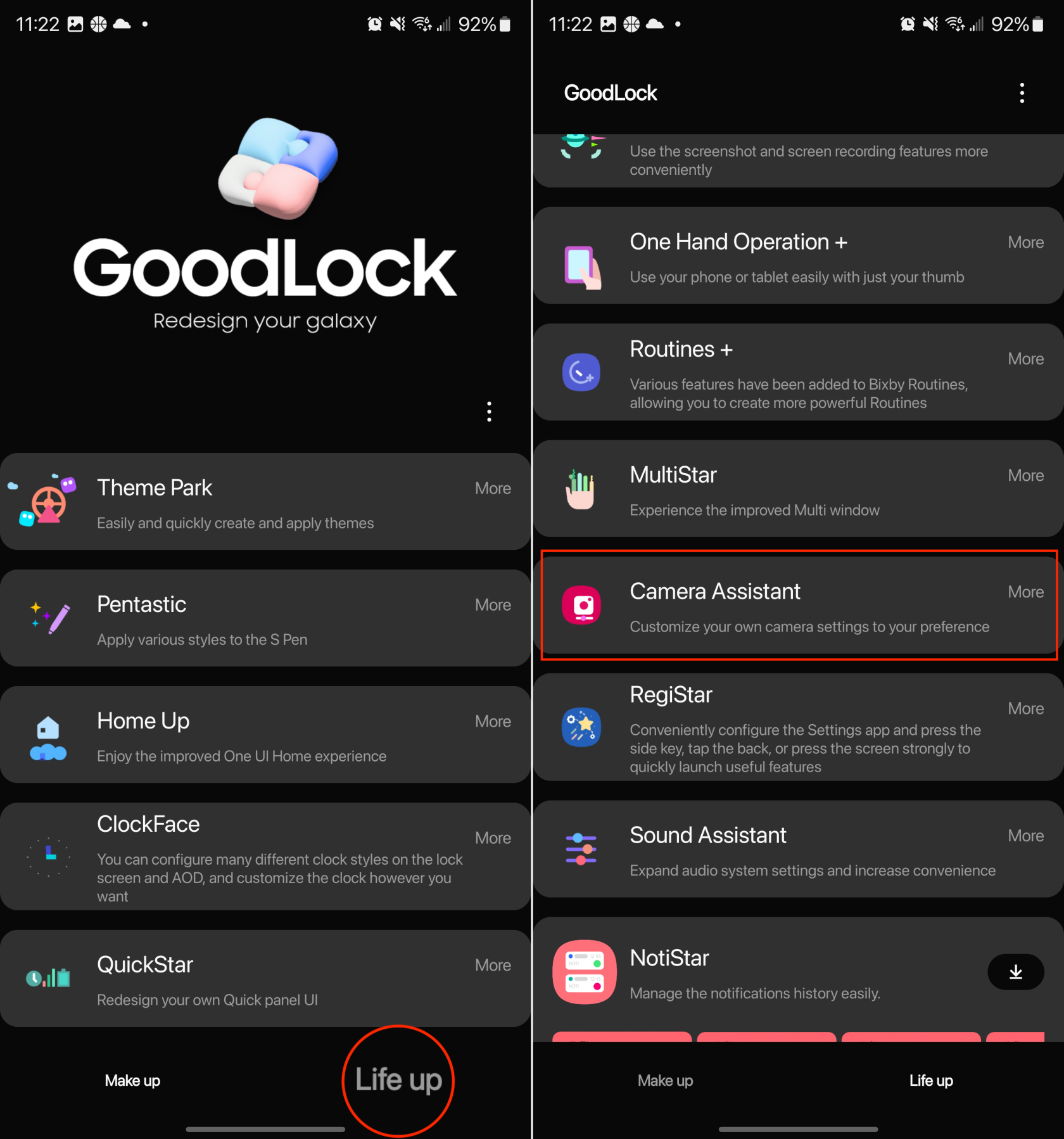
- Pärast installimist avage oma Galaxy S23-s rakendus Kaamera.
- Puudutage vasakus ülanurgas ikooni Seaded (hammasratas) .
- Kerige alla ja puudutage valikut Camera Assistant .
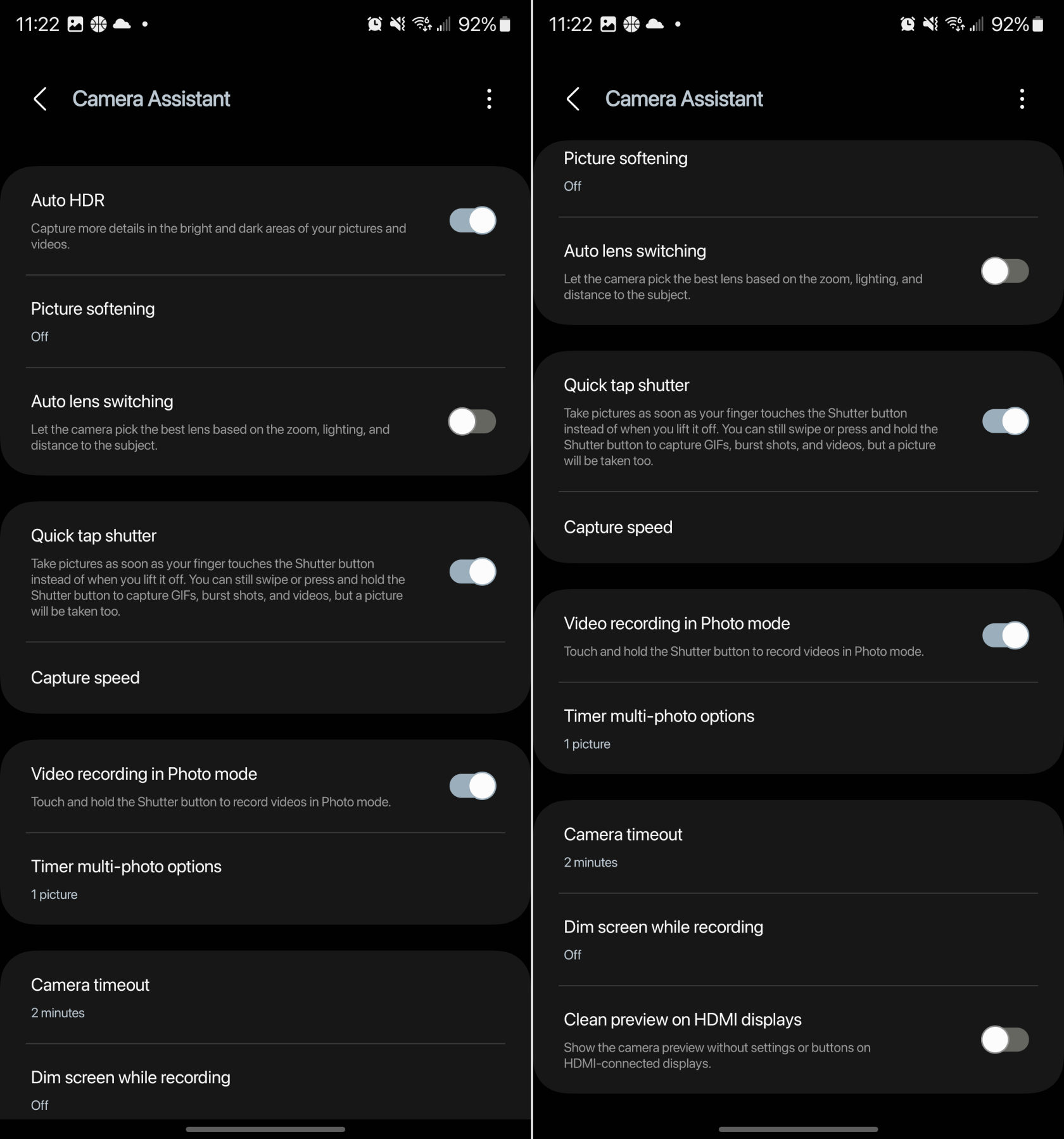
Kui teie Galaxy S23-sse on installitud Camera Assistant, saate juurdepääsu paljudele funktsioonidele, mis varem saadaval polnud. Siin on täielik loend erinevatest sätetest ja suvanditest, mida saate rakenduse Kaamera jaoks kohandada.
-
Automaatne HDR: jäädvustage rohkem detaile oma piltide ja videote heledates ja tumedates kohtades.
-
Pildi pehmendamine: Väljas, Keskmine, Kõrge. Siluge fotorežiimi piltidel teravad servad ja tekstuurid.
-
Automaatne objektiivi vahetamine: laske kaameral valida suumi, valgustuse ja objekti kauguse põhjal parim objektiiv.
-
Kiire katik: pildistage kohe, kui sõrm puudutab päästikunuppu, mitte siis, kui selle ära tõstate. GIF-ide, sarivõtete ja videote jäädvustamiseks saate siiski pühkida või vajutada ja hoida all katiku nuppu, kuid tehakse ka pilt.
-
Jäädvustage kiirus
-
Tavalised eraldusvõimed: seadke parimate piltide jaoks esikohale kvaliteet. Eelistage kiirust, et pildistada võimalikult kiiresti. Tasakaalustage kiirus ja kvaliteet kiiremaks jäädvustamiseks ilma liigset kvaliteeti ohverdamata.
-
Kõrge eraldusvõime: valige Kiire pildistamine, et pildistada võimalikult kiiresti. Valige Kiirem järeltöötlus, et vältida pildi ülevaatamiseks galerii avamisel ootamist.
-
Video salvestamine fotorežiimis: puudutage ja hoidke all katiku nuppu, et salvestada videoid fotorežiimis.
-
Taimeri mitme pildi valikud:
-
Pildid: 1 pilt, 3 pilti, 5 pilti, 7 pilti
-
Piltide vaheline intervall: 1 sekund, 1,5 sekundit, 2 sekundit, 2,5 sekundit, 3 sekundit
-
Kaamera ajalõpp: 1 minut, 2 minutit, 5 minutit, 10 minutit
-
Ekraani hämardamine salvestamise ajal: väljas, pärast 1-minutilist sisendit, pärast 2-minutilist sisendit, pärast 5-minutilist sisendit, pärast 10-minutilist sisendita
-
Puhas eelvaade HDMI-ekraanidel: kuvage HDMI-ühendusega ekraanidel kaamera eelvaade ilma sätete või nuppudeta.
Kindlaid seadeid soovitada pole, kuna igaühe kasutusjuhtum on pisut erinev. Camera Assistanti tegeliku kasutamise osas soovitame rakenduse alla laadida ja installida ning seejärel seadetes ringi vaadata. Tore on see, et saate tagasi minna ja teha muudatusi vastavalt teie vajadustele.