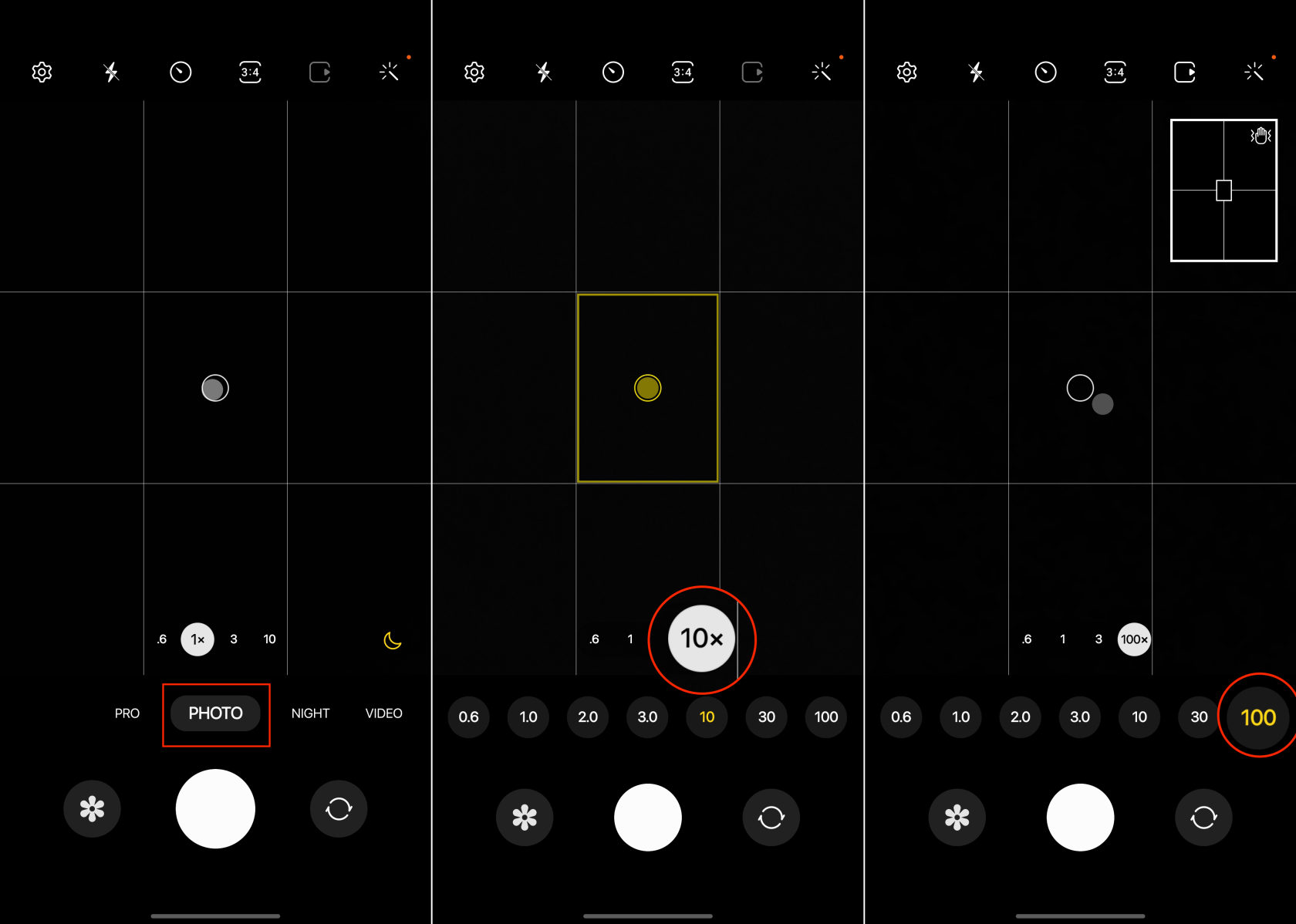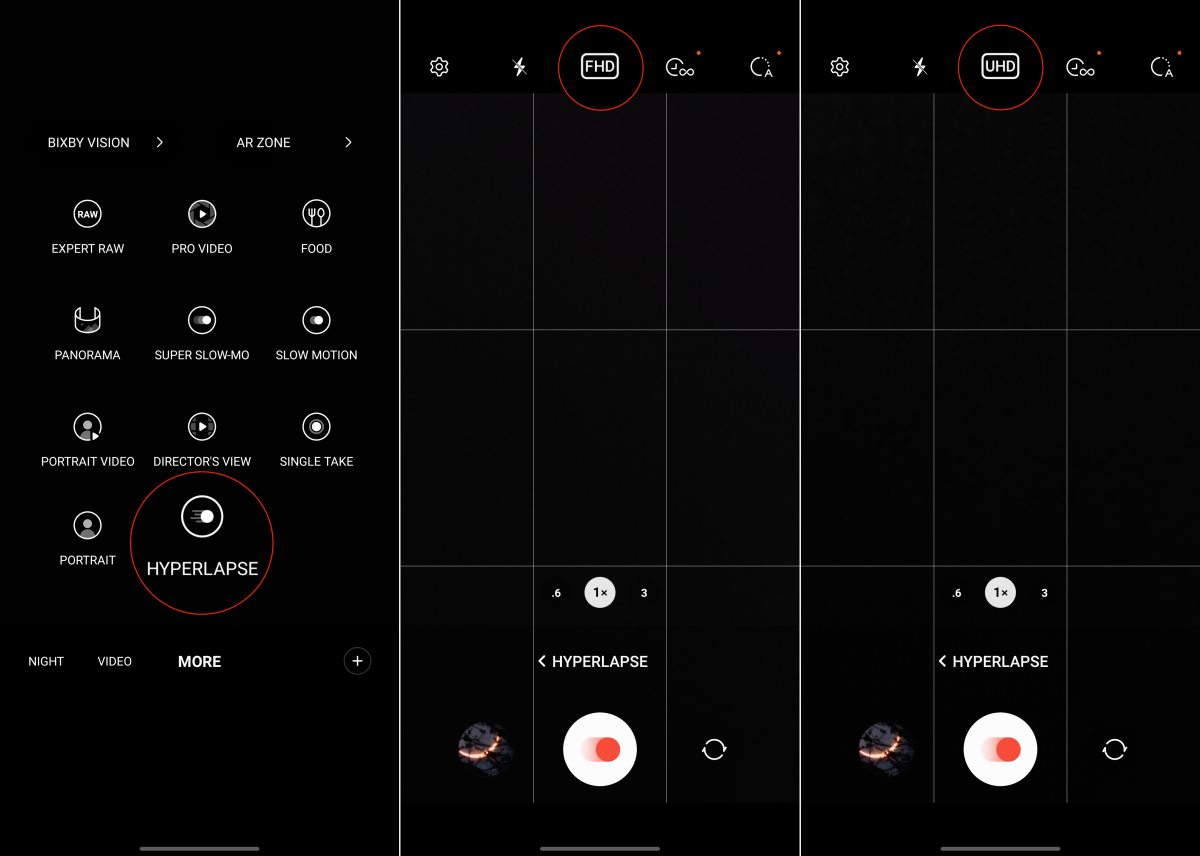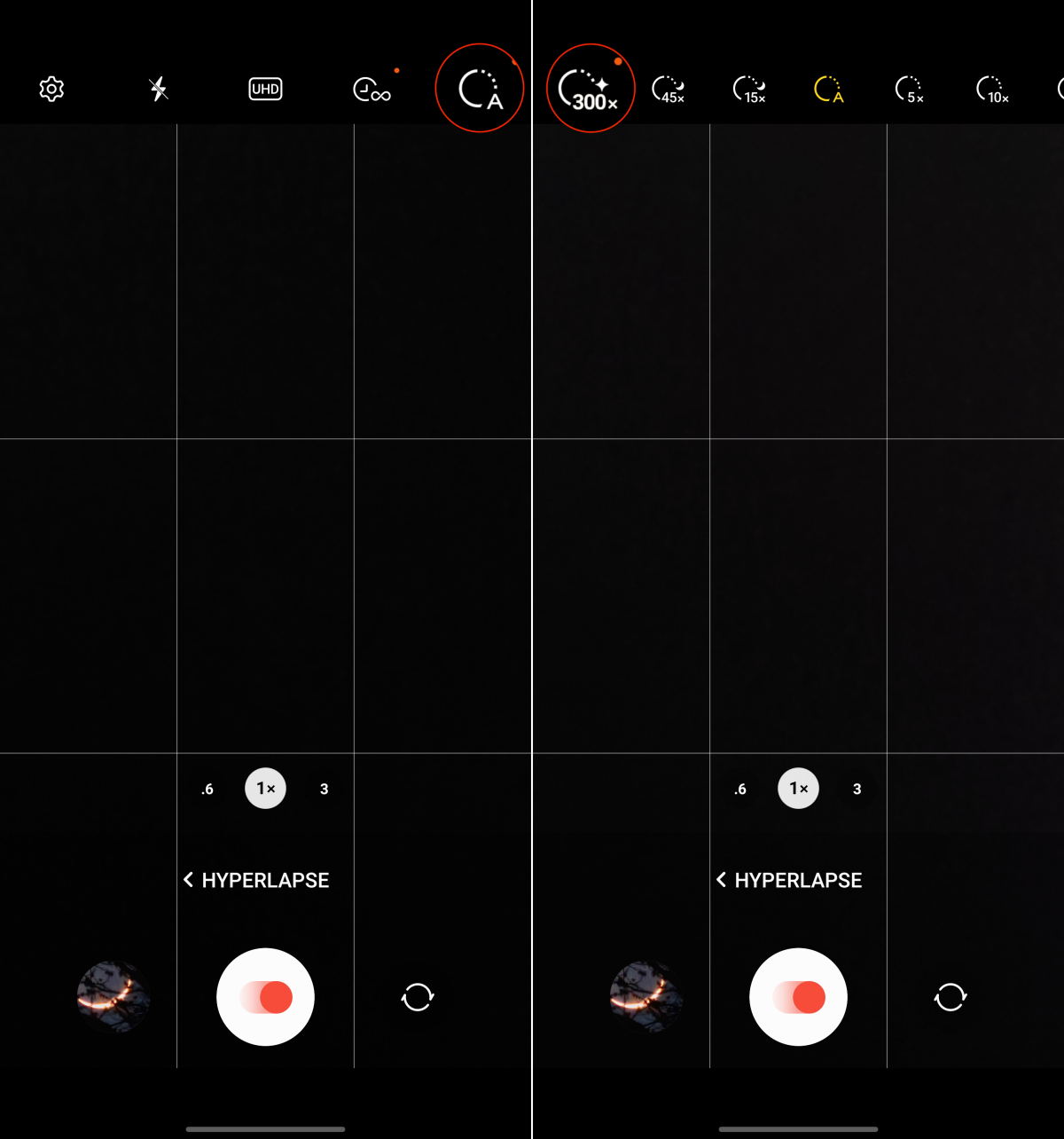Nutitelefoniga Kuu pildistamine võimaldab hinnata Maa taevase kaaslase loomulikku ilu. Kuu muutuvad faasid ja ainulaadne välimus pakuvad amatöörfotograafidele põnevat teemat. Nende Kuu sündmuste dokumenteerimine võimaldab teil jälgida nende kulgu ning nutitelefoni mugavuse abil saate hõlpsalt oma fotosid sõprade ja perega jagada.
Kuigi mõnel nutitelefonil on see funktsioon aastate jooksul olemas, pakub Samsungi lipulaev Galaxy S Ultra uskumatut ja ainulaadset kogemust. Tänu sellele, et ettevõte kasutab Periscope'i kaamerat, mis on ühendatud Space Zoom funktsiooniga, on Galaxy S23 Ultraga Kuu pildistamine päris vinge.
Kuidas Galaxy S23 Ultraga Kuust pilte teha
Samsungi ruumisuumi funktsiooniga võimaldab see telefonis kasutada 100-kordset suumi. Galaxy S23 Ultra puhul on palju tähelepanu pööratud 200 MP põhikaamera sensorile üleminekule. Kui soovite aga Galaxy S23 Ultraga Kuud pildistada, toetute 10x kokkuvolditud periskoop-telefotokaamerale koos seadmesisese masinõppega.
Kuna andur ise on piiratud 10-kordse suumiga, tähendab veelgi suurema suumimise võimalus seda, et seadmes peab toimuma teatud töötlus. See on tekitanud mõningaid vaidlusi, kuid lõppkokkuvõttes pole see tegelikult suur asi ja Galaxy S23 Ultra on lihtsalt üsna uskumatu seade.
- Avage oma Galaxy S23 Ultras rakendus Kaamera .
- Veenduge, et valitud on Foto .
- Kadreerige oma foto nii, et kuu oleks keskel või ilmuks nii, nagu soovite.
- Puudutage 10x nuppu pildiotsija allosas.
- Katiku nupu kohal kuvatavas menüüs puudutage nuppu 30x .
- Kui soovite veelgi lähemale jõuda, puudutage 100x nuppu, mis on nähtaval.
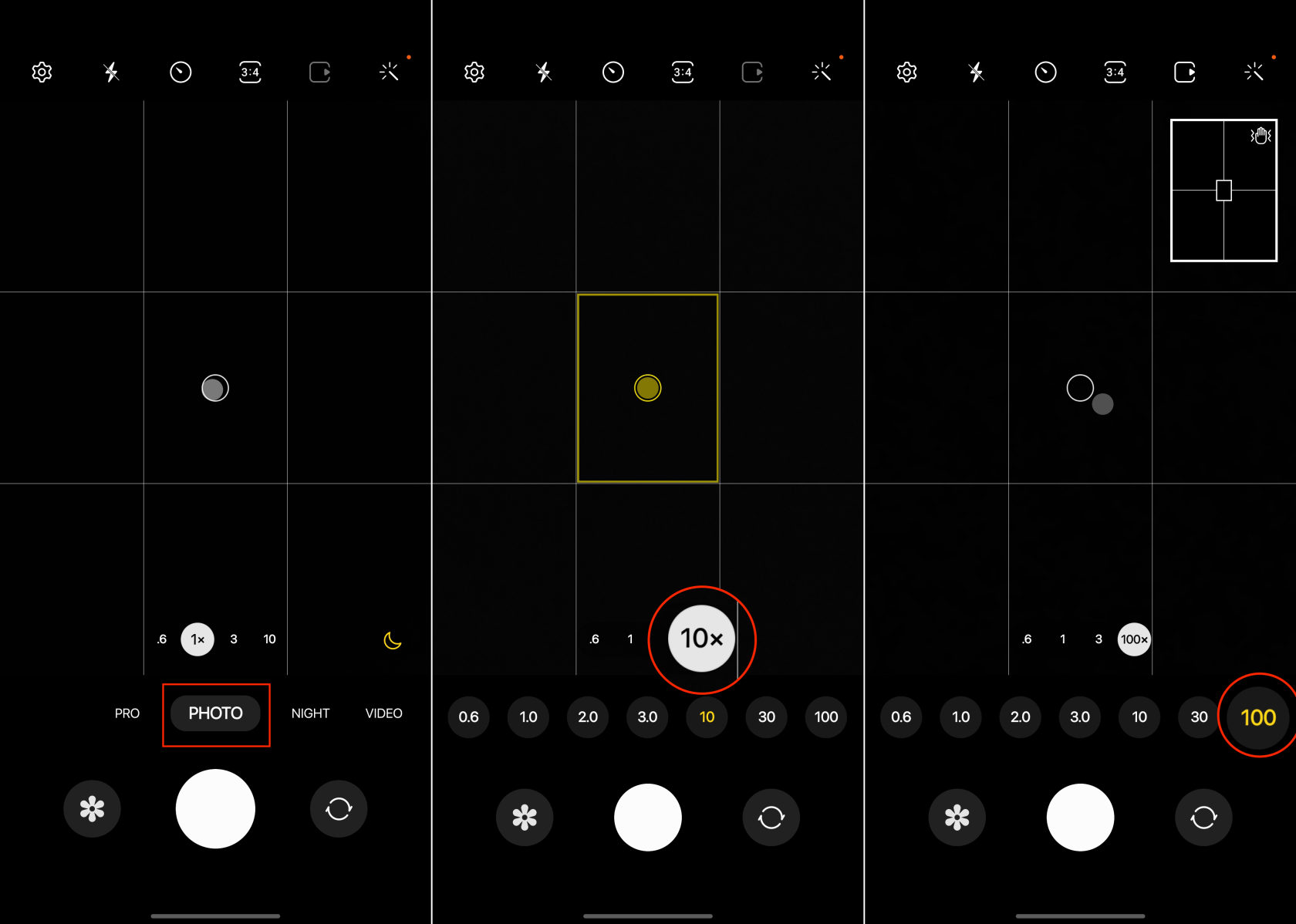
Midagi, mida märkate kohe, kui sisenete 30x digitaalsesse suumi, on paremas ülanurgas olev eelvaate aken. See on loodud selleks, et anda teile aimu, kus Kuu on võrreldes sellega, kus objektiiv on hetkel fokusseeritud. Lisaks jääb see paremasse ülanurka ka siis, kui suurendate suumi 100x.
Vaadake Galaxy S23 Ultra filmi "Astro Hyperlapse".
Viimastel aastatel on nutitelefonid andnud muljetavaldavaid ööfotograafia tulemusi, kuid videosalvestus on jäänud maha. Neile, keda huvitab väljavaade suunata oma nutitelefon kuu jäädvustamiseks öötaeva poole, muudab mängu uus Astro Hyperlapse režiim. See funktsioon võimaldab kasutajatel salvestada hüper-lapse videoid taevavarjutusest, mille tulemuseks on lummav kaadrid.
Lisaks Galaxy S23 Ultra kaamerasüsteemi täiustustele tutvustas Samsung ka uut funktsiooni, mida nimetatakse Astro Hyperlapseks . Nagu nimigi ütleb, võimaldab see lihtsalt teha telefoniga hüper-lapse videot, kuid öisest taevast. Galaxy S23 Ultras saate Astro Hyperlapse kasutada järgmiselt.
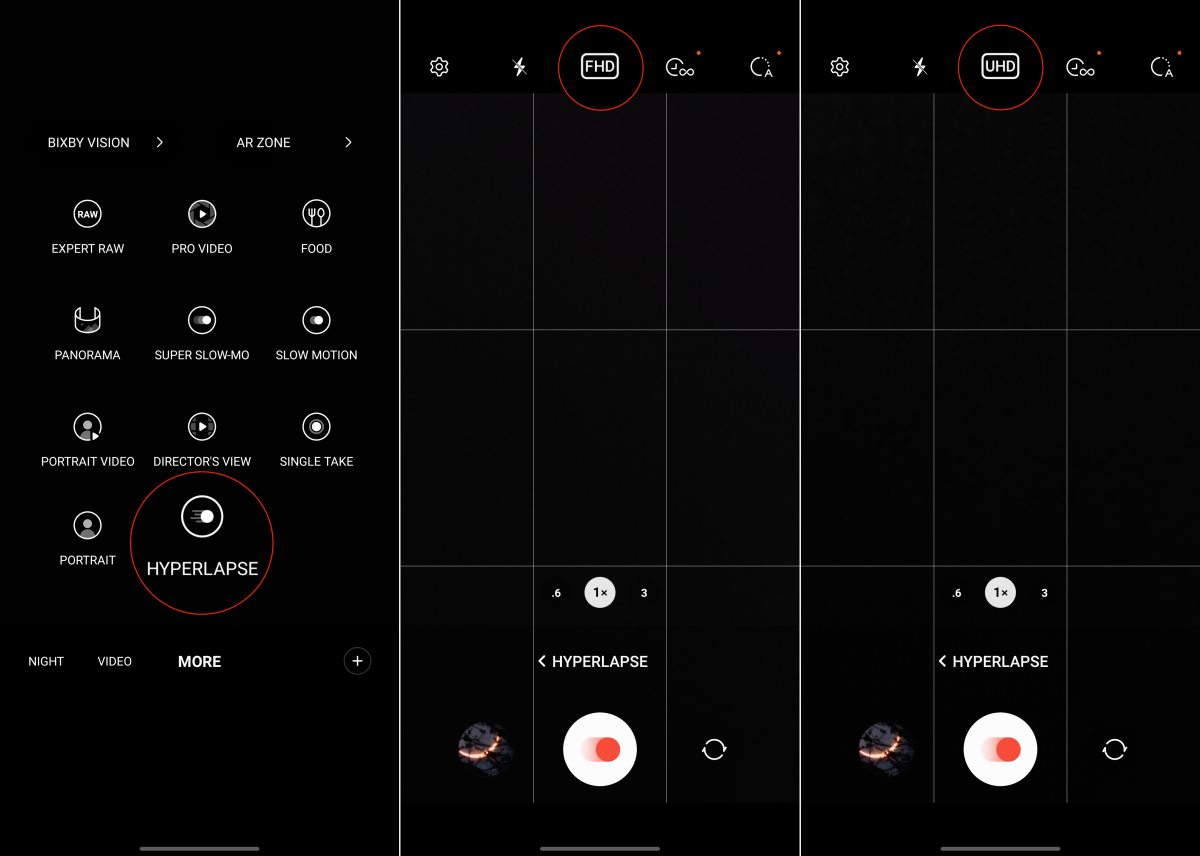
- Avage oma Galaxy S23-s rakendus Kaamera .
- Puudutage erinevate kaamerarežiimide real valikut Rohkem .
- Valige valikute loendist Hyperlapse .
- Puudutage pildiotsija ülaosas FHD nuppu.
- Valige UHD .
- Puudutage paremas ülanurgas nuppu Salvestuskiirus .
- Valige 300x .
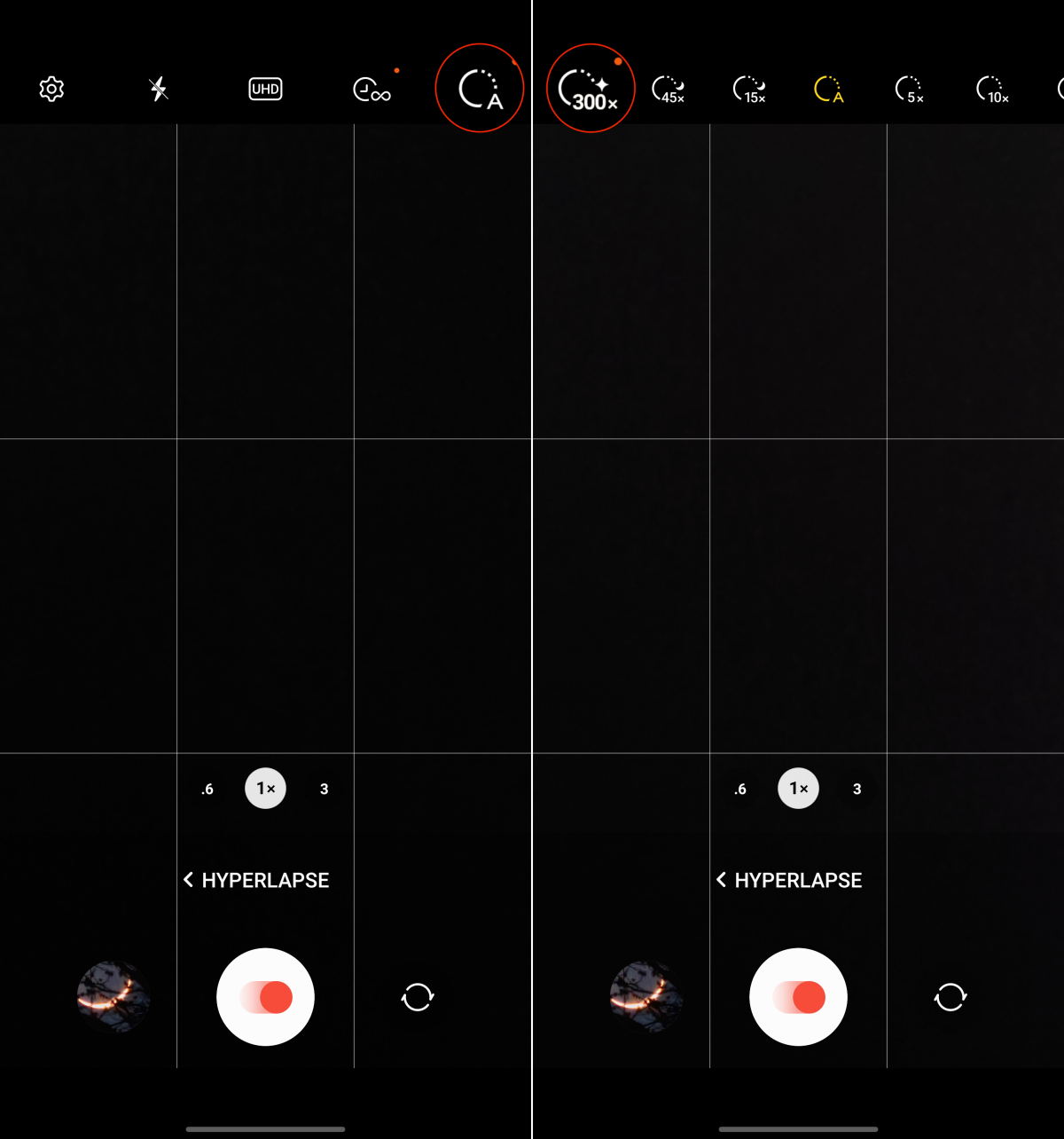
- Puudutage peamises pildiotsijas nuppu Star Trails . See peaks ilmuma režiimide loendi kohal olevasse nurka.
- Puudutage katiku nuppu.
Samsung soovitab kasutajatel lubada Astro Hyperlapse režiimil salvestada vähemalt üks tund, et saavutada olulisi tulemusi. Samsungi hinnangul annab tunnipikkune salvestus ligikaudu 12 sekundit põnevat kaadrit.
Nutitelefonid lähevad ainult paremaks
Enamiku inimeste jaoks on nutitelefonid parim kaamera, mis kaotab vajaduse traditsiooniliste DSLR-kaamerate järele. Isegi Samsungi 200 MP peamise lainurkkaameraga, mis asub Galaxy S23 Ultras, ei sobi see ikkagi suurema sensoriga peegelkaameraga. Mida aga aeg edasi ja tehnoloogia areneb, seda kitsamaks muutub vahe telefonide ja kaamerate vahel.
Võib-olla jõuame punkti, kus meie nutitelefonid ei pea "aitamiseks" nii palju lootma AI-le ja masinõppele. Võib-olla peaksime siiski pöialt hoidma, et masinõpe paraneks jätkuvalt. See aitaks kiirendada pilditöötlust, mis võib keeruliste fotode ja videote jäädvustamisel olla pisut masendav.